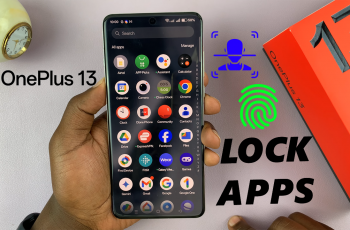In this article, we’ll walk you through how to lock the iPhone 16 / 16 Pro to one app. These are the steps to set up and use Guided Access on the iPhone 16, 16+, 16 Pro & 16 Pro Max. These instructions, however, are not only limited to the iPhone 16 models, but also older iPhones as well.
All iPhones come with an incredibly useful feature called Guided Access that allows you to lock your device to a single app. This can be handy in a variety of situations—whether you’re letting your kids use your phone, lending it to a nosy friend, or just trying to stay focused on one task without distractions.
Guided Access is an accessibility feature that restricts your iPhone to a single app. It temporarily disables other apps, buttons, and functions on your iPhone, making it impossible for users to exit the app without the required permission.
You can even disable specific areas of the screen or buttons within the app, which is useful for preventing accidental taps or interactions.
Some of the reasons why you might want to lock your iPhone to one app include when you want to hand your phone to kids without worrying about them switching apps, deleting files, or tampering with your settings.
Guided Access is also ideal for Kiosk mode. You can use your iPhone as a display device for presentations or kiosks in stores or exhibitions. For users with cognitive disabilities, Guided Access can simplify the phone’s interface, making it easier to navigate.
Watch: Convert ANY Photo Into Portrait Photo On iPhone 16
Lock iPhone 16 To One App
First, launch the Settings app on your iPhone 16 / 16 Pro. Inside the Settings menu, scroll down and select Accessibility. Under Accessibility tap on the Guided Access option. It should be under the General category.
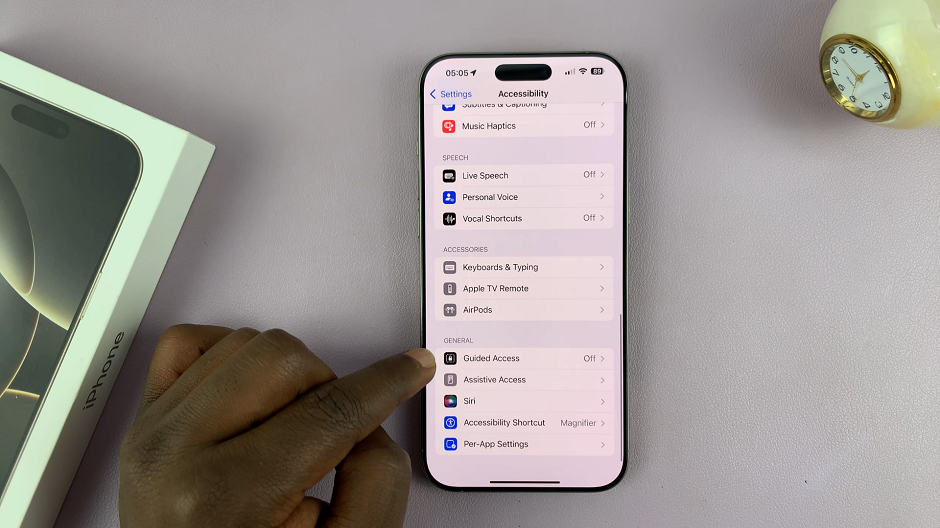
To enable Guided Access, make sure the toggle next to the Guided Access option is turned on. It should turn from grey to green and more options should appear. The options should include:
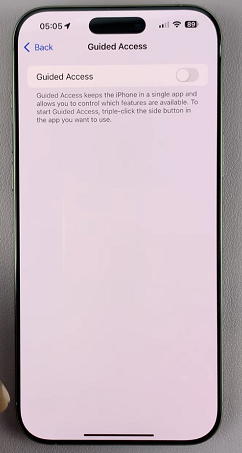
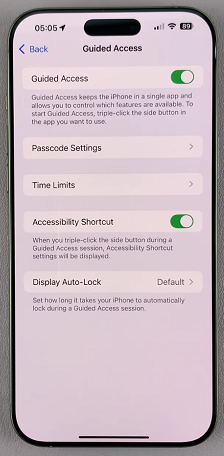
Passcode Settings: Under this option, tap on Set Guided Access Passcode to set the passcode used when Guided Access is enabled. It can be different from your iPhone’s passcode.
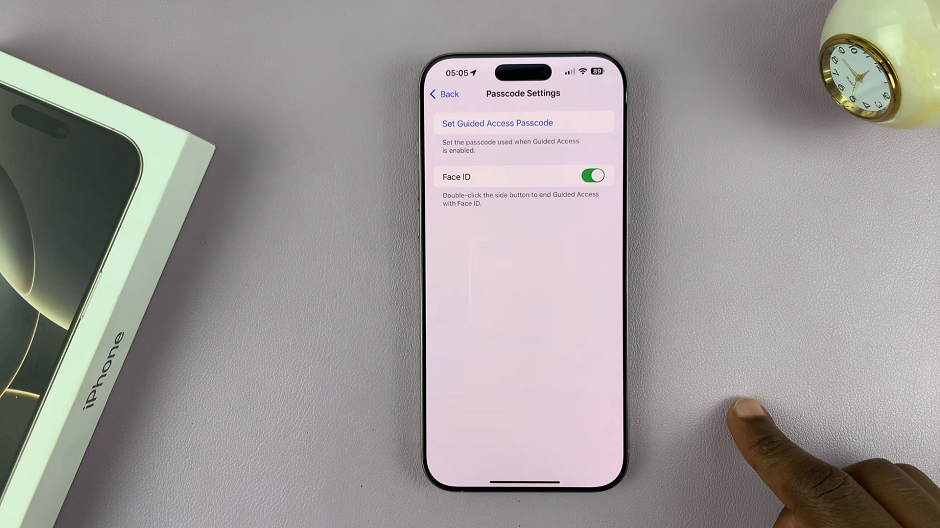
Here, you will also have a toggle button for Face ID. Leave it enabled if you want to be able to double-click the side button to end Guided Access with Face ID. If you don’t want to use Face ID, turn off the toggle.
Time Limits: This option allows you to set an alarm for Guided Access. Tap on Sound or toggle on the Speak option to play a sound and have the remaining Guided Access time spoken before time ends. You can set a time limit for how long the Guided Access session should last. This is great if you want to restrict screen time.
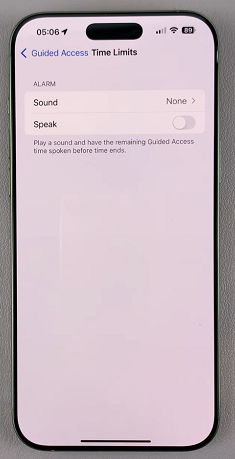
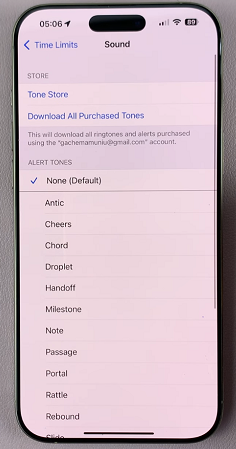
Accessibility Shortcut: To reach Guided Access quickly, you can toggle on the Accessibility Shortcut option. This will ensure you activate Accessibility Shortcut settings using a triple-click of the side button.
Display Auto-Lock: Set how long it takes for your iPhone to automatically lock during a Guided Access session.
Once Guided Access is enabled, launch the desired app you want to lock. Set it up accordingly, then triple-press the side button to activate Guided Access.
The Guided Access options will appear on the screen. Select Guided Access an you should see the confirmation of the start of Guided Access and this will lock the app.
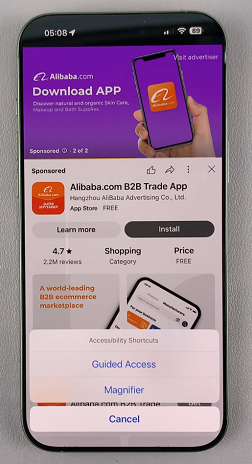
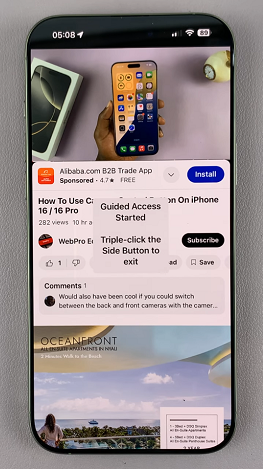
To set the control options for Guided Access, triple-press the side button once again and select Guided Access.
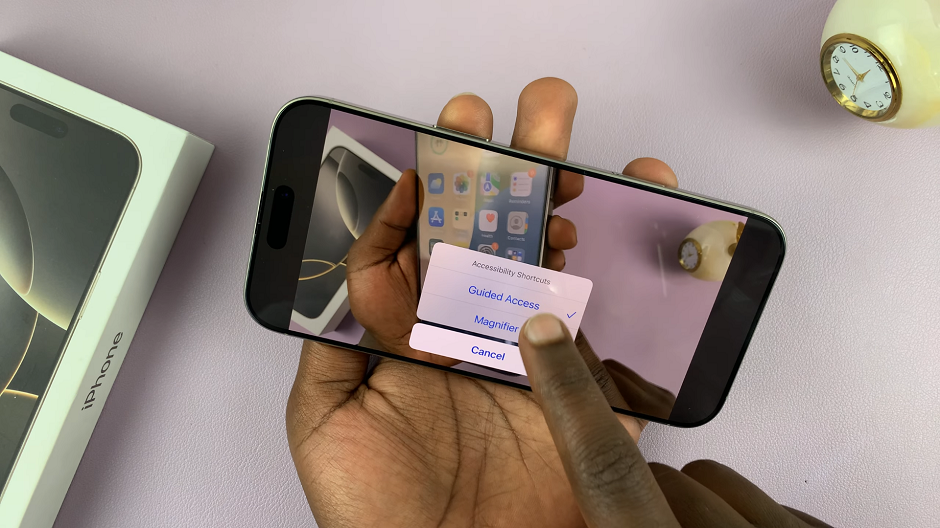
Enter the Guided Access passcode to proceed. Three options should appear: End, Resume and Options.
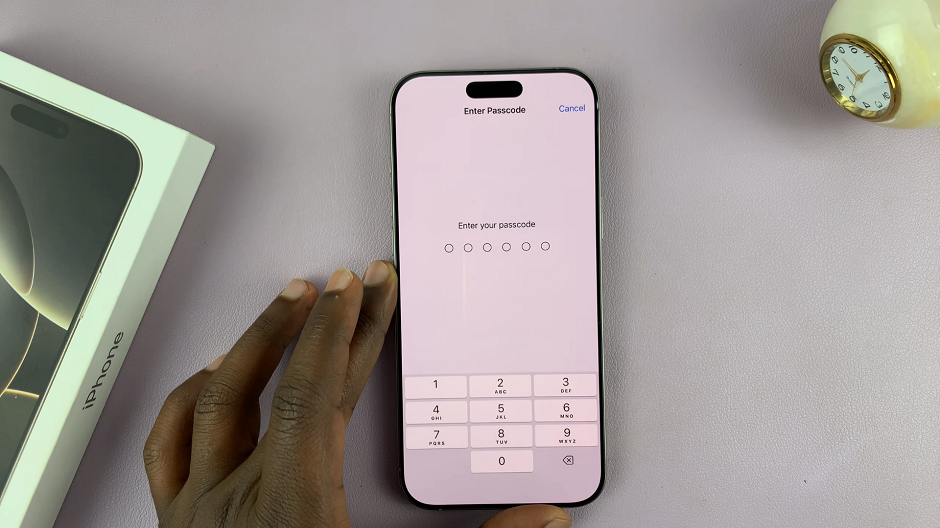
Next, tap on Options in the bottom-left corner of the screen. Some options should appear with toggles next to them. You should see Side Button, Volume Buttons, Motion, Software Keyboards, Touch and Time Limit.
Choose whether to enable or disable these options for Guided Access. This will either allow or restrict the user while in Guided Access. Tap on Done to save your changes.
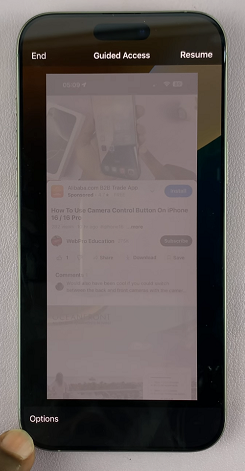
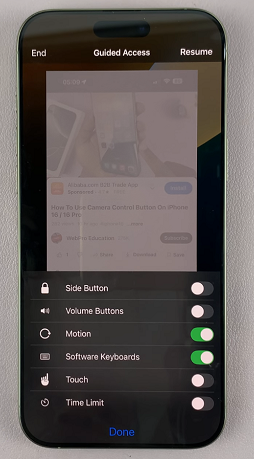
When you’re ready to exit Guided Access and unlock the app screen, triple-press the side button and tap on Guided Access. Enter your Guided Access passcode to verify yourself.
After successfully entering the passcode, tap on End. Guided Access will be disabled, and you will regain full access to your device.

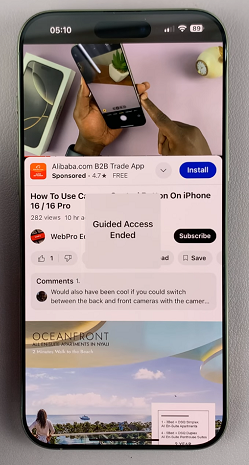
Read: How To Stop Sharing Photos & Videos With Other Apple Devices On iPhone 16