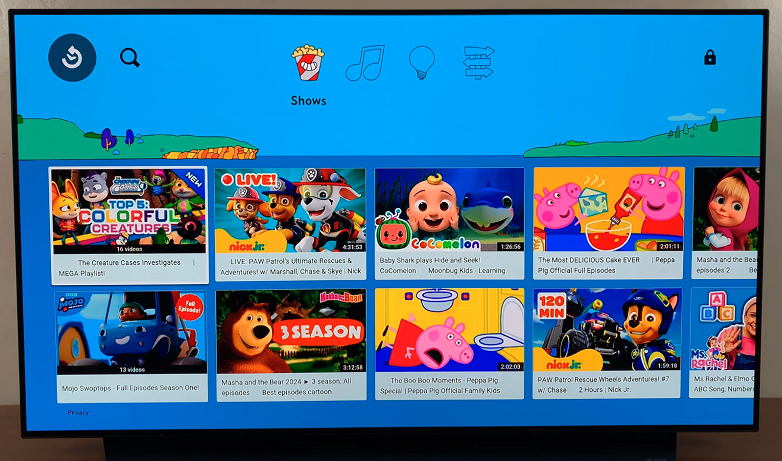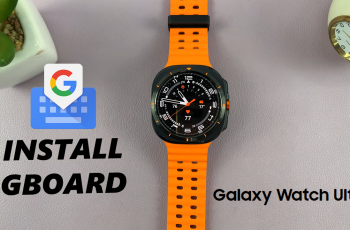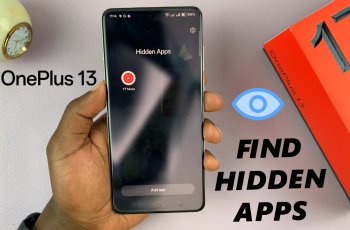Google TV devices, like the Google TV Streamer 4K, provide a versatile entertainment platform for the whole family. If you have kids at home, installing YouTube Kids is a fantastic way to create a safe and curated viewing experience for them.
This article walks you through the step-by-step process of installing YouTube Kids on your Google TV Streamer 4K.
YouTube Kids is a child-friendly version of YouTube offering videos tailored for children. It also has parental controls that help you to manage screen time, video preferences, and profiles. Most importantly, it offers safe viewing. Content is designed to be age-appropriate and safe for young audiences.
Watch: Rename Google TV Streamer
Install YouTube Kids On Google TV Streamer 4K
Turn on your Google TV Streamer 4K and ensure it’s connected to the internet. Press the Home button on your remote.
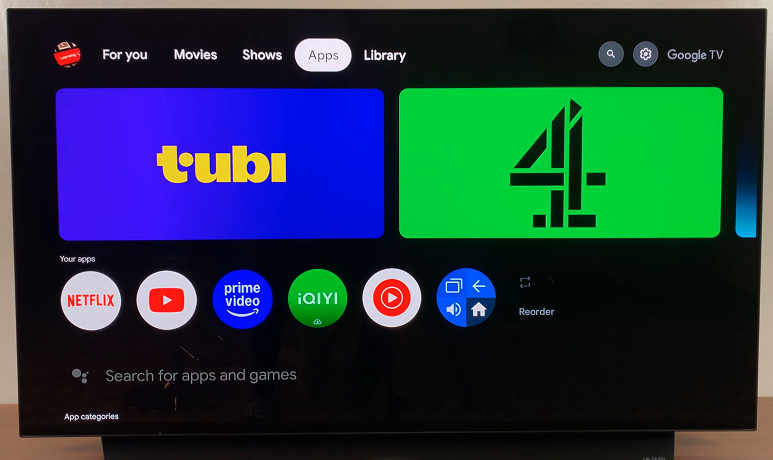
Navigate to the Apps section using your remote. Here, scroll down until you find the Search function.
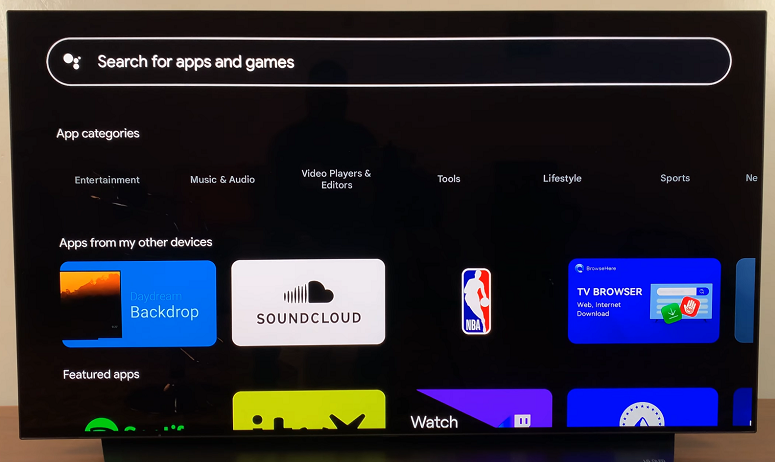
In the search bar, type YouTube Kids using your remote. When the app appears in the search results, select it.
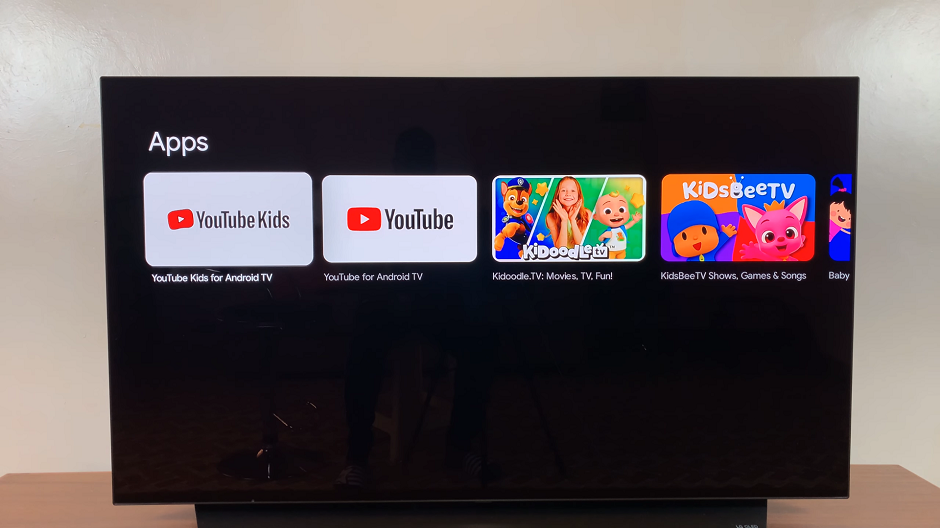
Click the Install button on the app’s information page and wait for the download and installation to complete.
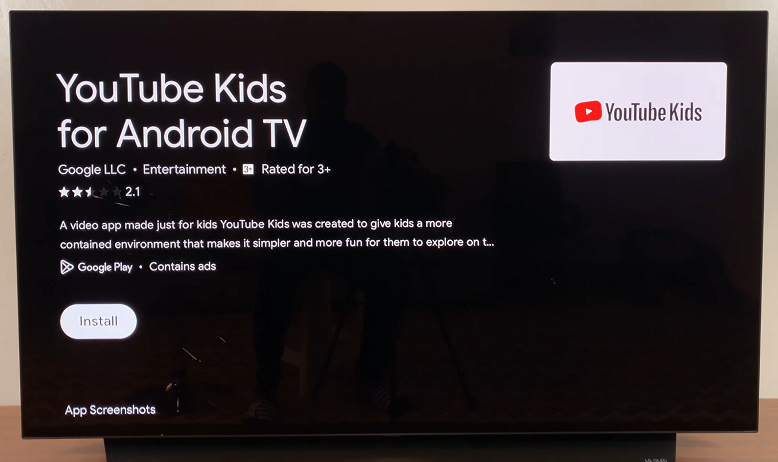
Once installed, select Open to launch the app immediately. You can also access it later from the Apps section on the Home Screen.
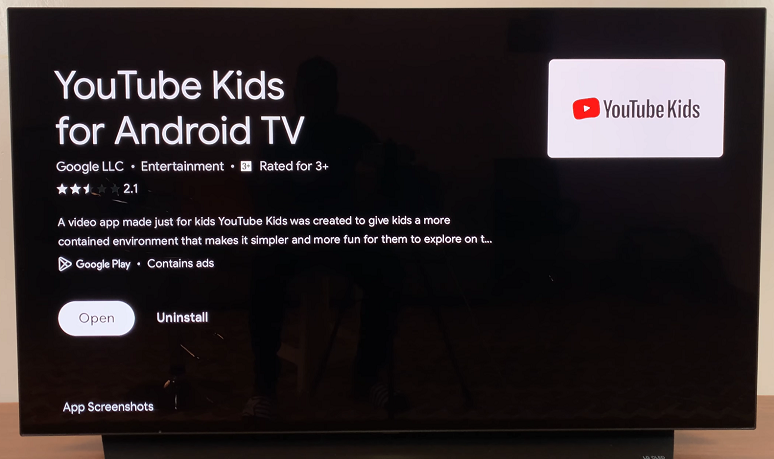
After installing, tap on Get Started, perform the task to verify you’re an adult setting up the app and click on Submit.
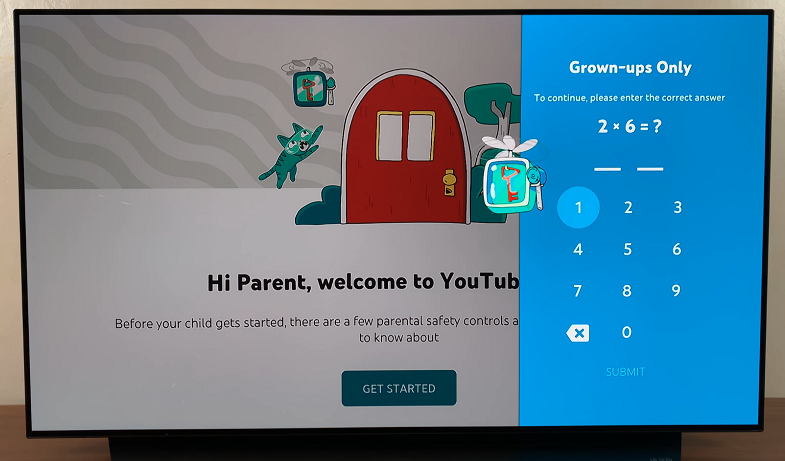
Read through the policies and select I Agree in the Notice To parents page.
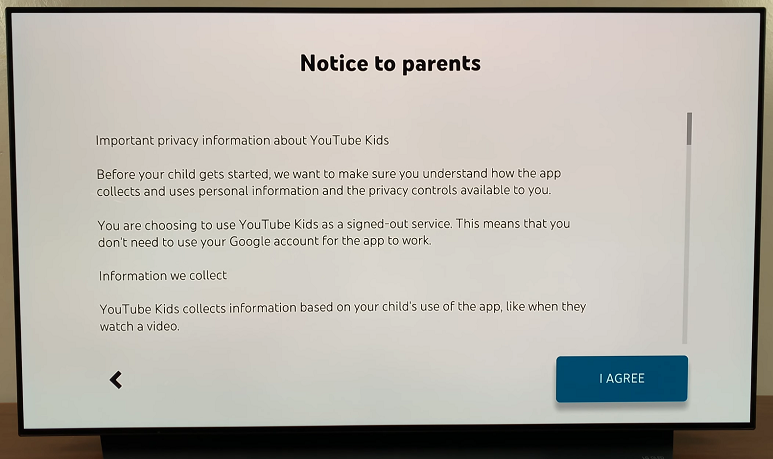
From the Content Experience page, you’ll have three options to choose the age of your child.
Preschool: For ages 4 and under.
Younger: For kids between 5 and 8 years old.
Older: Kids between 9 and 12 years.
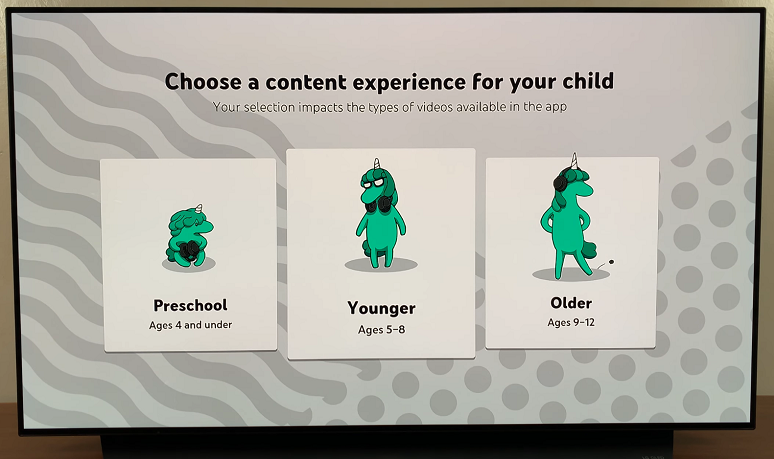
Make your selection to proceed to view the kind of content that age group will be privy to. Click on the Next arrow.
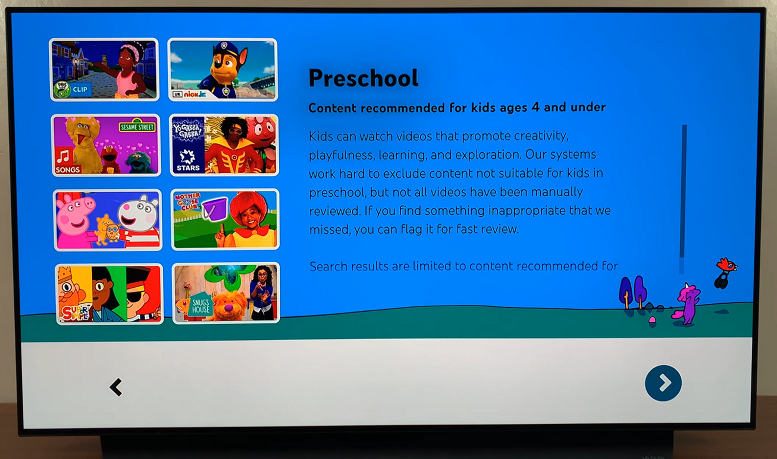
In the next page, choose whether you want search to be on or off. Select either Turn Search On or Turn Search Off, depending on what you prefer.
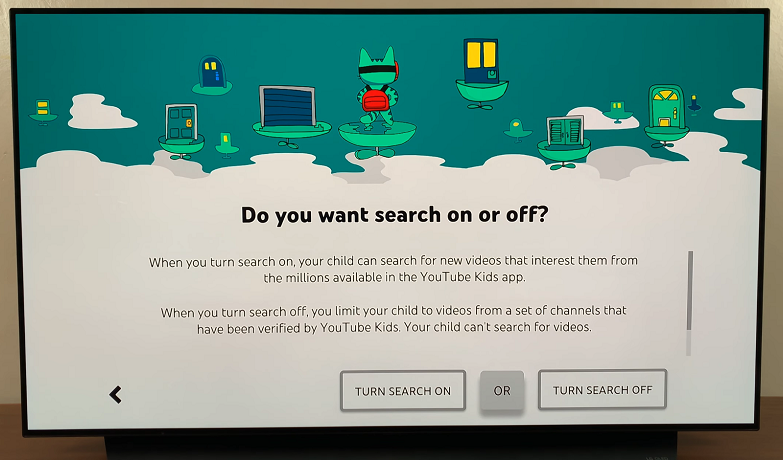
Finally, read the information on Flagging Videos and click on the next arrow to complete the set up