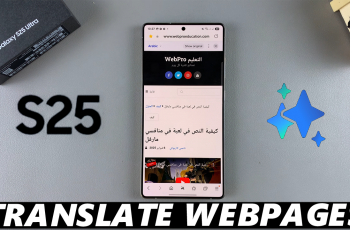Microsoft Outlook is one of the finest email clients due to its powerful features, which let you not only manage your e-mails but also organize your calendar and contacts in one spot. The installation of Microsoft Outlook on the iPhone 11 lets one have the facility of accessing emails on the go, viewing appointments, and maintaining a contact list with just the palm of one’s hand.
The iPhone 11 features great performance and is easy to use, making it one of the best devices on which to conduct Outlook’s capabilities. Besides this, the Outlook application is designed to easily work with several email services such as Outlook, Gmail, Yahoo Mail, and many others.
This guide will walk you through the steps to install Microsoft Outlook on the iPhone 11.
Watch: How To Copy Photos & Videos To USB Flash Drive On iPhone 11
Install Microsoft Outlook On iPhone 11
Begin by tapping on the App Store icon located on your iPhone’s home screen. From here, navigate to the search option situated at the bottom of the App Store interface. Then, tap on it and select the search bar that appears. Type in “Microsoft Outlook” & select the official application.
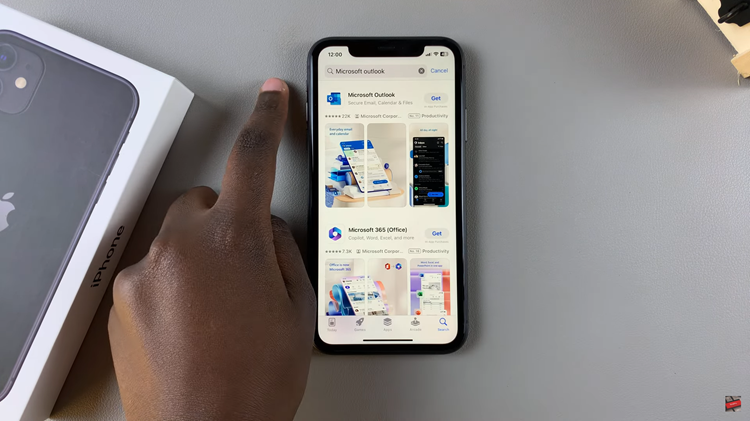
Then, tap the “Get” button within the app details. You’ll be prompted to confirm your identity by scanning your face or double-taping the side key to continue. Once the authentication process is confirmed, the installation process will commence.
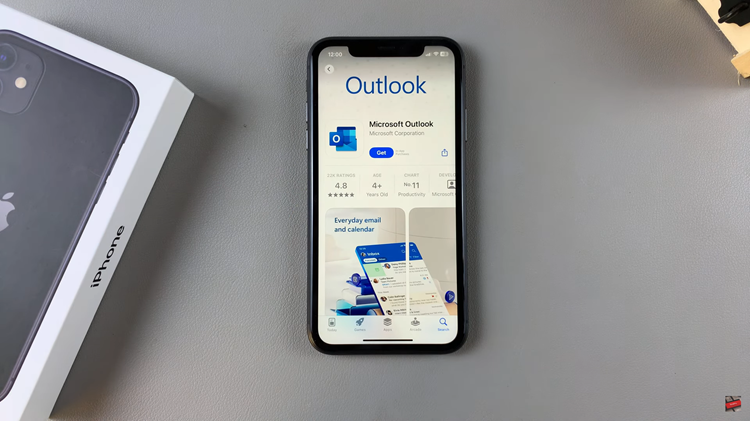
Afterward, launch the app directly on the app store or home screen. Now, you can sign in using your Microsoft account to access all features. Alternatively, tap “Create An Account” to create one if you don’t have one.
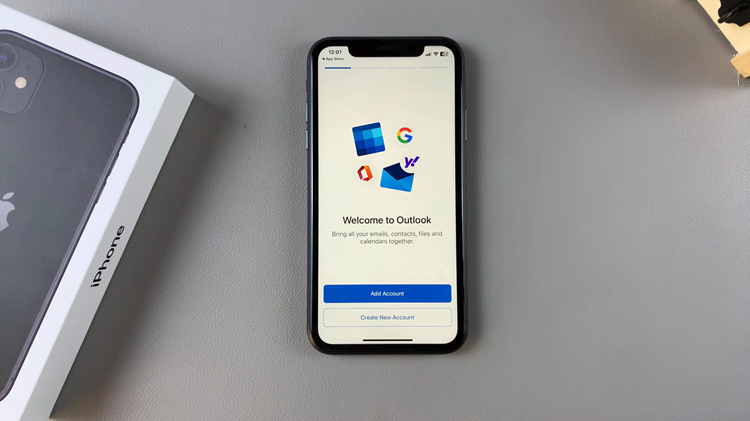
Congrats! You have finally set up Microsoft Outlook on your iPhone 11. Now, you will be able to keep all your emails, calendar events, and contacts organized in one place.