If you want to add a great browser to your new Samsung Galaxy S25 or S25 Ultra, then look no further than installing Microsoft Edge. With speed, privacy at the core, and integration with Windows, it’s a solid choice for fluid and efficient browsing.
No matter if you migrated from another browser or if using Edge is the very first experience, this walkthrough will take you through the whole installation process. Follow the steps below to install Microsoft Edge browser on Samsung Galaxy S25 series.
In this tutorial, by the end, you should be ready to get started with Microsoft Edge on your device and set it as your default browser for all your mobile web browsing needs. Let’s get started!
Watch: How To Set Up Secure Folder On Samsung Galaxy S25
Install Microsoft Edge On Samsung Galaxy S25 & S25 Ultra
Start by unlocking your Samsung Galaxy S25 and navigating to the home screen. From there, locate and select either Google Play Store or Galaxy Store from the app drawer or home screen. Then, tap on the search icon within the store and type in ‘Microsoft Edge.’
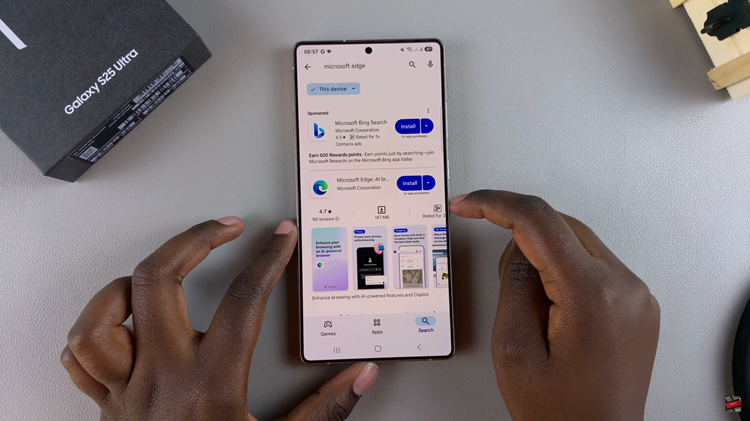
At this point, tap on the official Microsoft Edge app from the search results. Now, you’ll see the ‘Install‘ option within the app details. Tap on it and allow the application to be installed on your device.
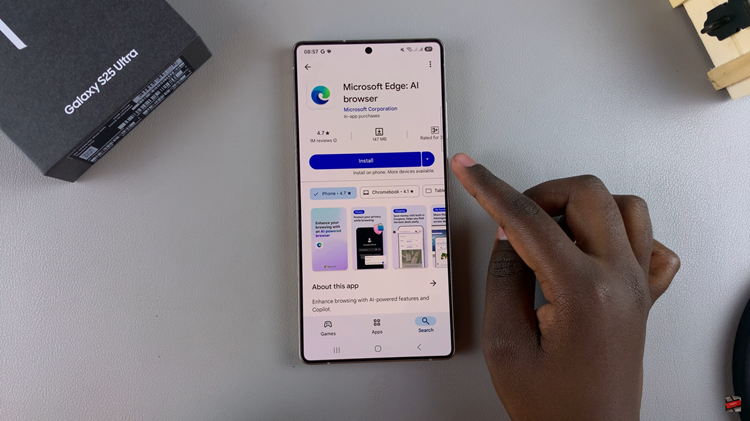
Once installation is complete, tap on ‘Open‘ to launch the app directly from the store. Alternatively, find and select the app on the home screen or app drawer to launch it. Once launched, you might be prompted to allow any permissions or set it as the default browser app. Afterward, the app will be ready for use.
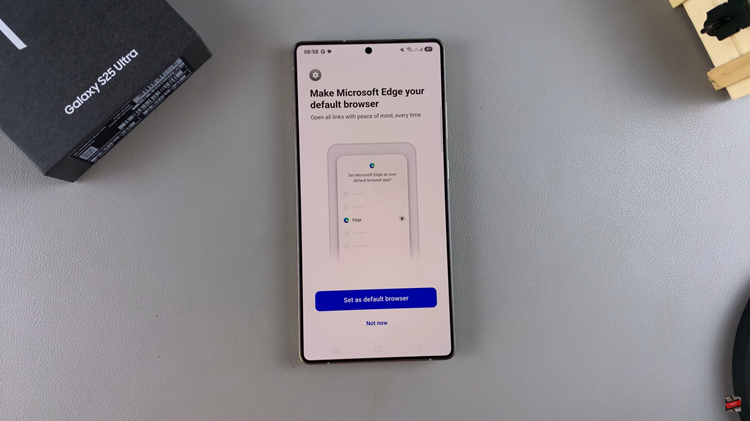
In conclusion, installing Microsoft Edge on your Samsung Galaxy S25 or S25 Ultra is a straightforward process that opens up a world of features for a faster, more secure browsing experience. By following the steps in this guide, you’ve successfully downloaded, installed, and set up Microsoft Edge on your device, ready to take full advantage of all its benefits.
Read: How To Connect To WiFi Network On Samsung Galaxy S25 & S25 Ultra

