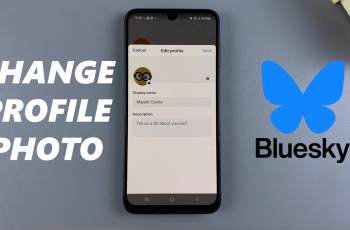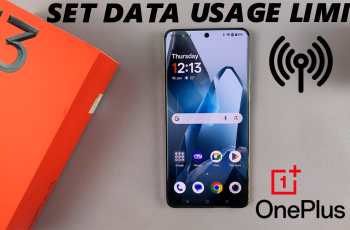Safari is the default choice by Apple when it comes to web browsing on the iPhone, but many prefer Google Chrome because it is just so fast, user-friendly, and full of awesome features. Chrome lets you sync your bookmarks, browsing history and even saved passwords across all your devices by logging in with your Google account.
Setting up Google Chrome on the iPhone 11 is neither a time-consuming nor a complicated process; for those who have never done this before, it might appear hard to understand. This guide explains the step-by-step process and helps users quickly set up Chrome on their iPhone.
Now, let’s move to the steps of how to install Google Chrome onto your iPhone 11.
Watch: How To Find Hotspot Password On iPhone 11
Install Google Chrome On iPhone 11
Begin by tapping on the App Store icon located on your iPhone’s home screen. From here, navigate to the search option situated at the bottom of the App Store interface. Then, tap on it and then tap on the search bar that appears. Type in “Google Chrome” & select the official application.
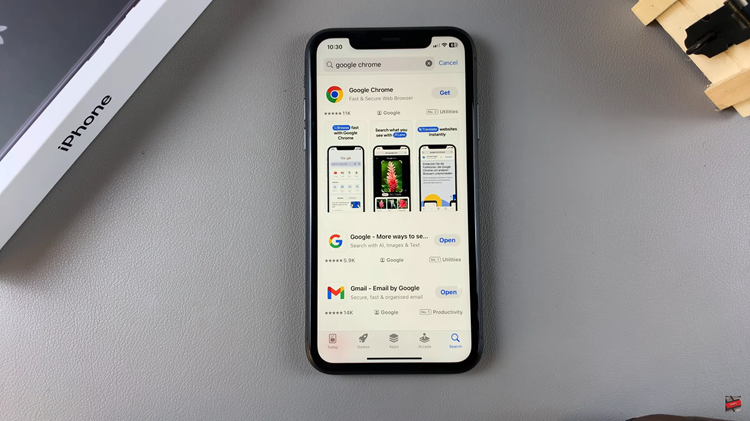
At this point, tap on the “Get” button within the app details. You’ll be prompted to confirm your identity, by either scanning your face or double-tap the side key to continue.
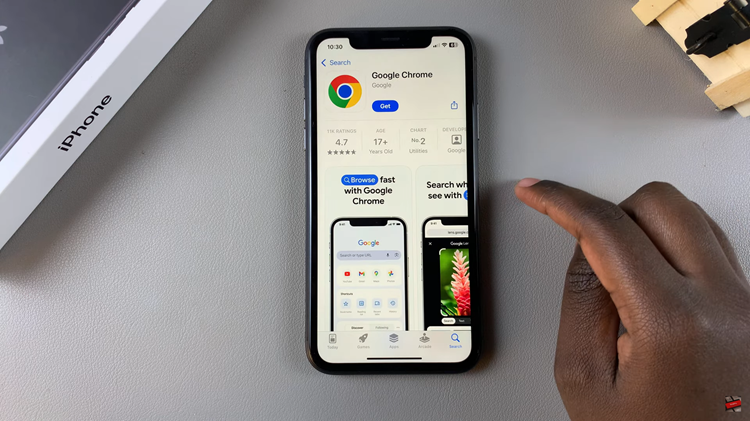
Then, the installation process will begin. Once the installation is done, tap on “Open” to launch the app. From here, launch the app and follow any initial setup prompts, such as signing in with your Google account for syncing bookmarks and preferences.
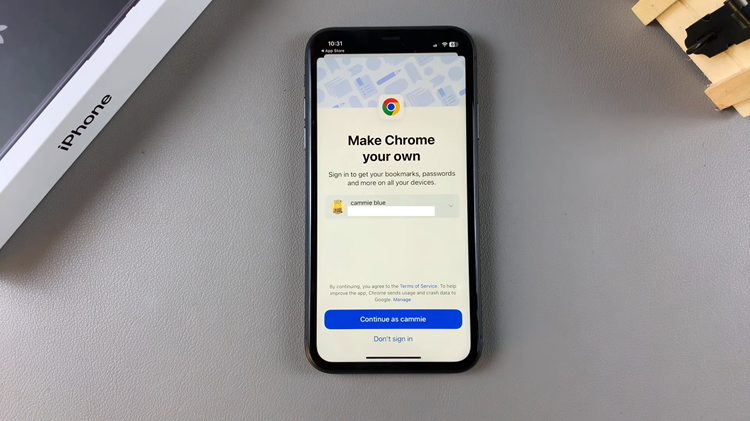
You now have Google Chrome installed on your iPhone 11! Enjoy browsing with the enhanced features of handling tabs, incognito mode, and synchronization with your Google account. If you face any issues, make sure that your device is on the latest iOS version and restart your iPhone.
Read: How To Turn ON Vibration For Incoming Calls On iPhone 11