The Samsung Galaxy S25 and S25 Ultra come with Samsung’s default keyboard, but many users prefer Gboard (Google Keyboard) for its advanced features, customization options, and seamless integration with Google services.
If you want to install Gboard on your Samsung Galaxy S25, S25+ or S25 Ultra, follow this simple step-by-step guide.
Gboard offers several advantages over the default Samsung keyboard, such as Google-powered text prediction for more accurate suggestions and glide typing (swipe-to-type) for faster input.
It also offers integrated Google search for quick lookups without leaving your keyboard, along with emoji and GIF search for more expressive messaging. Multilingual support with auto-correction across multiple languages and custom themes to personalize your typing experience are available too.
Read: How To Add & Remove Shortcuts From S Pen Air Command Menu On S25 Ultra
Install Gboard On Galaxy S25
First, ensure you have added a Google account to your Galaxy S25. Locate the Google Play Store app on your home screen or in the app drawer. Tap the icon to open the Play Store.
If you’re opening it for the first time, you may be prompted to sign in with your Google account. Enter your credentials to proceed. If you’ve already added your Google account, you should be good to go.
Once inside the Play Store, tap the search function in the bottom-right corner of the screen. Then, type Gboard and press the search icon. After finding it, tap on the name or icon in the search results.
On the app’s page, click the Install button. Wait for Gboard to download and install. This should take a few seconds, depending on your internet speed. Once the installation is complete, tap the Open button that appears on the app page in the Play Store.
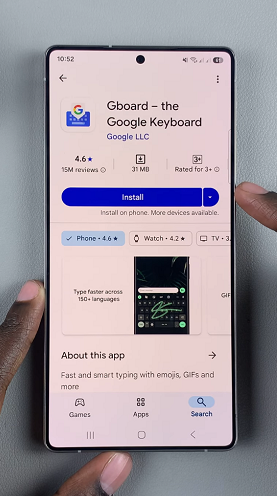
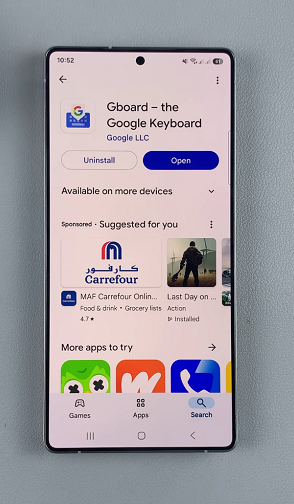
Alternatively, go to your home screen or app drawer and find the app icon to launch it.
Go through the steps to set up Gboard. First, tap on Enable In Settings and turn on the toggle next to Gboard. Tap on OK to confirm and go back to the app.
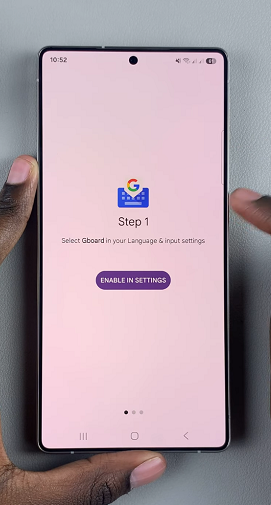
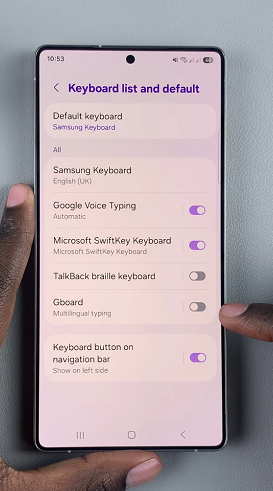
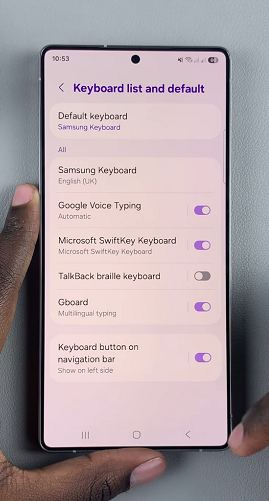
In the second set up step, tap on Select Input Method to set Gboard as your default keyboard. from the resulting pop-up, select Gboard.
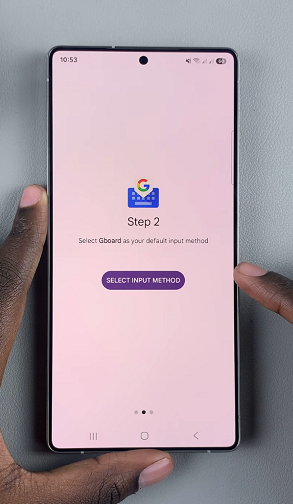
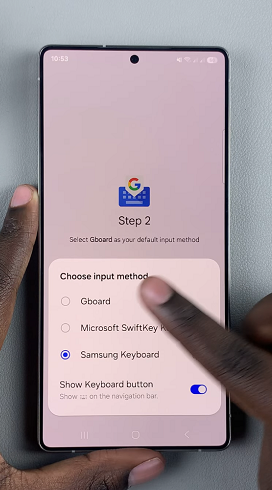
Tap on Done to complete the set up. This will land you inside the Gboard settings. Customize the settings you may want to and then start using your Gboard.
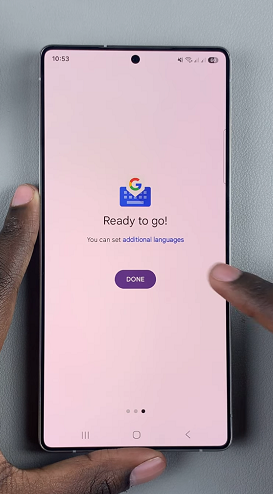
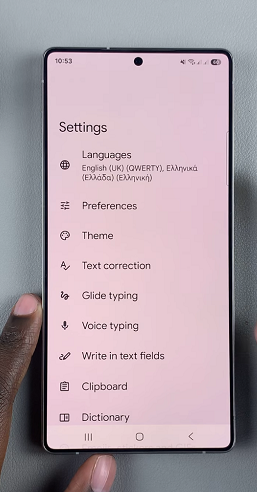
Watch: Add Shortcuts From S Pen Air Command Menu On S25 Ultra

