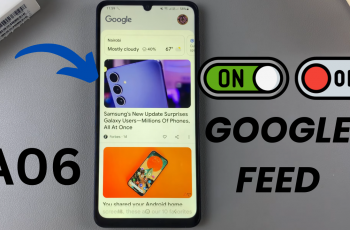The Always On Display (AOD) is a popular feature on Samsung devices that allows you to see the time, notifications, and other important details without having to wake your phone.
While the Samsung Galaxy S25 and S25 Ultra come with AOD capabilities, you may need to enable or install more styles.
This guide will walk you through the entire process to install Always On Display on your Samsung Galaxy S25, S25+ and S25 Ultra, step by step.
Watch: Add Galaxy Theme Store To Home Screen On Galaxy S25
Install Always On Display On Galaxy S25
To begin, unlock your Samsung Galaxy S25 and navigate to the home screen. From there, tap and hold on an empty space to reveal a few options. Tap on Themes from the bottom of the page to access the Galaxy Themes store page.
You can also go to Settings via the app drawer or via the quick settings panel. Scroll down and tap on Themes. This should land you on the same page. Here, you can browse through a wide selection of themes to choose from.
You need to be signed in to your Samsung account to access the themes available on the Galaxy Themes Store. It’s quite an easy process to go about it and you can do it from the settings page on your Samsung Galaxy S25.
Select the AODs tab. Here, you should see the categories of Always On displays you can use.
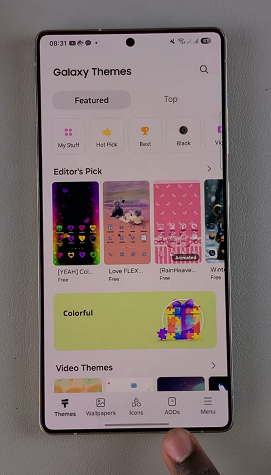
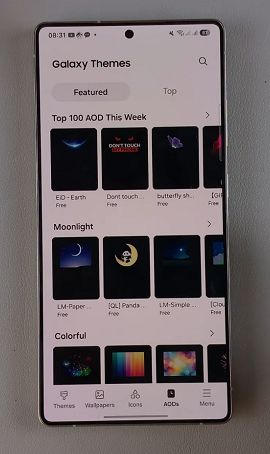
Find the AOD you want to use and tap on it to view in detail. if it is the one you want, tap on Download. The Always On Display will be downloaded to your S25.
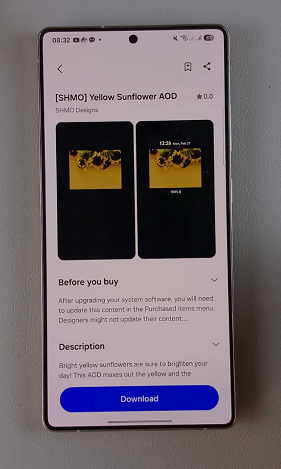
Tap on Apply once the download is complete. If you haven’t enabled Always On Display, you will receive a prompt to turn it on. From the prompt, tap on the Settings option and toggle on Always On Display. You can also do this via the Lock Screen and AOD option in the settings menu.
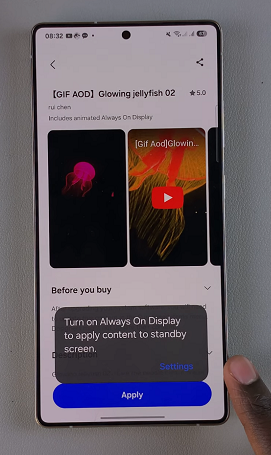
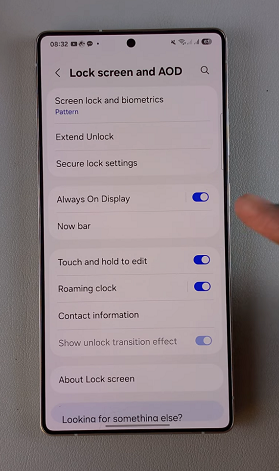
For some AODs, you’ll be prompted to choose whether you want to use the Clock and Image or Image Only. Make your selection and tap on Done.
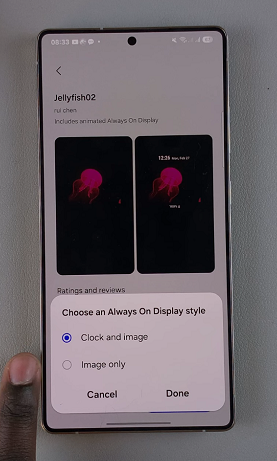
Your installed Always On Display will now take effect once your screen locks and is idle.

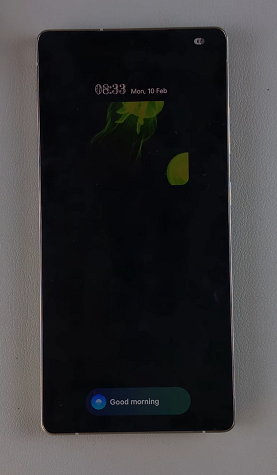
Read: How To Add Galaxy Theme Store To Home & Apps Screen On Galaxy S25