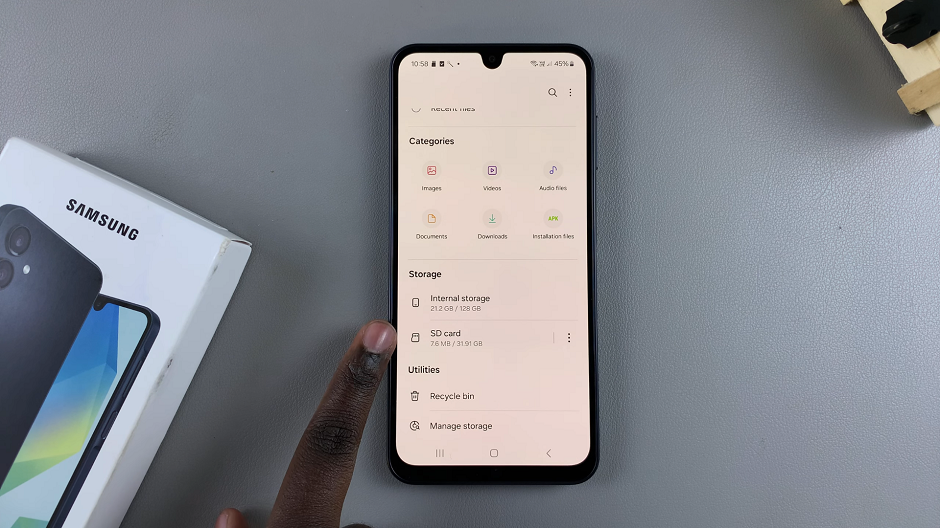In this article, we’re going through how to insert an SD card on your Samsung Galaxy A16 & A16 5G. You’ll need a compatible SD card and a SIM ejector tool (or a small paperclip).
Adding an SD card to your Samsung Galaxy A16 is a great way to expand your phone’s storage for more photos, videos, apps, and files.
If you’re new to this process or want to make sure you’re doing it correctly, this guide will walk you through the steps.
Watch: Restart & Force Restart Samsung Galaxy A16
Insert SD Card On Samsung Galaxy A16
Locate the SIM and SD card tray. Usually, it’s on the left side of the device, the tray can be accessed by using the SIM ejection tool that came in the box or any other one. You can also use an appropriate paperclip.
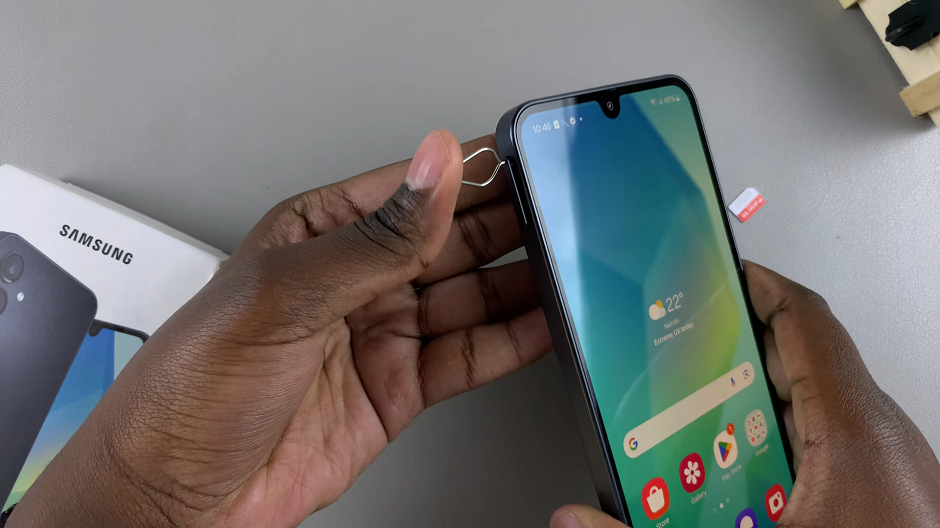
Next, gently insert the SIM ejection tool into the small pinhole next to the SIM tray. Apply a bit of pressure until the tray pops out. Carefully pull it out to reveal the SIM cards and the SD card slot.
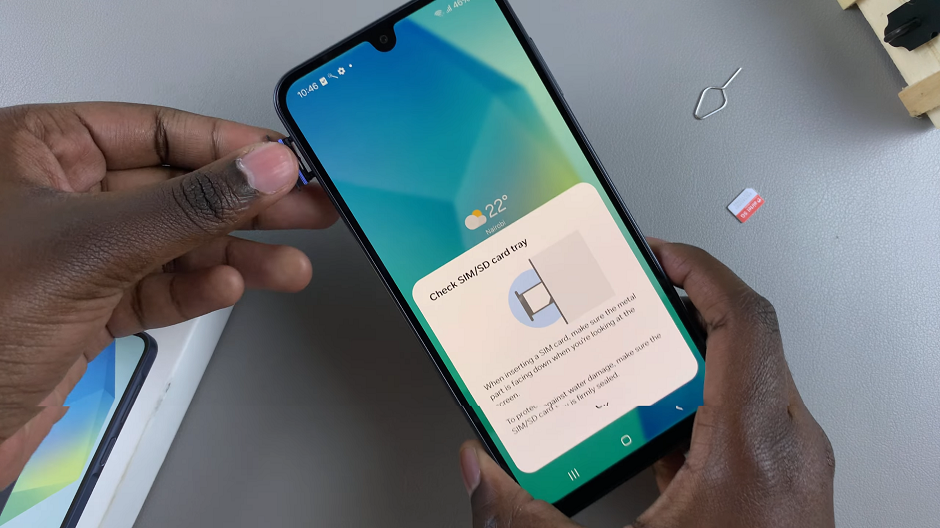
Now, you only have the option to insert either an SD card and one Nano-SIM card or two physical Nano-SIM cards in the tray.
Insert the SIM card into the designated slot on the tray. Ensure that it is properly aligned and securely placed, with the gold contacts facing down.
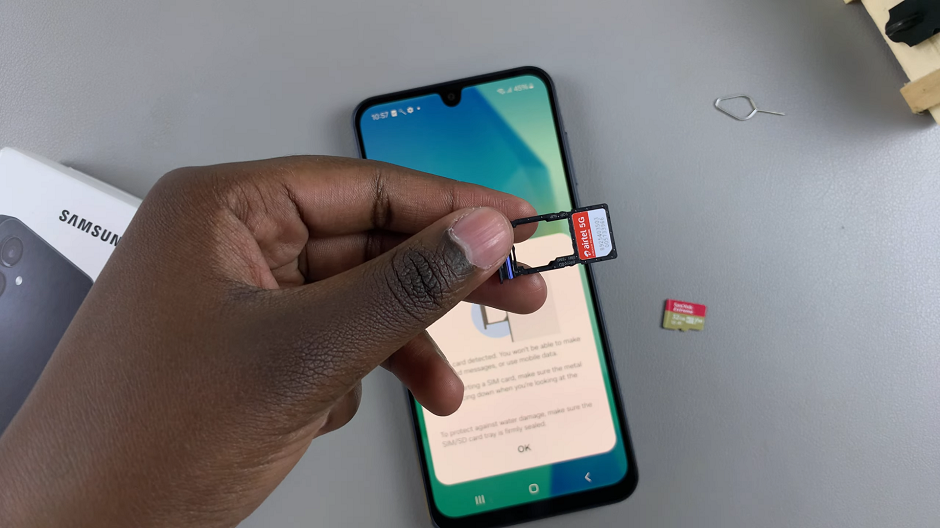
You can insert the microSD card into the dedicated slot on the SIM tray, ideally where the SIM 2 would go. Be mindful of the card’s orientation to prevent any damage.
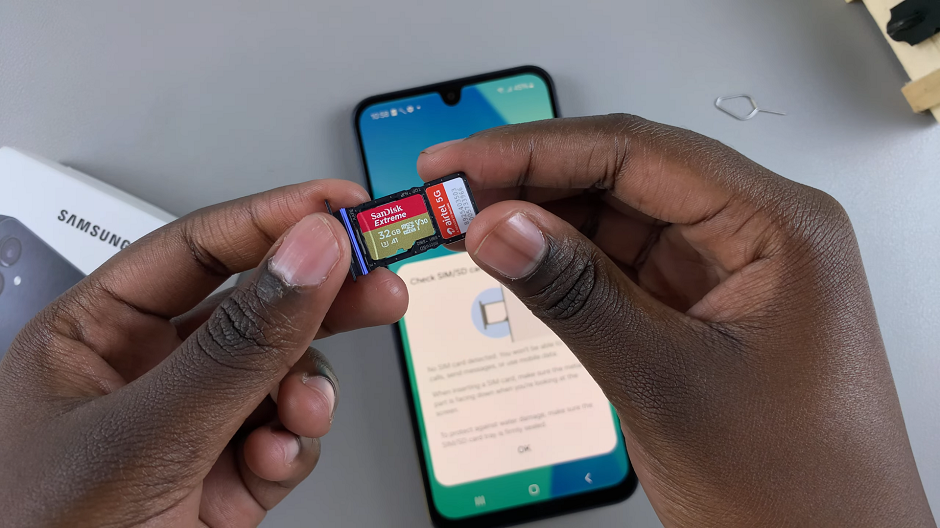
Once the SIM card and the SD card are in place, carefully slide the tray back into the device until it clicks into position. Ensure a snug fit to avoid any damage to the tray or cards and connectivity issues.
Once you successfully insert the SIM cards and SD card, your Galaxy A16 will register the new cards. Check for the two network bars at the top, for the Nano-SIM card you inserted.
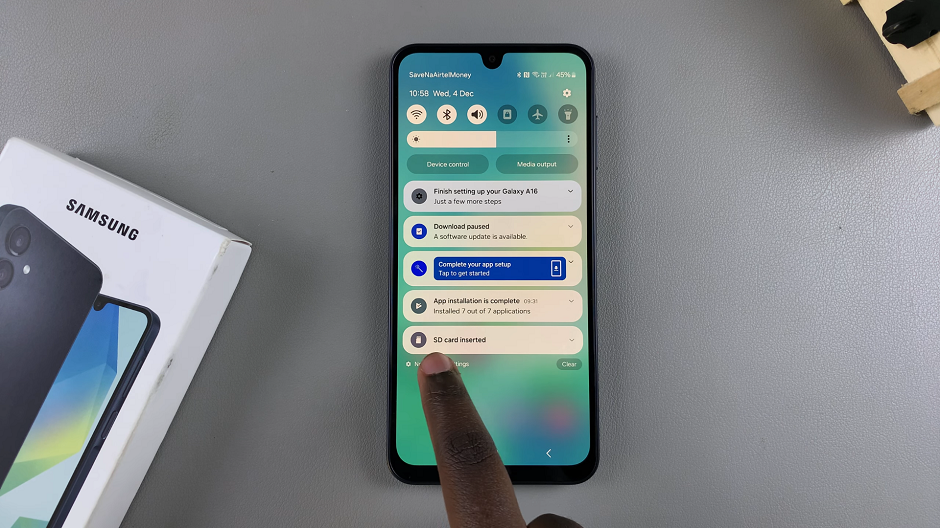
You should see the SD Card Inserted notification in the notifications bar, for the successfully read microSD card. Also, you can open the Files app and under the Storage section, you should see your SD Card.