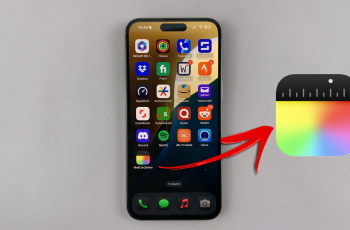Learn how to use the built-in compass on your Samsung Galaxy Z Fold 6 to navigate with ease. This handy feature helps you determine directions quickly, whether you’re hiking, traveling, or simply trying to get your bearings. By integrating the compass into your daily activities, you can ensure accurate navigation without needing additional tools.
Getting started with the built-in compass is straightforward. Once you enable the edge panels on your Samsung Galaxy Z Fold 6, accessing the compass is just a swipe away. With this feature, you can easily find your way, track your orientation, and make the most of your device’s navigation capabilities.
Watch:How To Add Multiple Clocks To Always ON Display Of Samsung Galaxy Z Fold 6
Use Built In Compass On Samsung Galaxy Z Fold 6
Open Settings: Begin by opening the Settings app on your Samsung Galaxy Z Fold 6.
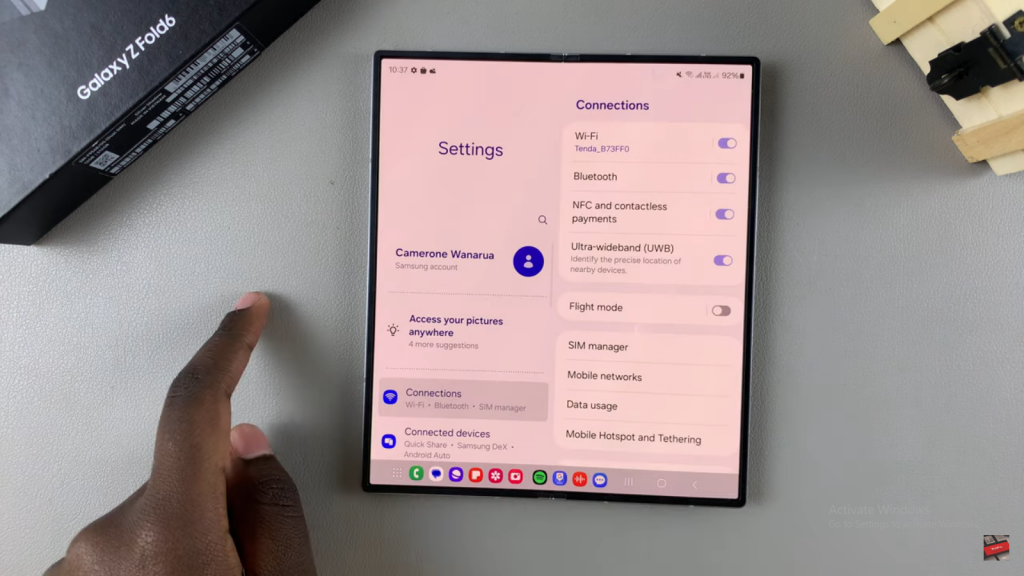
Access Display Settings: In Settings, scroll down and select Display.
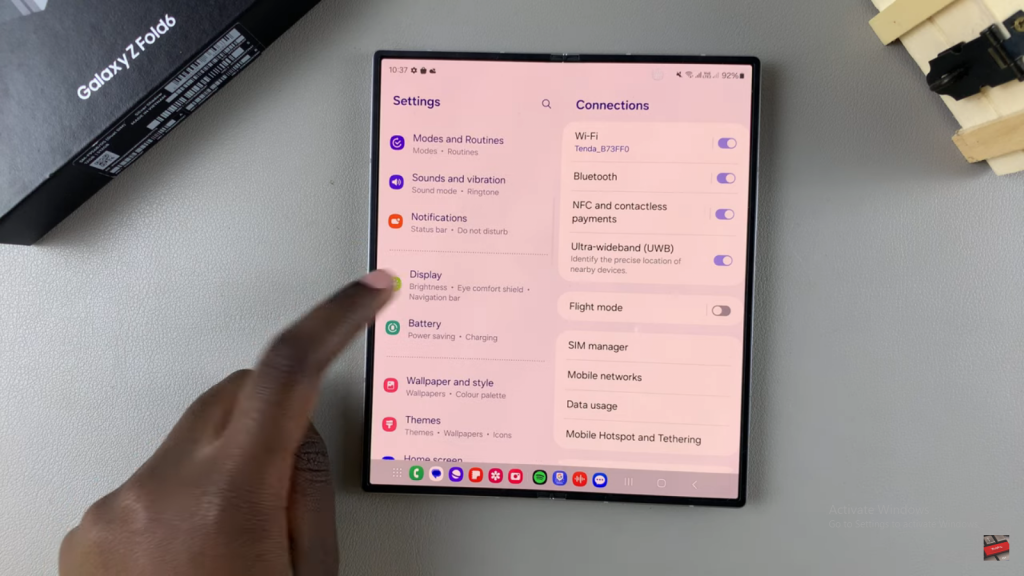
Enable Edge Panels: Tap on Edge Panels and ensure that this feature is enabled.
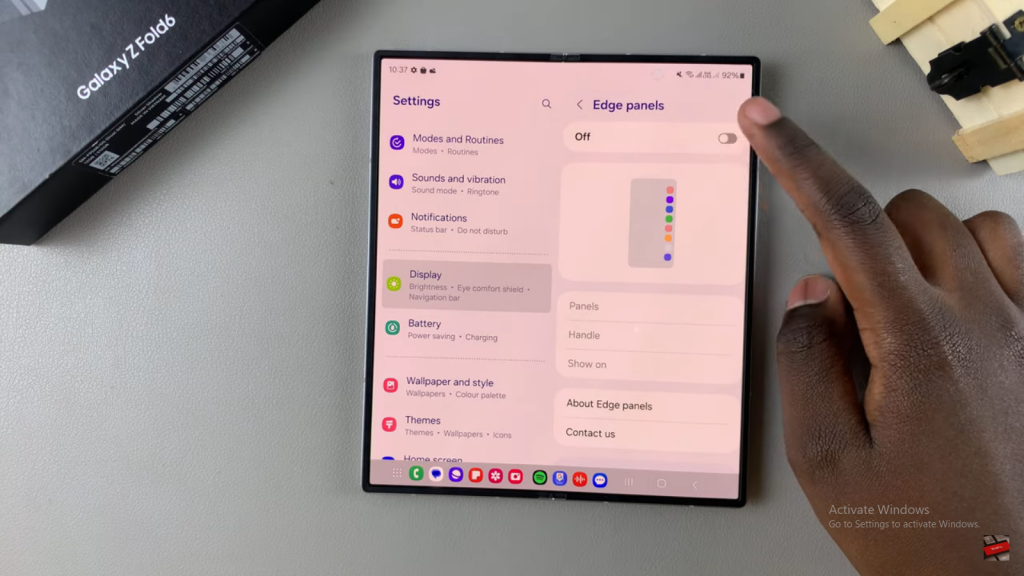
Add Tools Panel: Select Panels, then ensure that the Tools panel is added. If it’s not, tap the checkmark to add it to your Edge Panels.
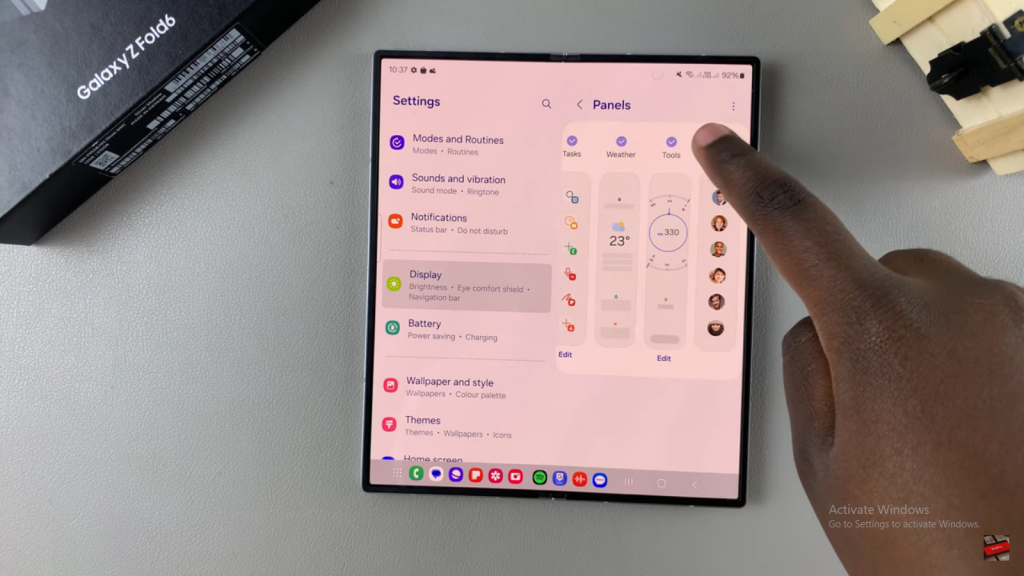
Access Edge Panels: Return to your home screen. Swipe to bring up the Edge Panels and continue swiping until you reach the Tools panel.
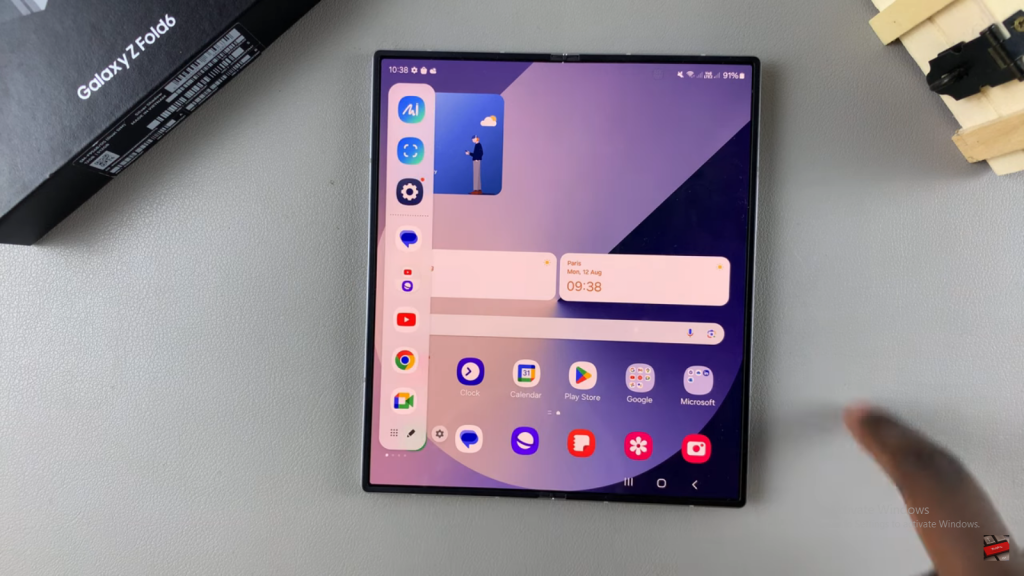
Select Compass: The default option should be Compass. Tap on it to start using the built-in compass.
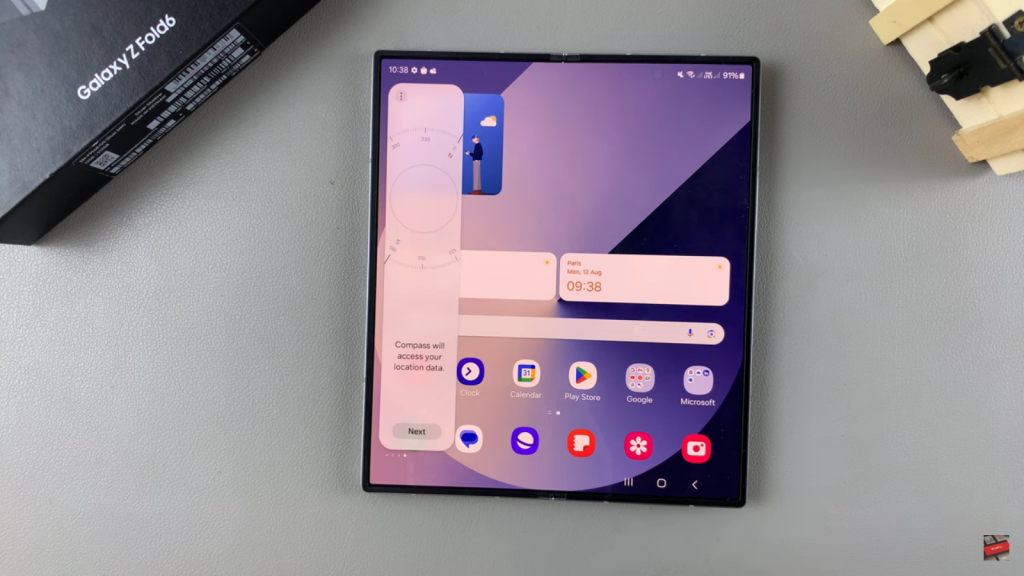
Calibrate Compass: If needed, tap on Calibrate and move your phone around to calibrate the compass.
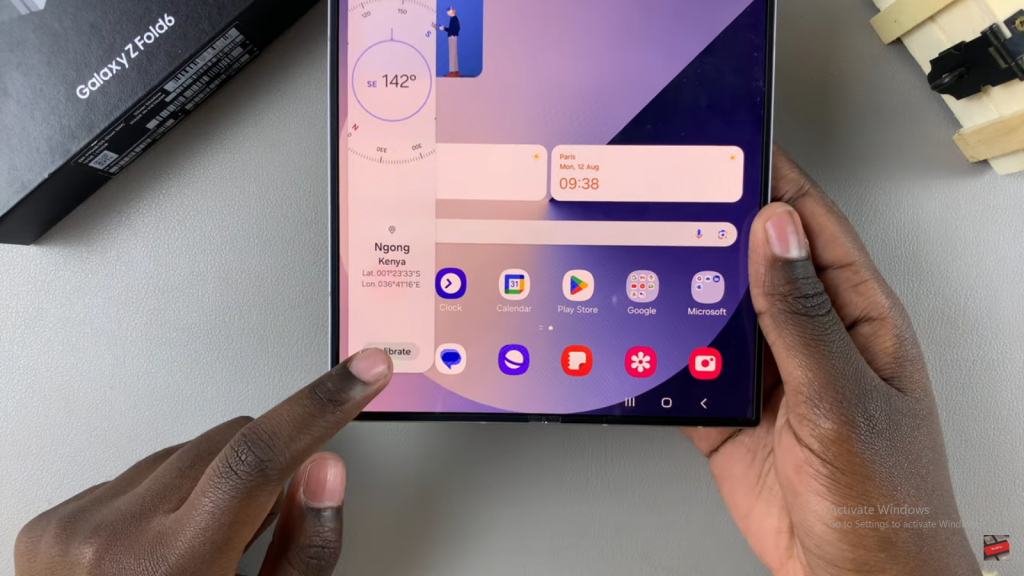
Use Compass: The compass will adjust based on the direction you point. For example, pointing east or west will adjust the compass display accordingly.
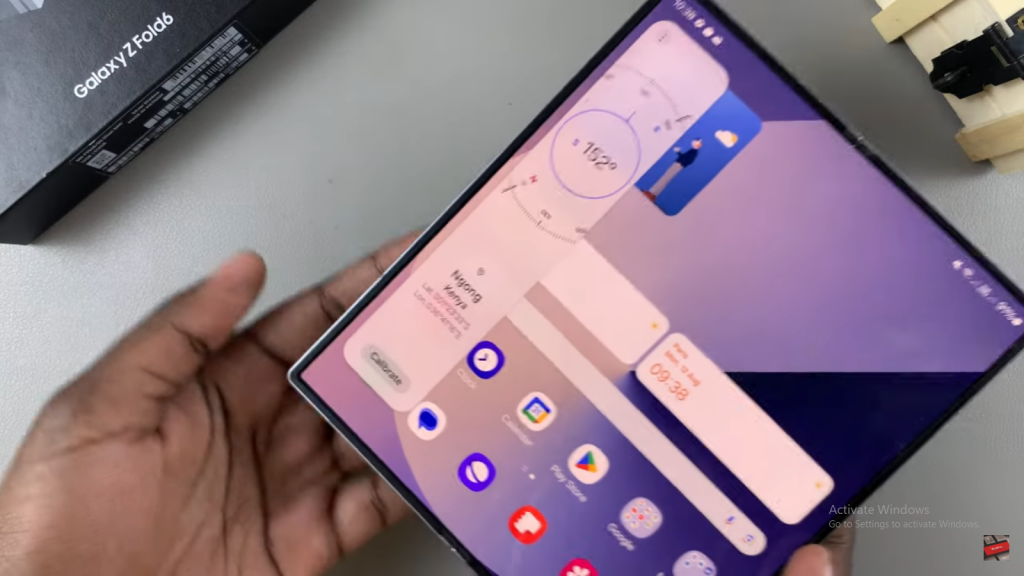
View Location Information: The compass will also show your longitude, latitude, and current location. Ensure you grant access to your location for accurate readings.
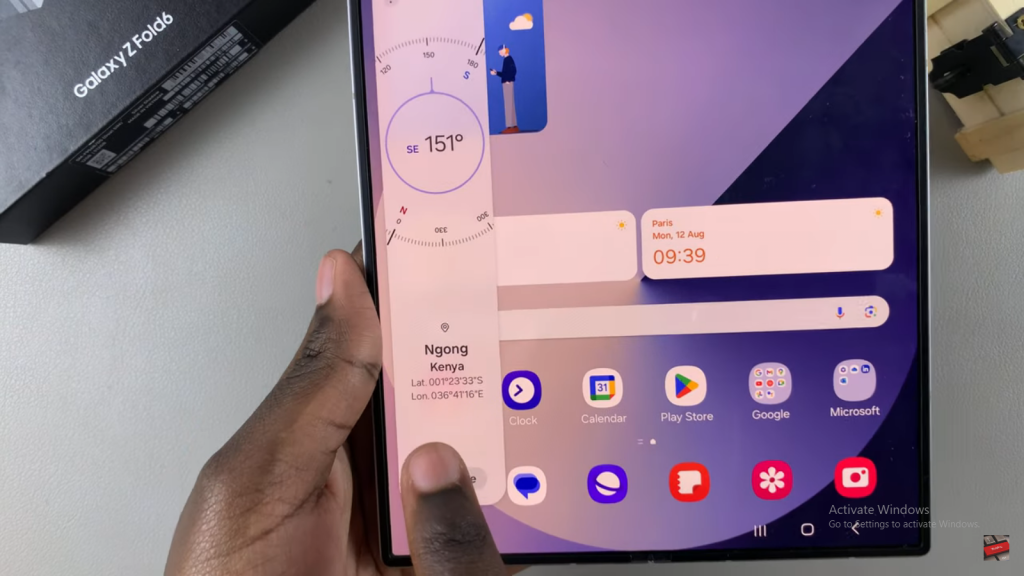
Finalize Setup: Now you can use the compass for navigation and orientation.
Read:How To Add Multiple Clocks To Always ON Display Of Samsung Galaxy Z Fold 6