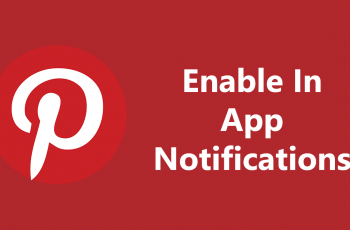Are you missing important updates from your favorite apps on your Chromebook? Turning on app notifications ensures you never miss a message, alert, or reminder. Chromebook allows you to customize your notification settings, giving you control over which apps can send alerts and how they appear.
In this quick guide, we’ll walk you through how to turn on app notifications on a Chromebook, Whether you’re enabling notifications for messaging apps, email, or productivity tools, this guide will help you stay updated and organized.
if you’re ready to take charge of your notifications and never miss an update again, read on. This step-by-step guide will help you turn on app notifications on your Chromebook in no time.
Watch: How To Change Touchpad Speed On Chromebook
How To Turn On App Notifications On Chromebook
click on the gear-shaped Settings icon to access the Chromebook settings.
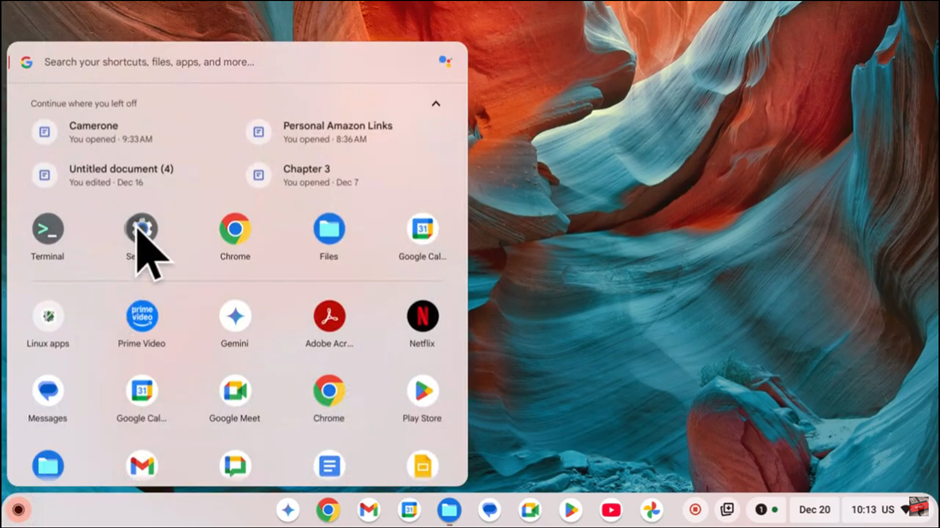
scroll down and select Apps & Notifications or Notifications (depending on your ChromeOS version) to manage notification settings.
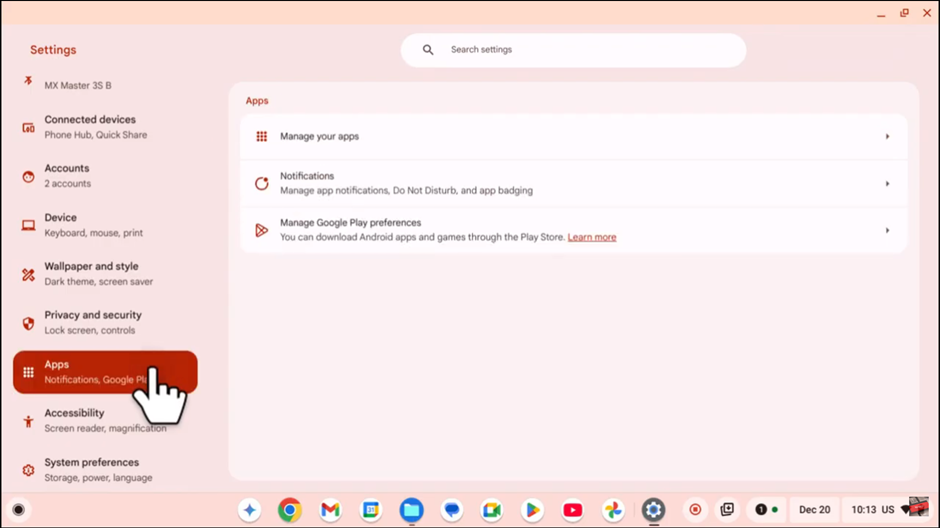
Look for the list of apps that can send notifications. Toggle the switch next to Allow Notifications or Show Notifications to the “on” position.
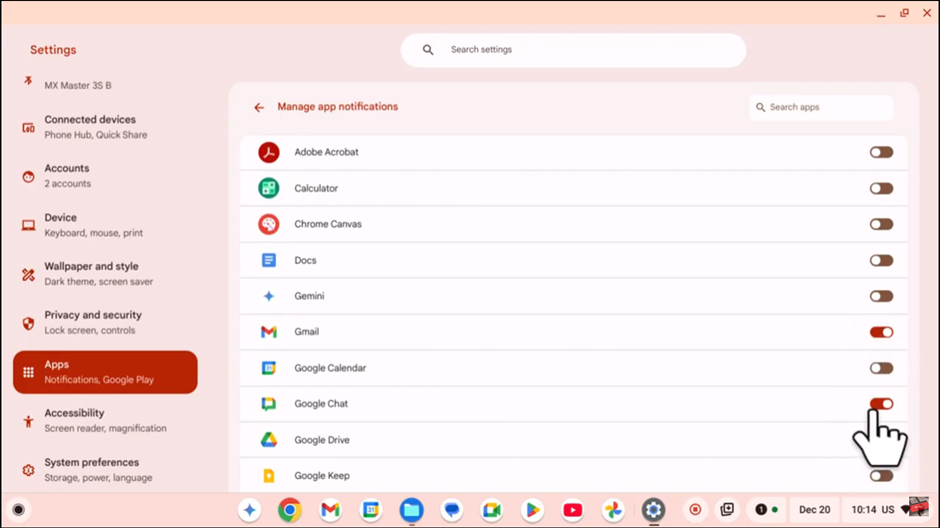
If you want to enable notifications for multiple apps, repeat the steps for each app individually.
Enabling app notifications on your Chromebook is a simple yet powerful way to stay connected, productive, and informed. With just a few steps, you can customize which alerts you receive and how they appear, giving you full control over your device’s notifications. Whether you’re managing work emails, social media alerts, or app updates, having notifications enabled ensures you never miss a critical update.