Learn how to Transfer Files From USB Flash Drive To Samsung Galaxy Z Fold 6, a process that can significantly enhance your productivity. By connecting a USB flash drive to your Galaxy Z Fold 6, you can easily move important documents, photos, and other files directly onto your device. This method is especially useful when you want to quickly access or back up data without needing to use a computer.
Furthermore, we will guide you through the steps to ensure a seamless transfer of files. Whether you’re transferring a few items or a large batch of documents, understanding how to manage this process effectively will help you keep your data organized and accessible. With these instructions, you’ll be able to handle file transfers with ease, making your Samsung Galaxy Z Fold 6 even more versatile for your needs.
Watch:How To Disable Text Message Notifications On Lock Screen Of Samsung Galaxy Z Fold 6
Transfer Files From USB Flash Drive To Samsung Galaxy Z Fold 6
Connect Your USB Flash Drive: First, connect your USB flash drive to your Samsung Galaxy Z Fold 6.
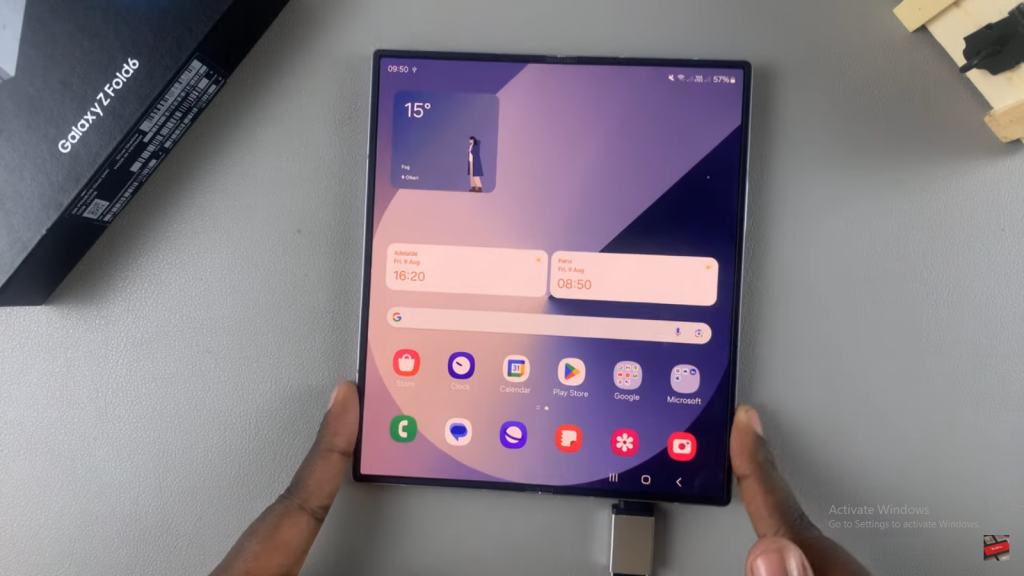
Open the My Files App: Next, open the My Files app on your phone.
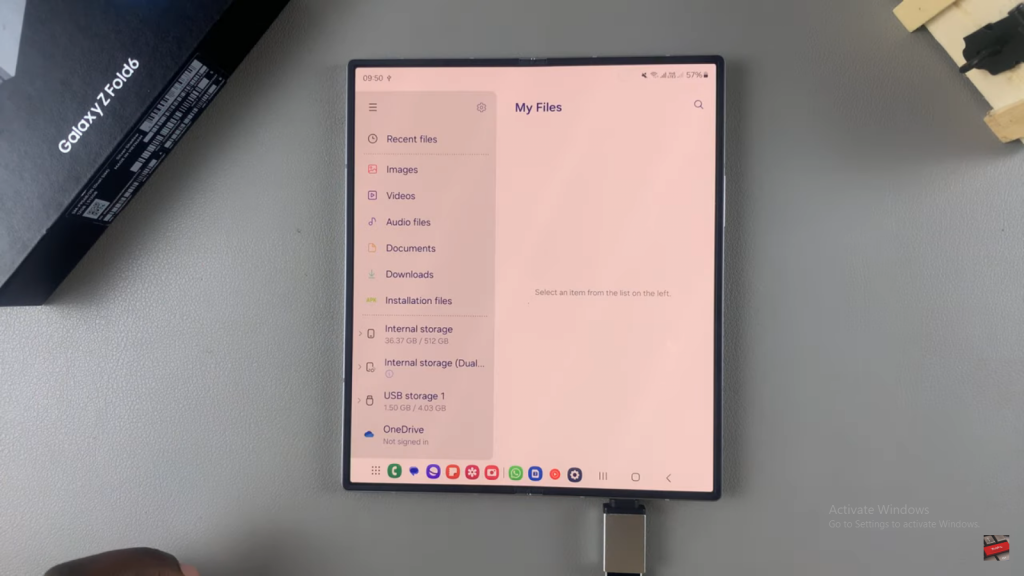
Select USB Storage: Then, tap on USB Storage to see the files and folders on your USB flash drive.
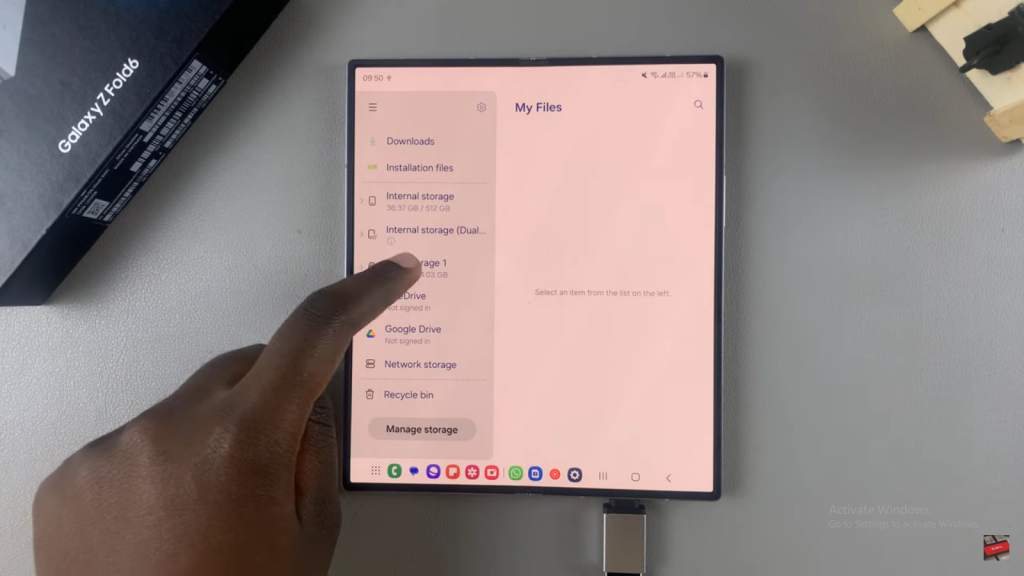
Choose Your Files: Select the files you want to transfer.
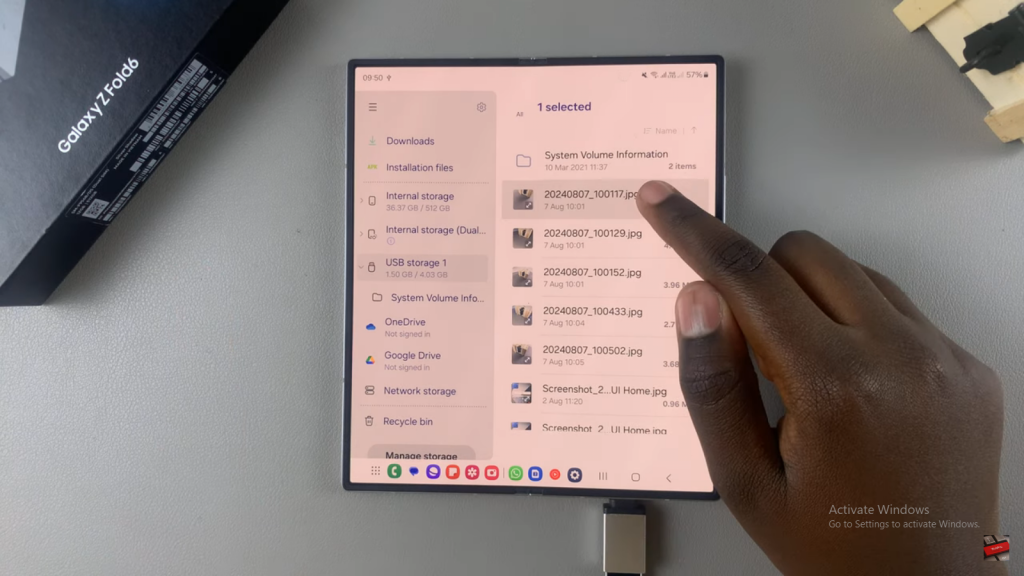
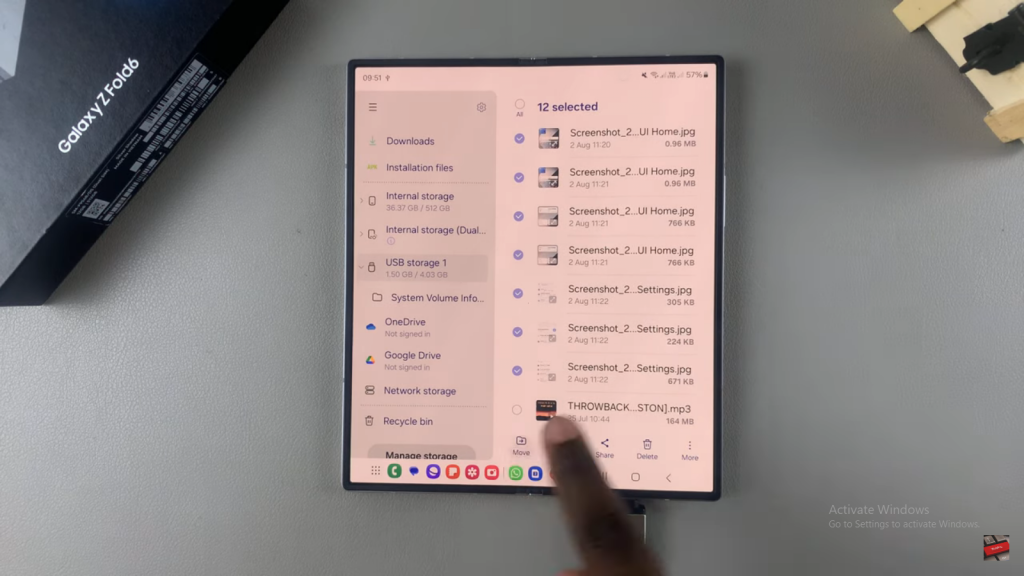
Choose Transfer Method: Now, decide whether to move or copy the files:
- Move: Transfers the files and removes them from the USB flash drive.
- Copy: Creates a duplicate of the files, keeping them on the USB flash drive.
Select Destination: By default, the destination will be set to Internal Storage. Choose the location where you want to save the files.
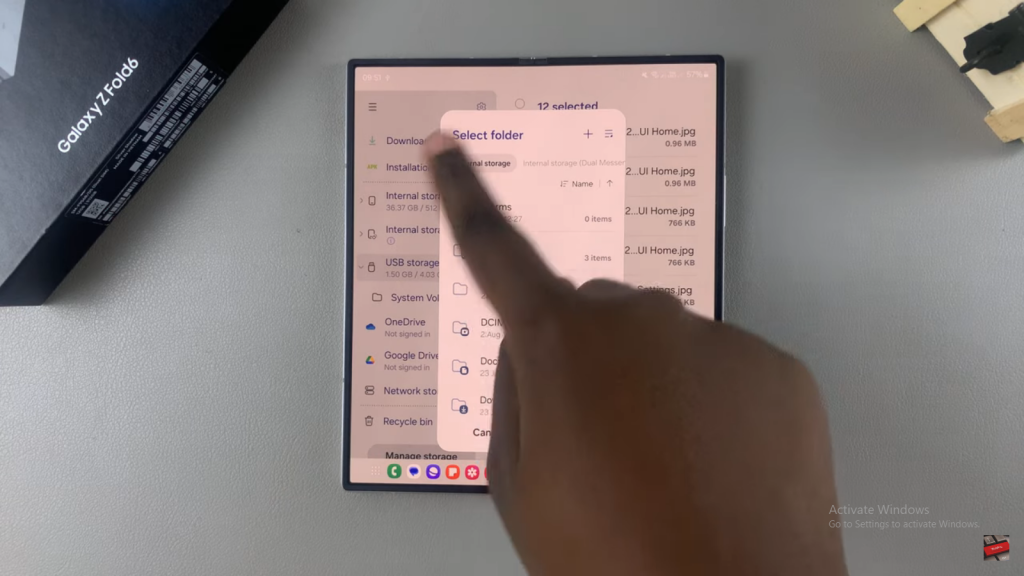
Initiate Transfer: Tap on the transfer method you’ve selected (Move or Copy) and wait for the files to transfer.
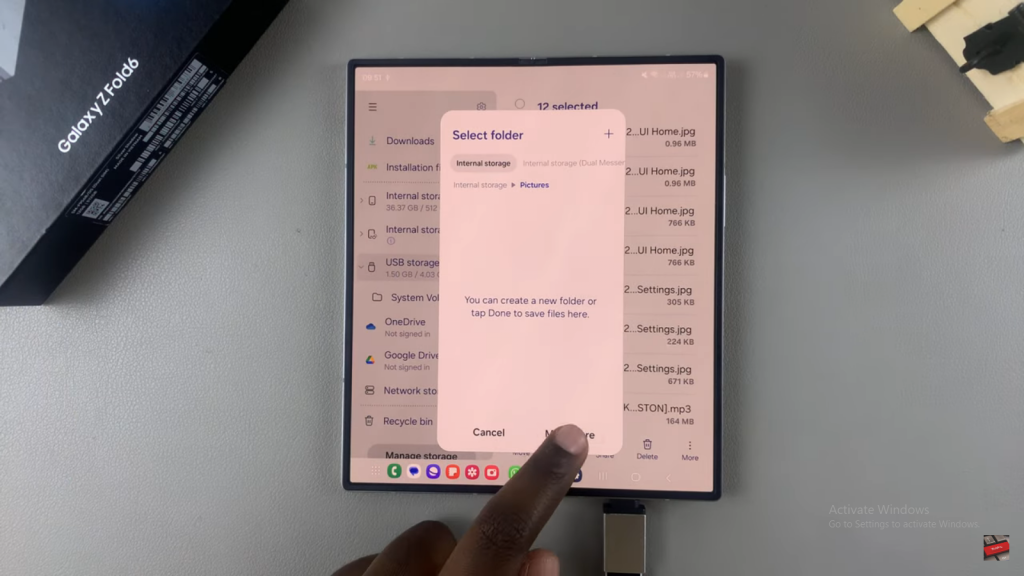
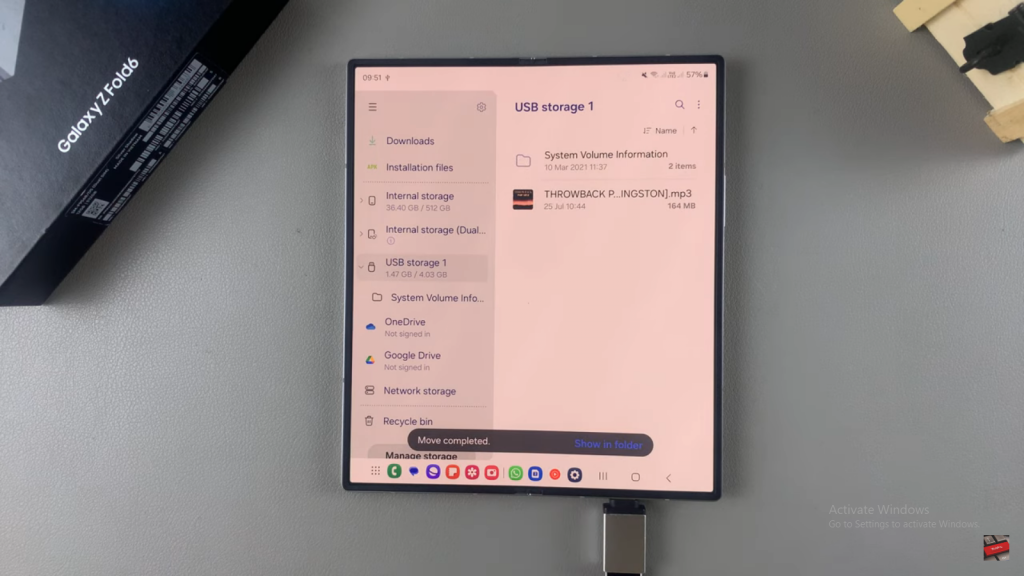
Confirm Transfer: Finally, go to Internal Storage, find the destination you chose, and verify that your files are there.
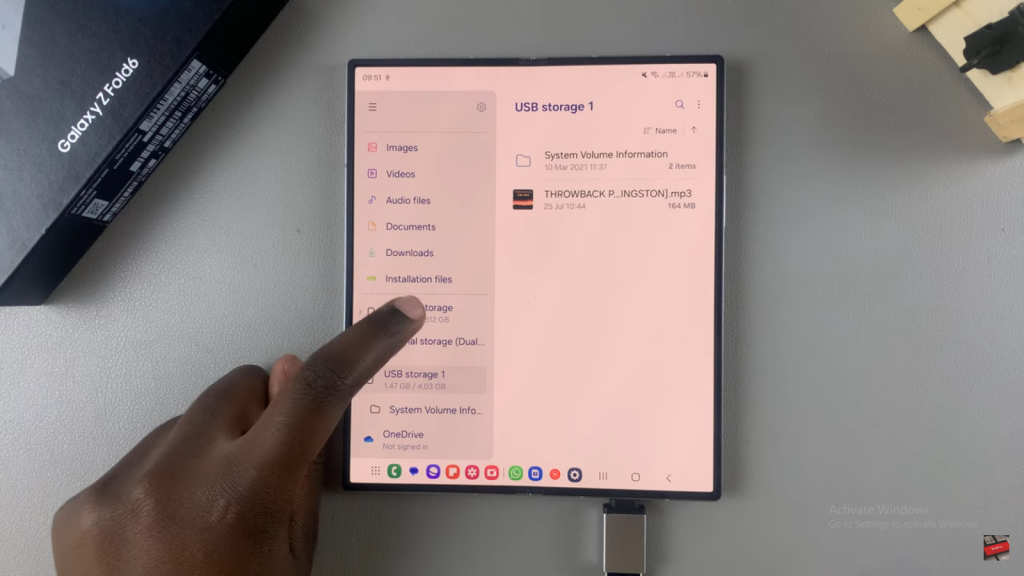
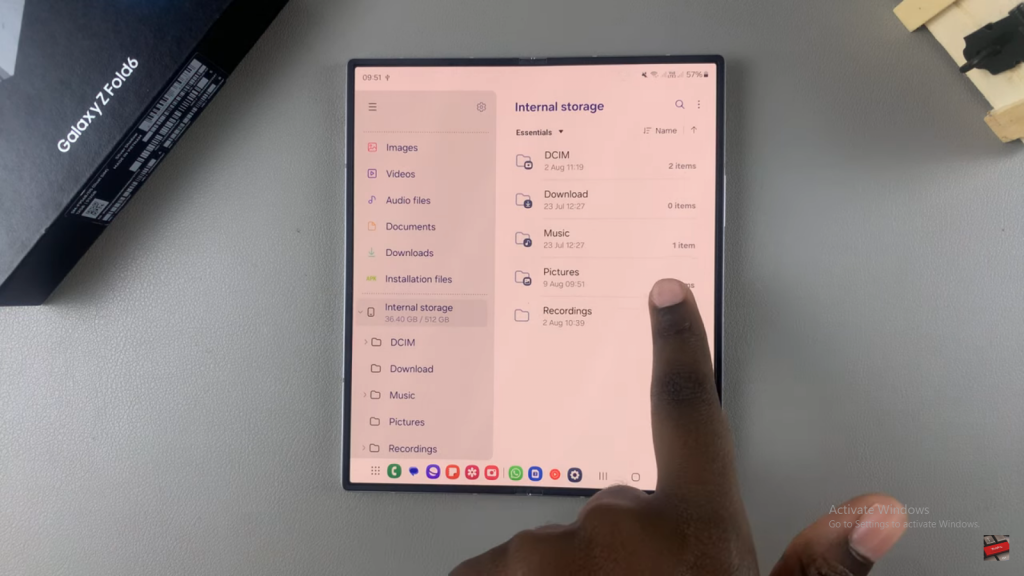
Read:How To Disable Text Message Notifications On Lock Screen Of Samsung Galaxy Z Fold 6

