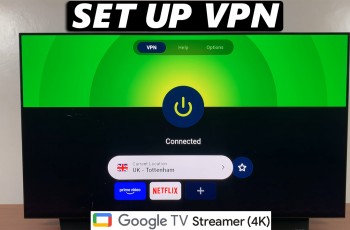Learn how to transfer files from your Samsung Galaxy Z Fold 6 to an external hard disk with ease. This guide will show you how to move your files quickly and safely. By following these simple steps, you’ll be able to back up your data and keep it organized.
Additionally, transferring files to an external hard disk can help you manage your storage better and protect your data. Whether you need to free up space on your device or securely save your files, this guide will walk you through the entire process. Let’s get started with transferring files from your Samsung Galaxy Z Fold 6 to your external hard disk.
Watch:How To Disable LED Notifications On Samsung Galaxy Z Fold 6
Transfer Files From Samsung Galaxy Z Fold 6 To External Hard Disk
Connecting Your Devices
First, ensure that both your Samsung Galaxy Z Fold 6 and external hard disk are properly connected.
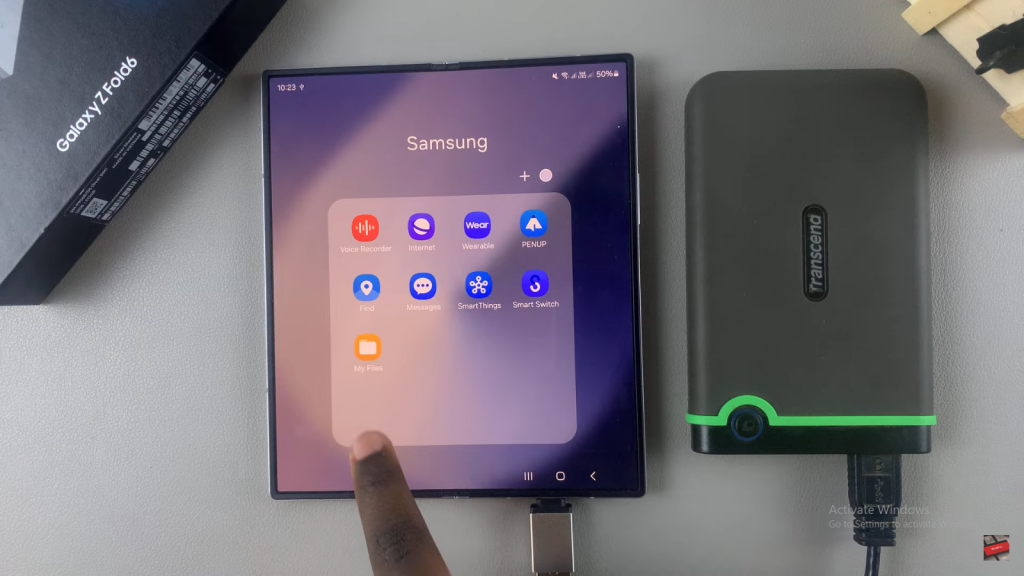
Opening the My Files App
Next, open the My Files app on your Samsung Galaxy Z Fold 6. This app will enable you to manage and transfer files between your device and the external hard disk.
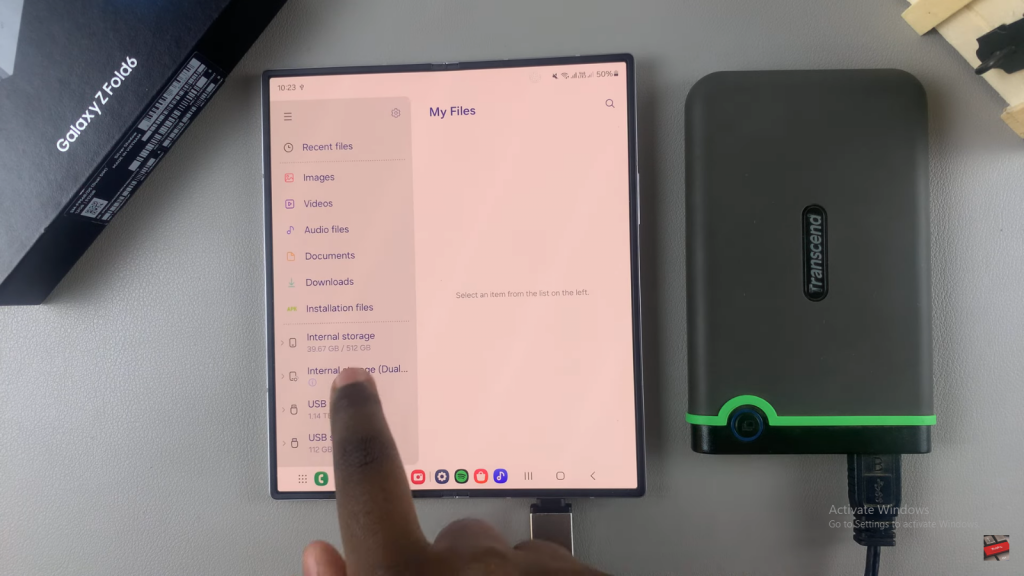
Selecting Files for Transfer
Then, navigate to the files you want to transfer. After that, select the files you wish to move or copy. You can choose between Move or Copy based on whether you want to keep the files on your phone or just back them up.
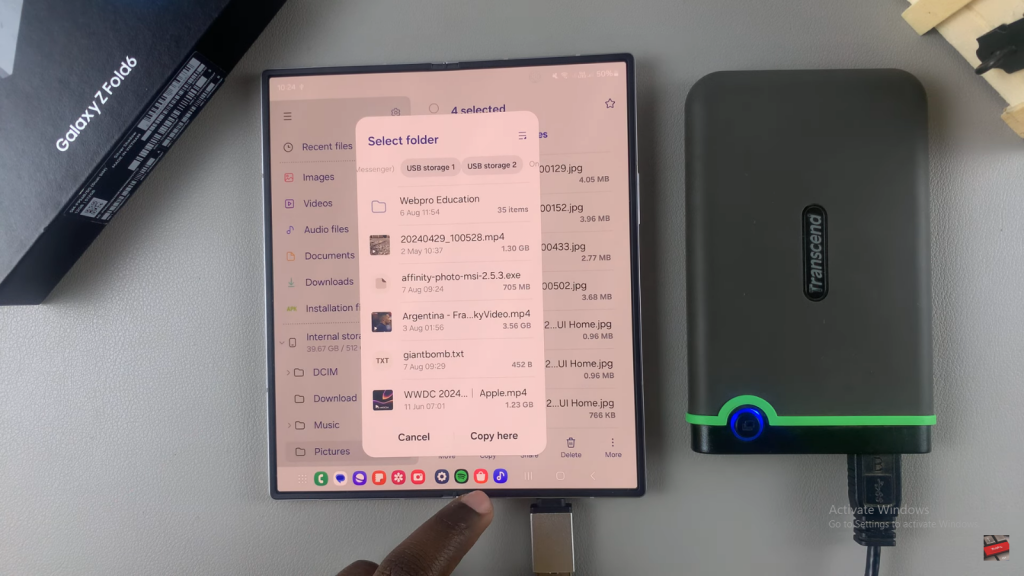
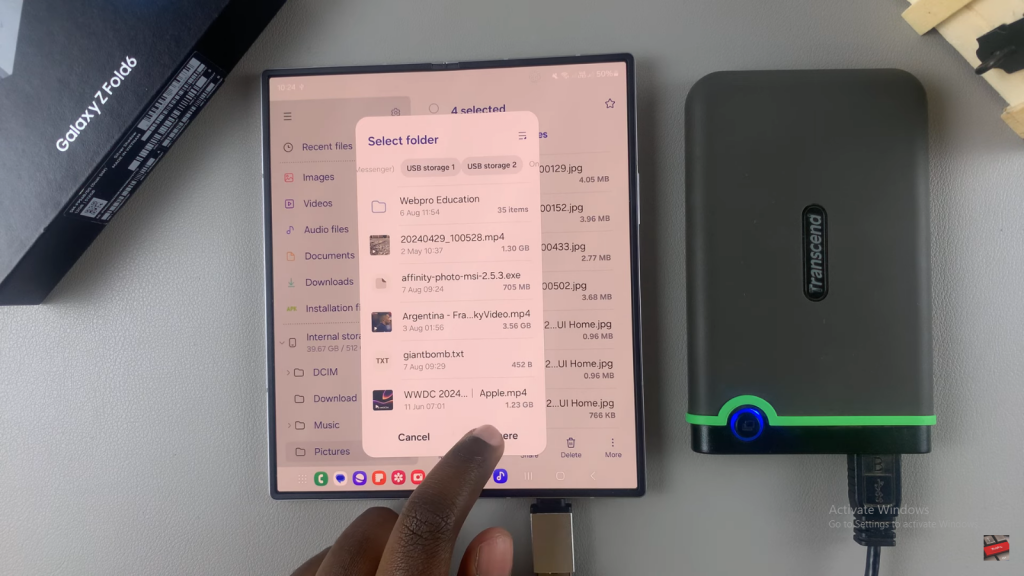
Choosing the Destination
Following this, tap on Internal Storage at the top of the screen. Scroll to find USB Storage and select your external hard disk as the destination for the transfer. If your hard disk has multiple partitions, such as USB Storage 1 and USB Storage 2, choose the appropriate partition for your files.
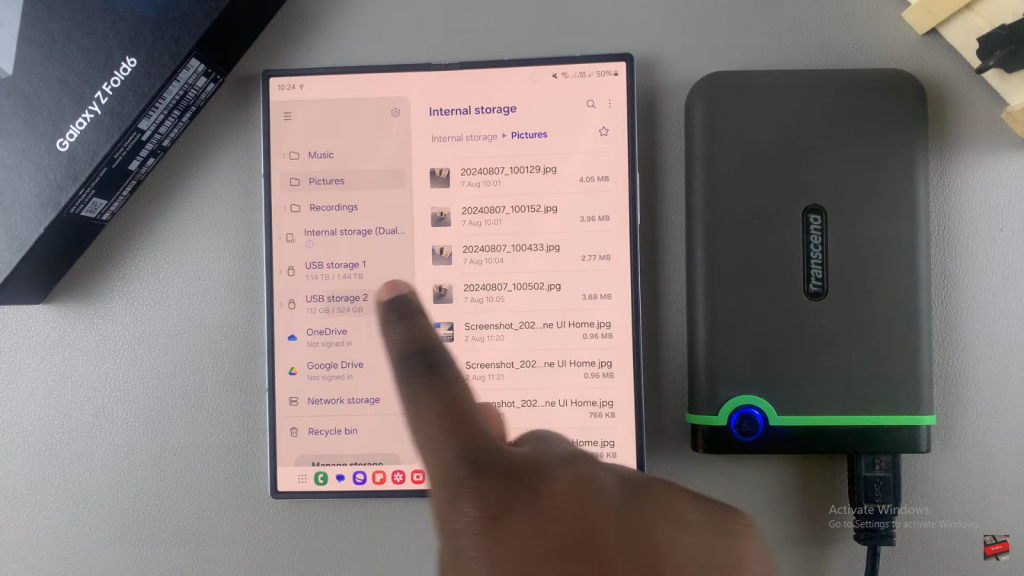
Confirming the Transfer
Finally, wait for the transfer to complete. To confirm that the files have been successfully transferred, return to the My Files app, select USB Storage, and verify that your files are listed on the external hard disk.
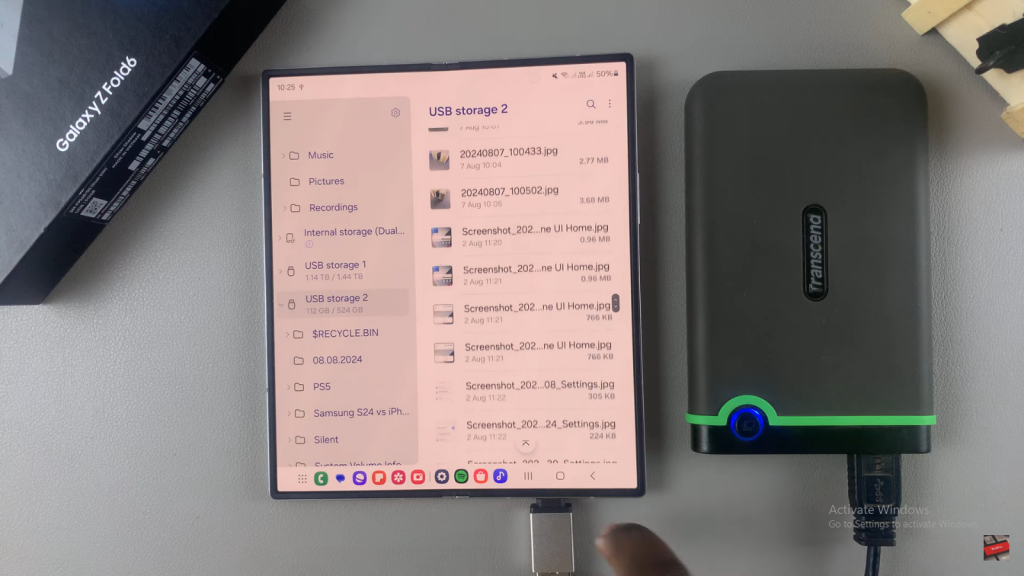
Read:How To Disable LED Notifications On Samsung Galaxy Z Fold 6