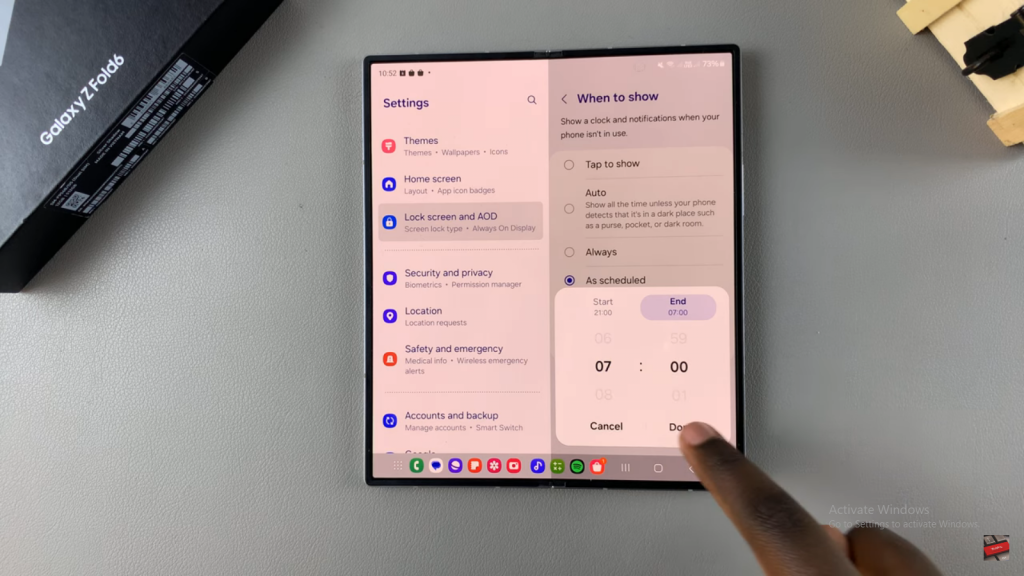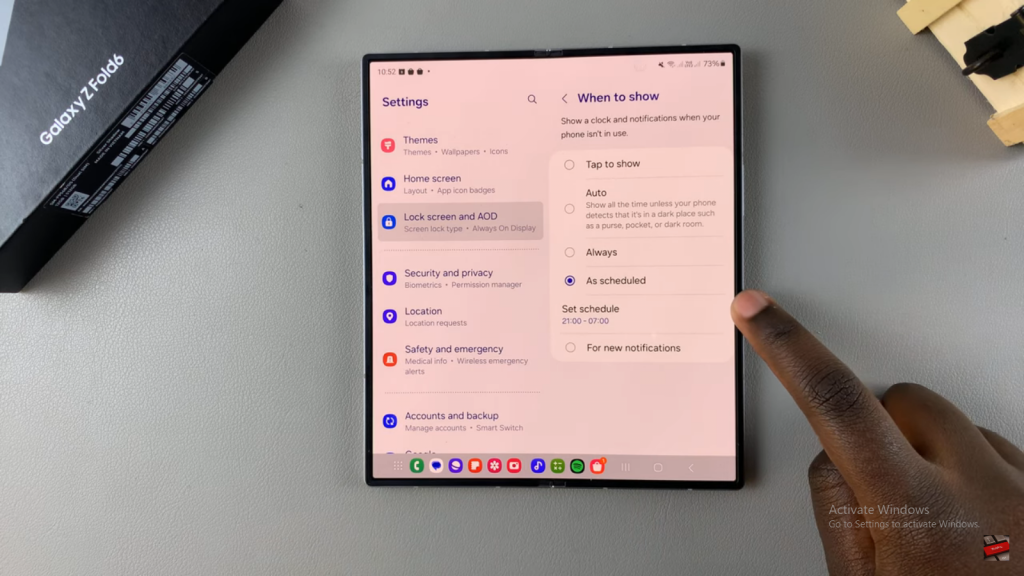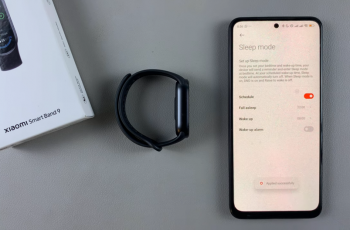In addition, setting up this feature is straightforward and offers flexibility to fit your needs. Whether you want to keep your display on during working hours or while you’re at home, you can adjust the settings accordingly. This ensures you get the most out of your Samsung Galaxy Z Fold 6’s display capabilities without compromising on convenience or battery efficiency.
Watch:How To Run Antivirus Scan On Samsung Galaxy Z Fold 6
Schedule Always On Display On Samsung Galaxy Z Fold 6
Open Settings
- Start by opening the Settings app on your Samsung Galaxy Z Fold 6.
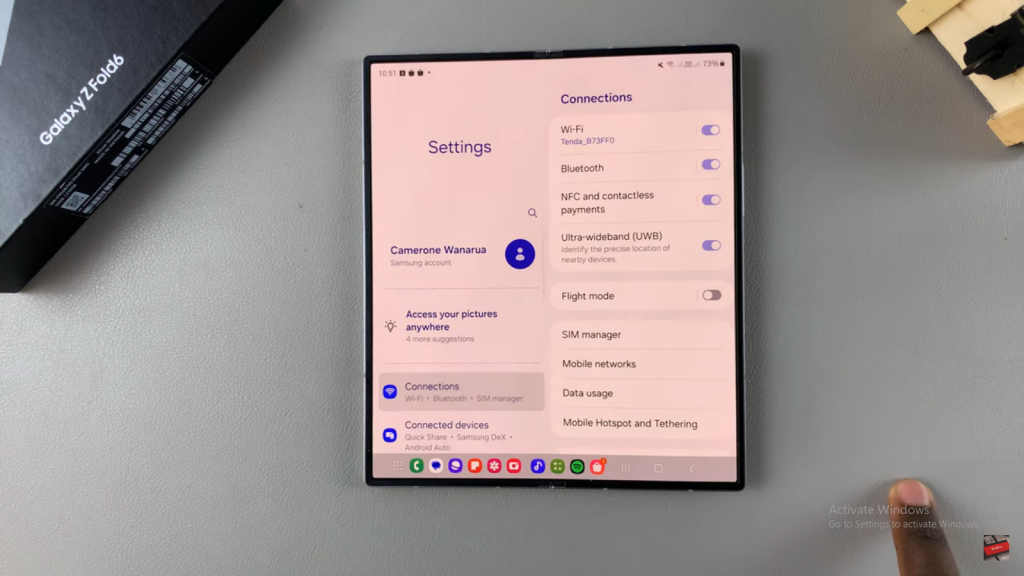
Go to Lock Screen & AOD
- Scroll down and select Lock Screen and then AOD (Always On Display).
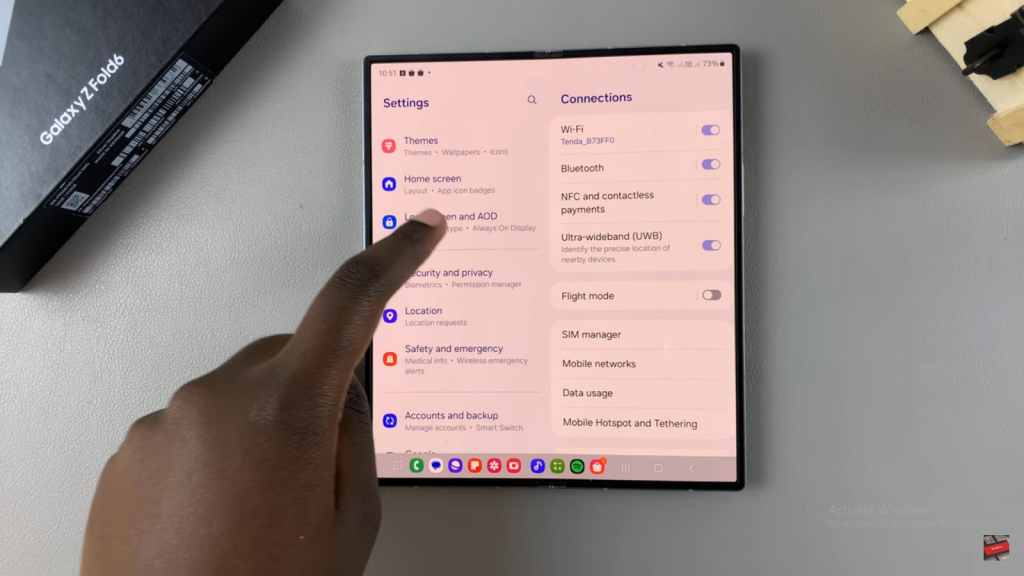
Enable Always On Display
- Tap on Always On Display and make sure it is turned on.
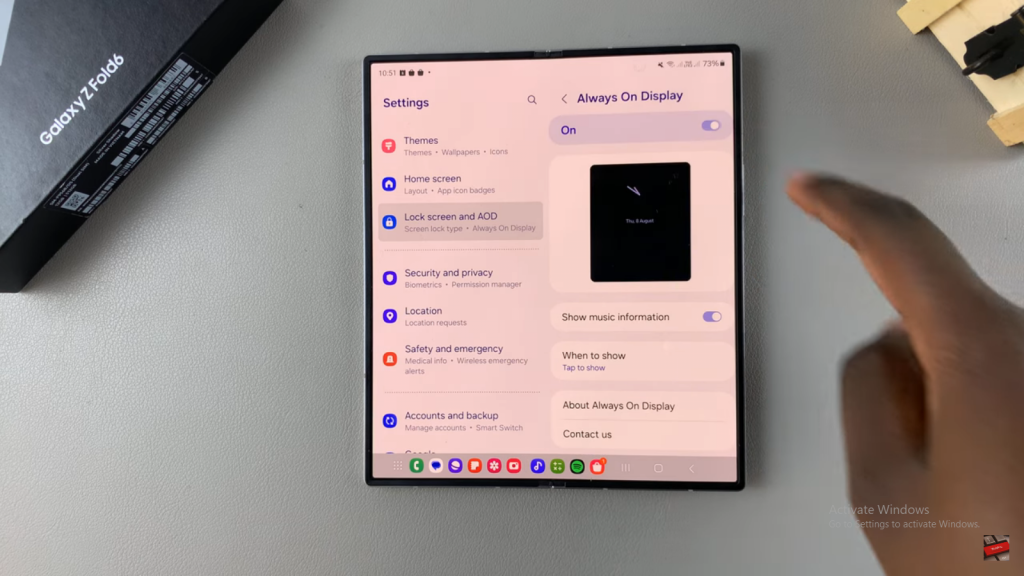
Set the Schedule
- Select When to Show and choose Scheduled.
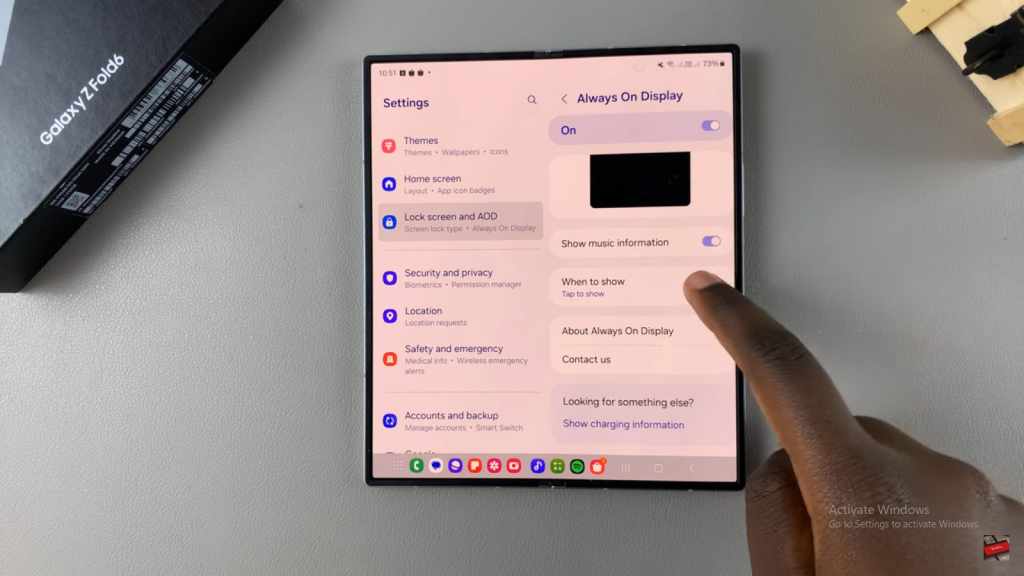
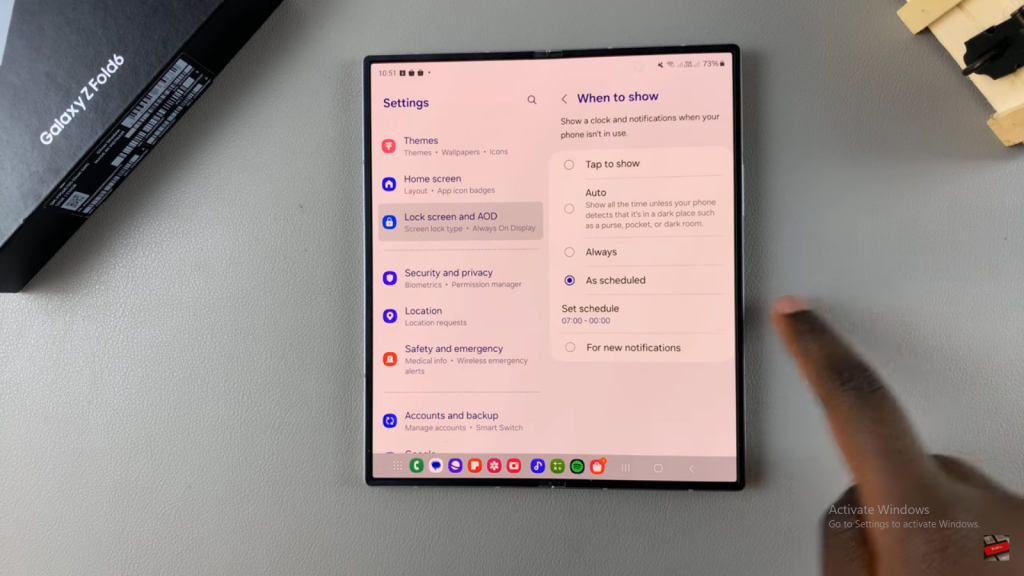
Create a Schedule
- Tap on Set Schedule. Create a start and end time for when you want Always On Display to be active. You can choose morning, afternoon, evening, or late at night based on your preferences.
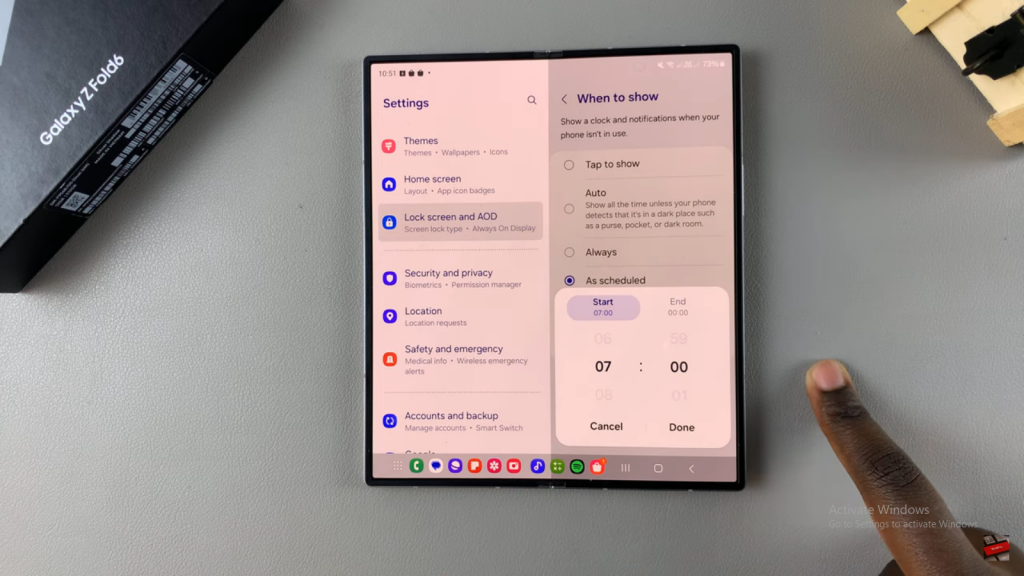
Save and Apply
- After setting the start and end times, tap Done to save and apply the changes. For example, if you set it to start at 9:00 p.m. and end at 7:00 a.m., your Always On Display will appear between these times daily.