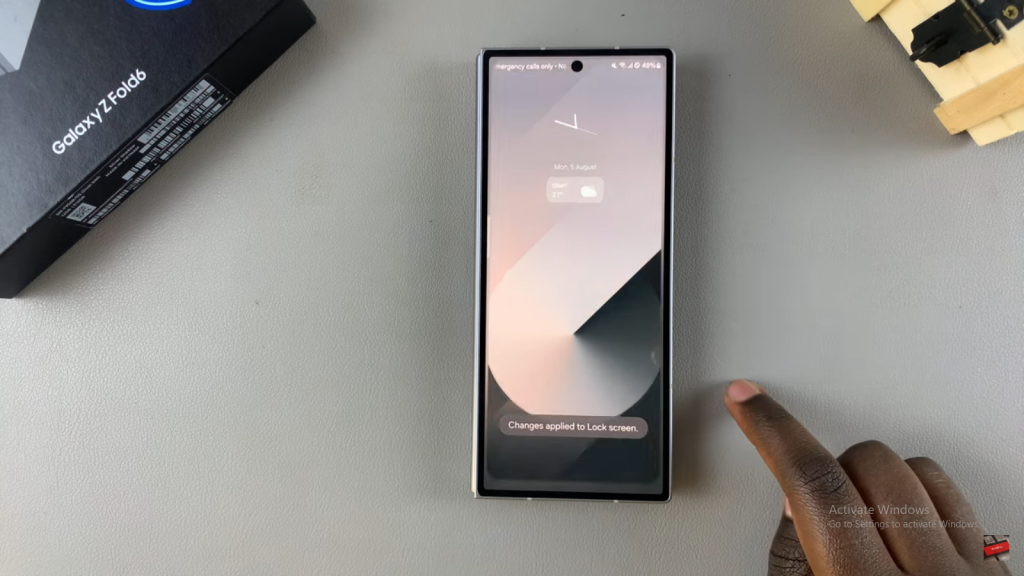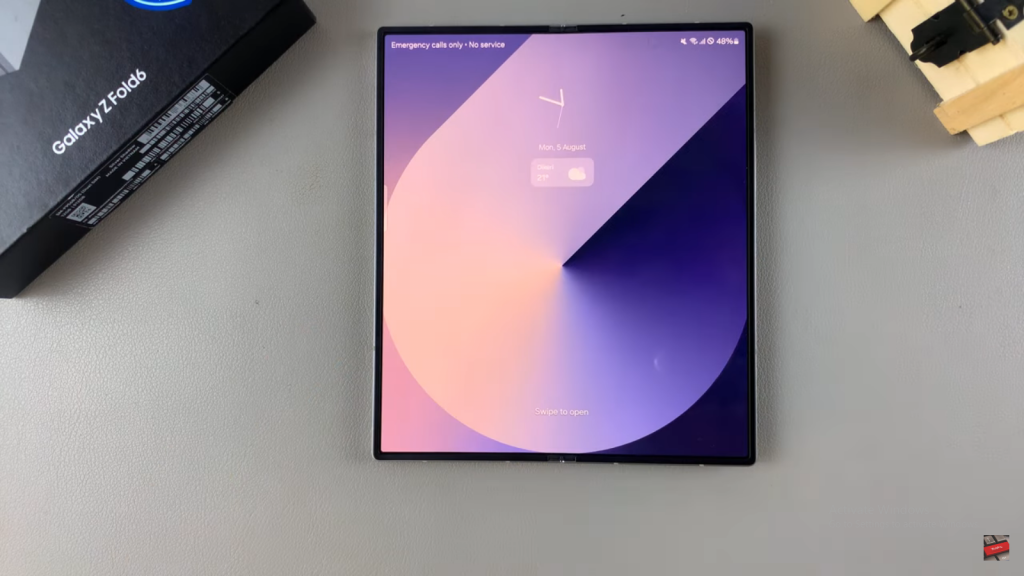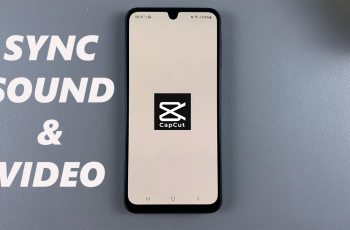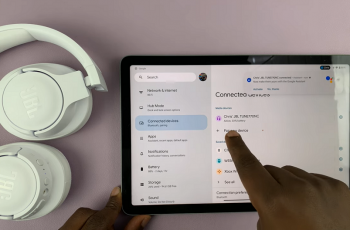Learn how to Remove Lock Screen Shortcuts On Samsung Galaxy Z Fold 6. If you prefer a cleaner lock screen or find shortcuts unnecessary, this guide will help you easily eliminate them.
Removing shortcuts is straightforward and enhances your lock screen’s appearance. By following these steps, you can customize your lock screen to fit your preferences and keep it organized.
Watch:How To Rename Fingerprints On Samsung Galaxy Z Fold 6
Remove Lock Screen Shortcuts On Samsung Galaxy Z Fold 6
1: Access the Lock Screen Editor
- Option 1:
- Open the Settings app on your phone.
- Scroll down and select Lock Screen and AOD.
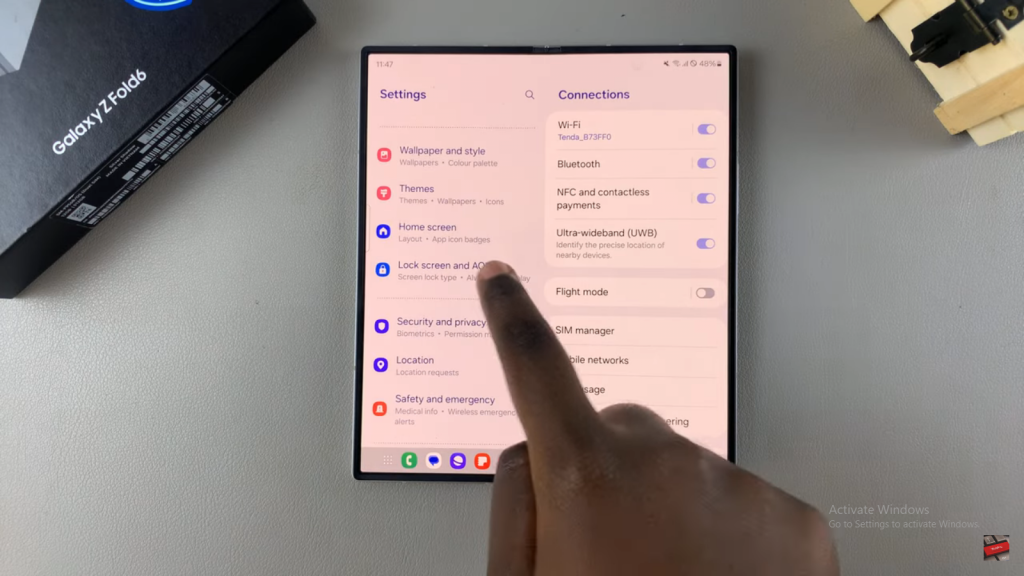
- Tap on Edit Lock Screen.
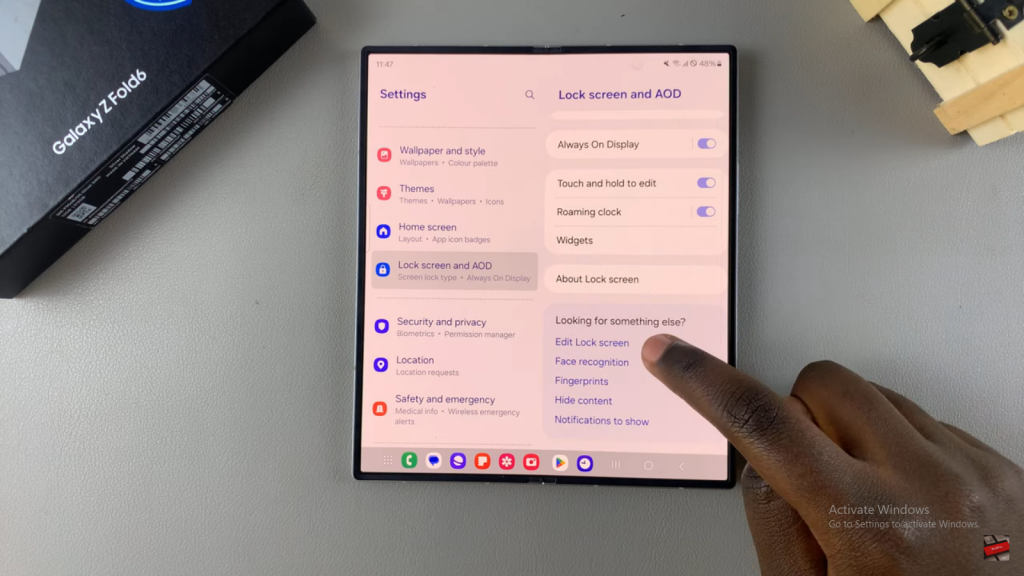
- Option 2:
- Navigate to your lock screen.
- Long press the lock screen to open the editor.
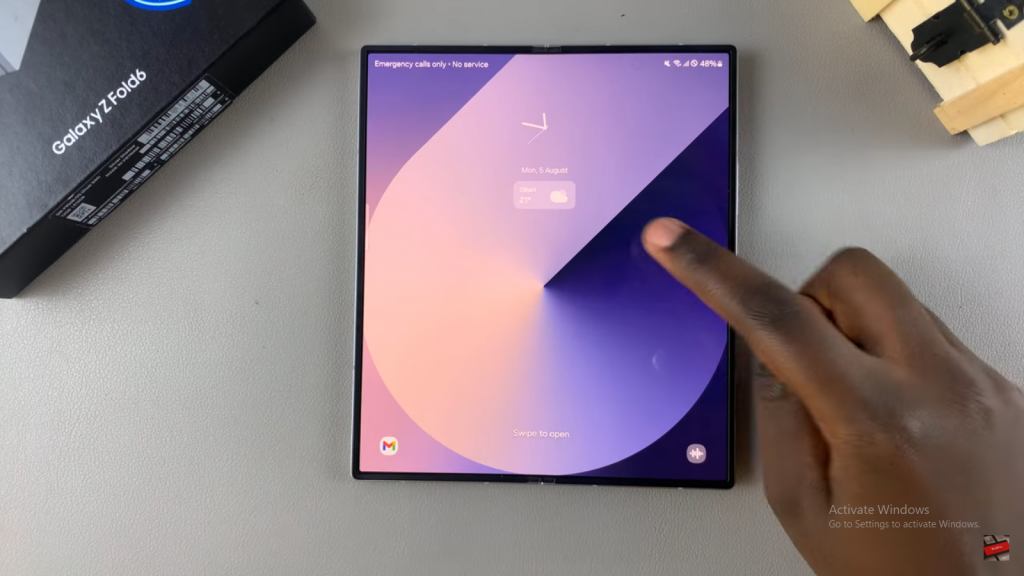
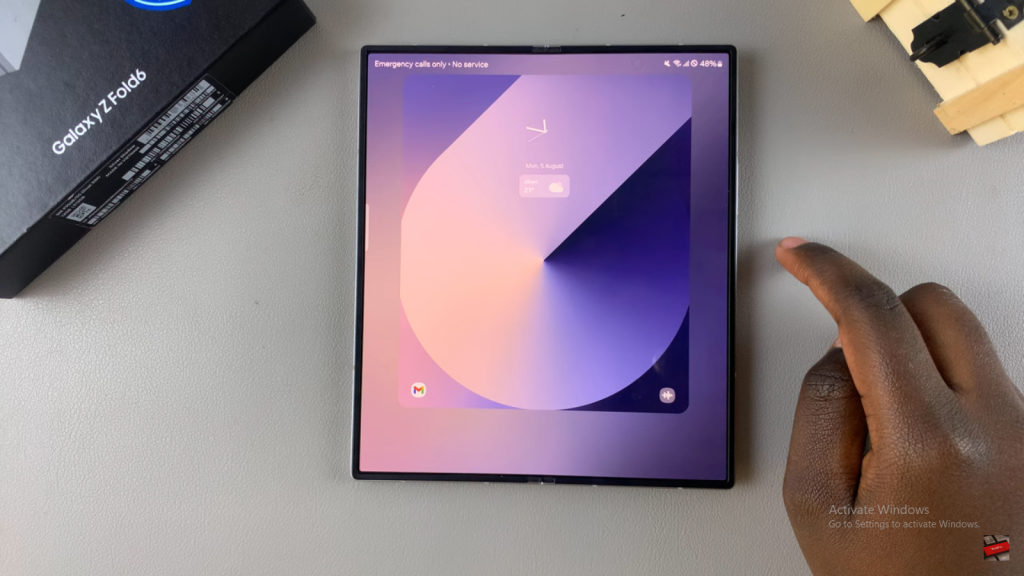
- Note: This method works whether your phone is folded or unfolded.
2: Remove Shortcuts
- When Folded:
- Long press the lock screen to open the editing menu.
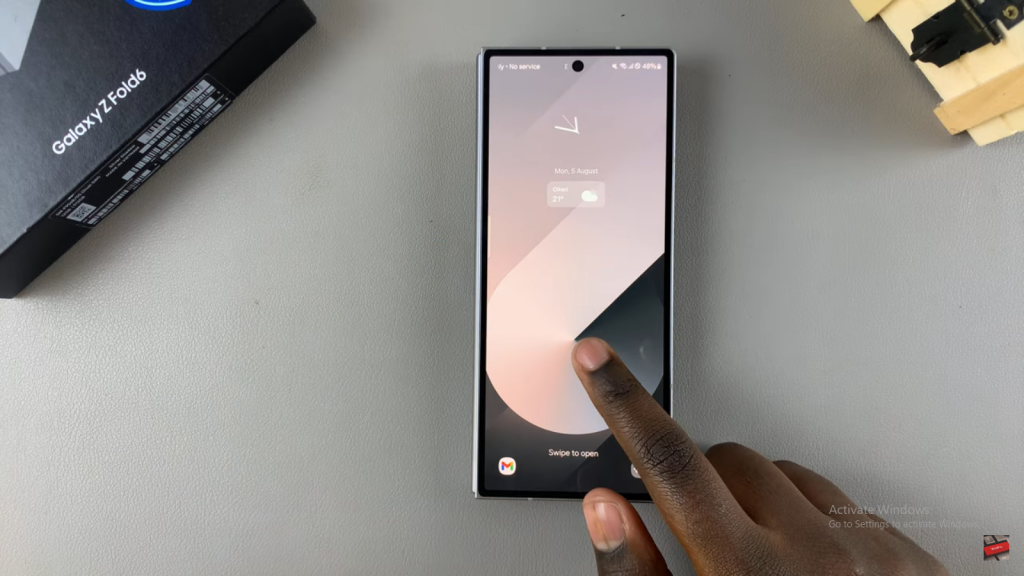
- You will see the current shortcuts displayed.
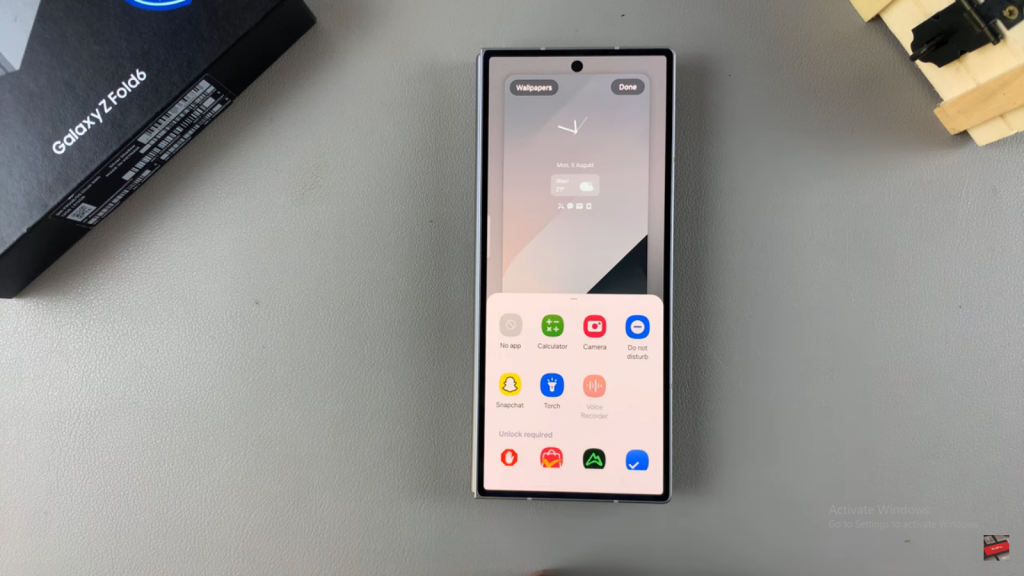
- Tap on the shortcut you want to remove on either side (right or left).
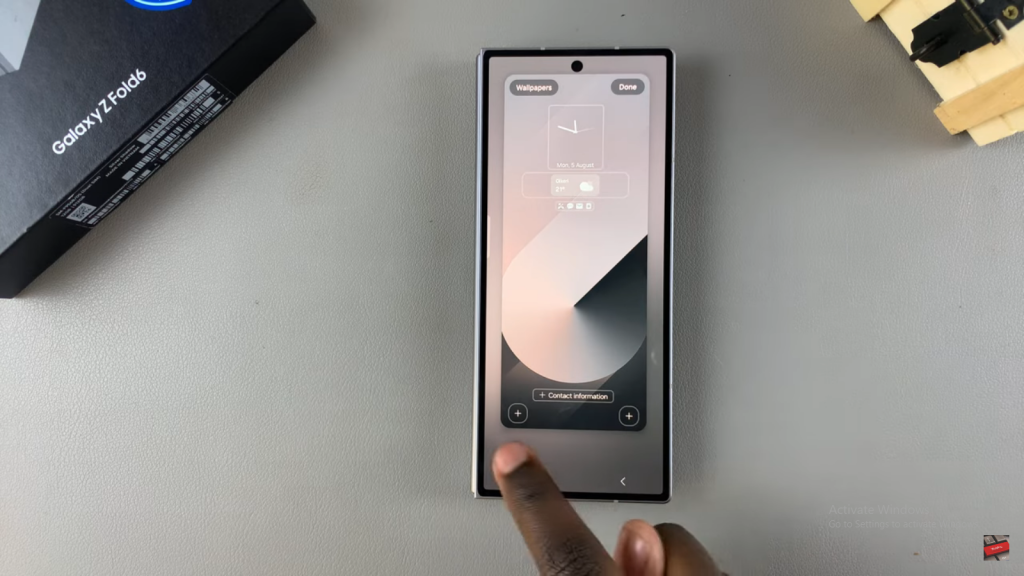
- Select No App to remove it.
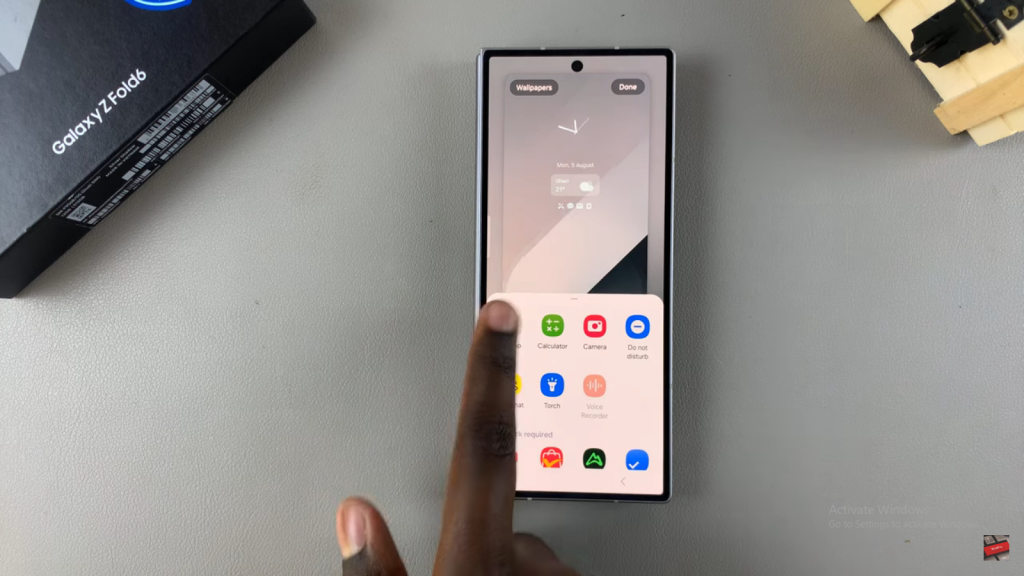
- Repeat the process for the other side if needed.
- When Unfolded:
- You can also remove shortcuts in the same way when the phone is unfolded.
3: Save Changes
- Tap Done to apply and save the changes.
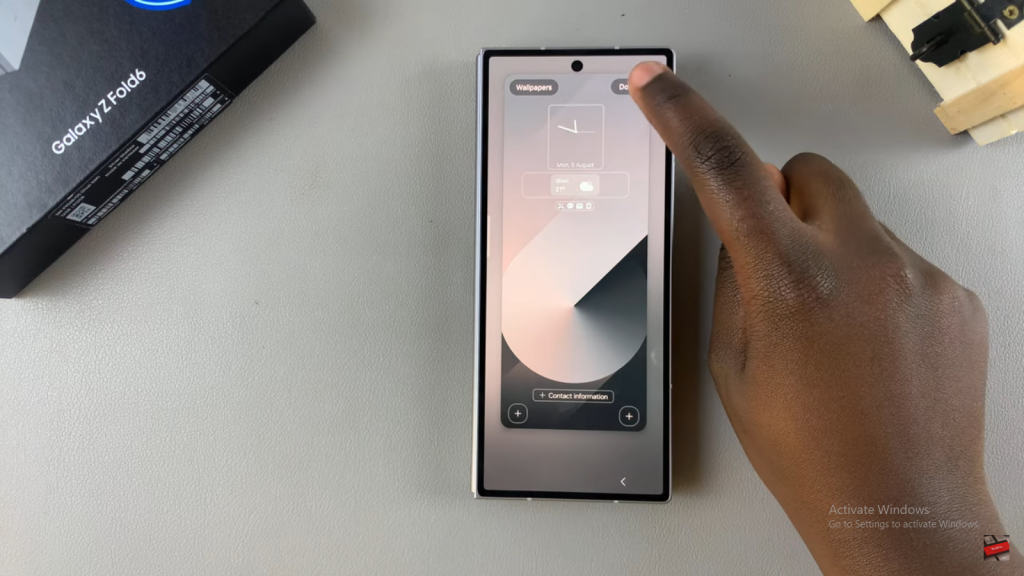
- Your lock screen will no longer show any shortcuts.