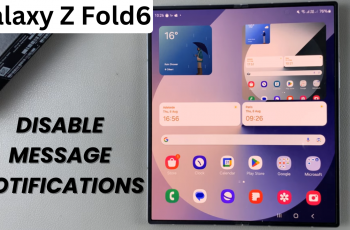By formatting your USB flash drive, you can fix errors, free up space, and set it up for different tasks. This process ensures that your drive works well and is easy to use, giving you a better experience when managing your files.
Watch:How To Add Photo Widget On Home Screen In Samsung Galaxy Z Fold 6
Format USB Flash Drive On Samsung Galaxy Z Fold 6
Open the Files App:
Start by opening the Files app on your Samsung Galaxy Z Fold 6. Under the section labeled Storage, locate USB Storage and tap on it.
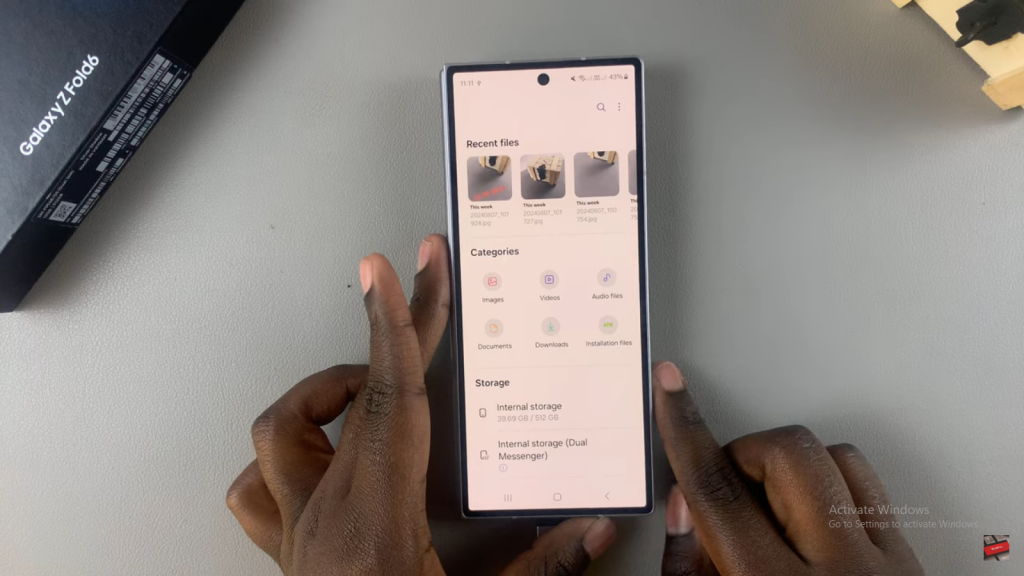
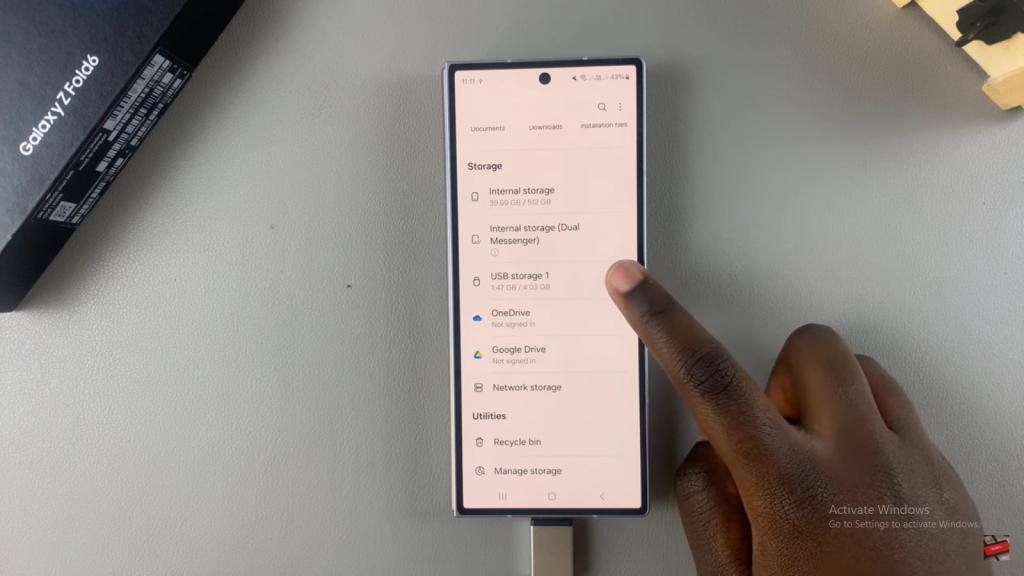
Access the Format Option:
Select the three dots in the top right corner. From the menu that appears, choose the Format option.
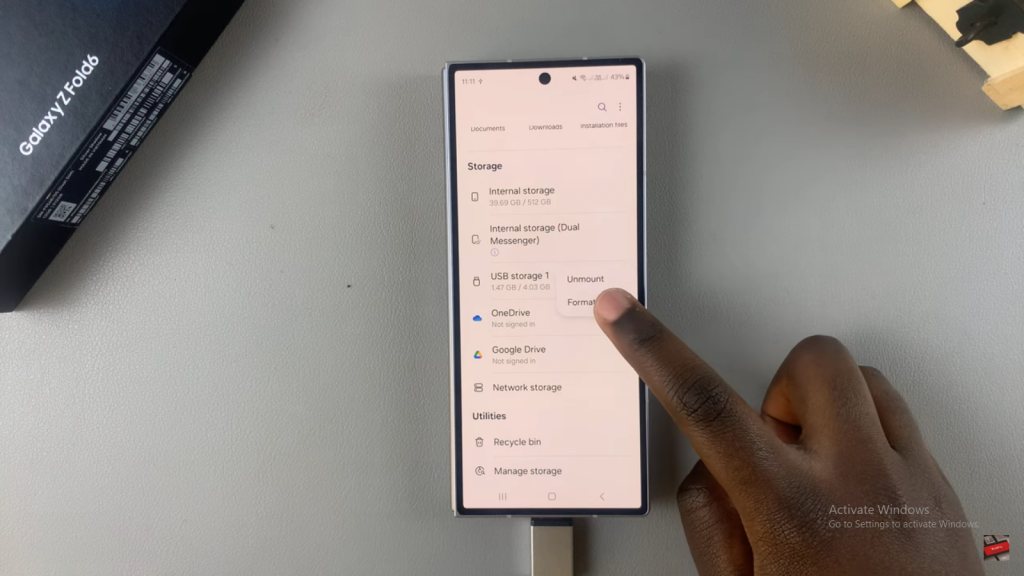
Confirm Formatting:
A prompt will ask you to confirm that you want to format the USB flash drive. Remember, formatting will erase all data on the drive. If you’re certain, tap on Format and wait for the process to complete.
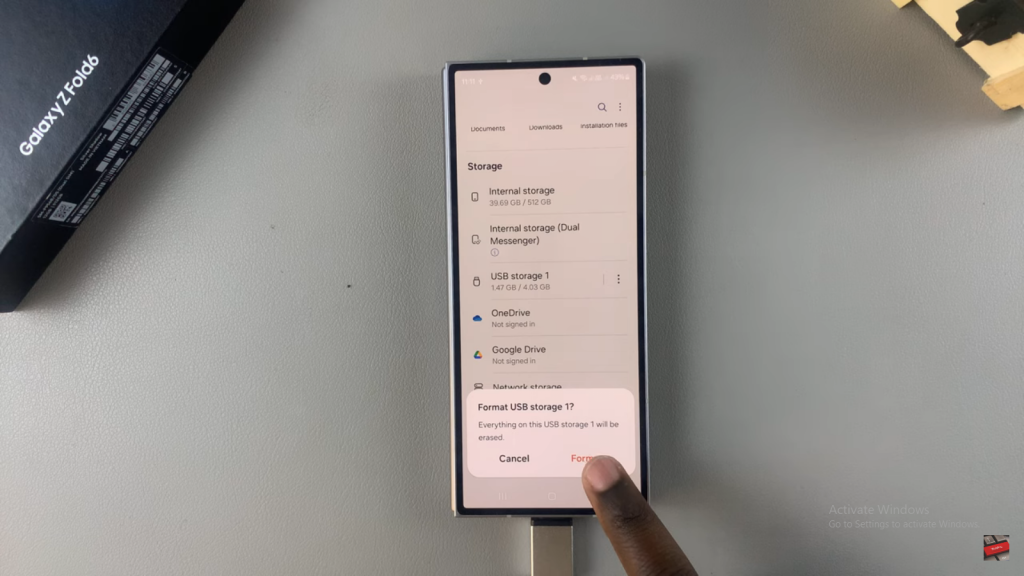
Finalizing the Format:
After the formatting process is complete, the USB flash drive will temporarily disappear from the storage space. It will reappear once it’s been disconnected and reconnected. When you tap on it again, any music, documents, videos, or photos previously stored on the USB flash drive will have been erased.
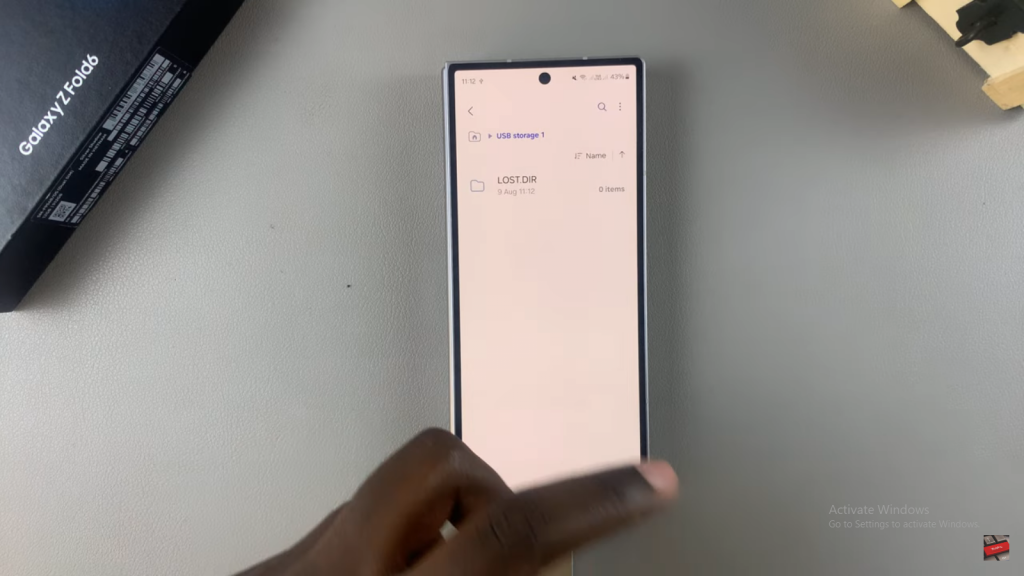
Read:How To Add Photo Widget On Home Screen In Samsung Galaxy Z Fold 6