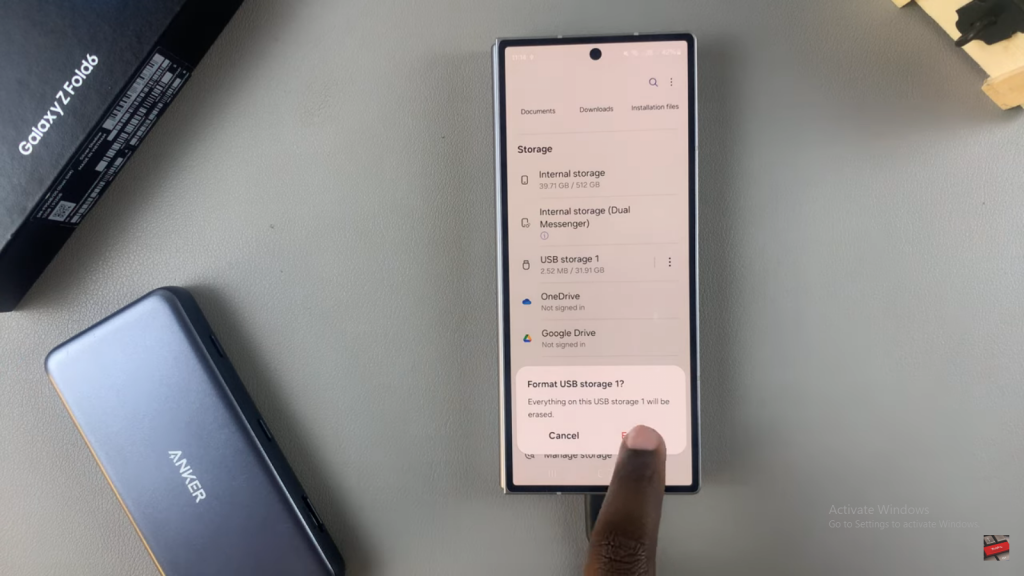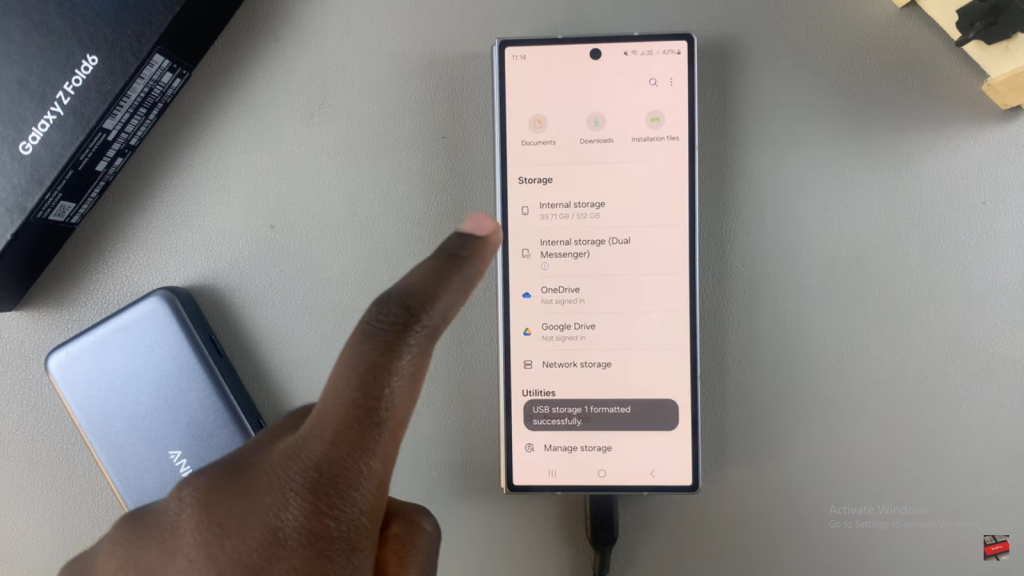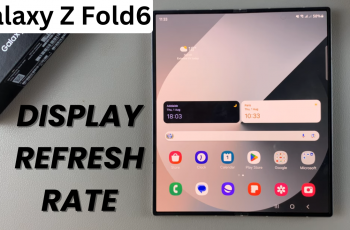Furthermore, formatting can also solve common issues like compatibility errors or performance slowdowns. As you follow the easy steps, you’ll find it straightforward to refresh your SD card, making sure it works smoothly with your Samsung Galaxy Z Fold 6. With these clear instructions, managing your external storage becomes a hassle-free task.
Watch:How To Display Refresh Rate On Samsung Galaxy Z Fold 6
Format SD Card On Samsung Galaxy Z Fold 6
Connect the SD Card:
Ensure the SD card is connected to the Samsung Galaxy Z Fold 6
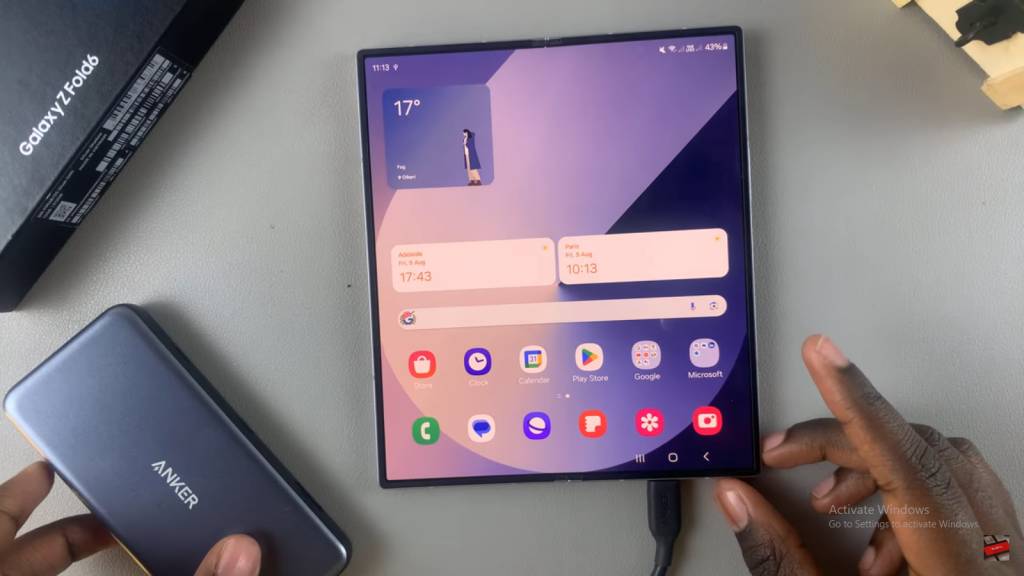
Open the Files App:
Once the SD card is connected, open the Files app on your phone. You should see an option labeled USB Storage, which represents your SD card.
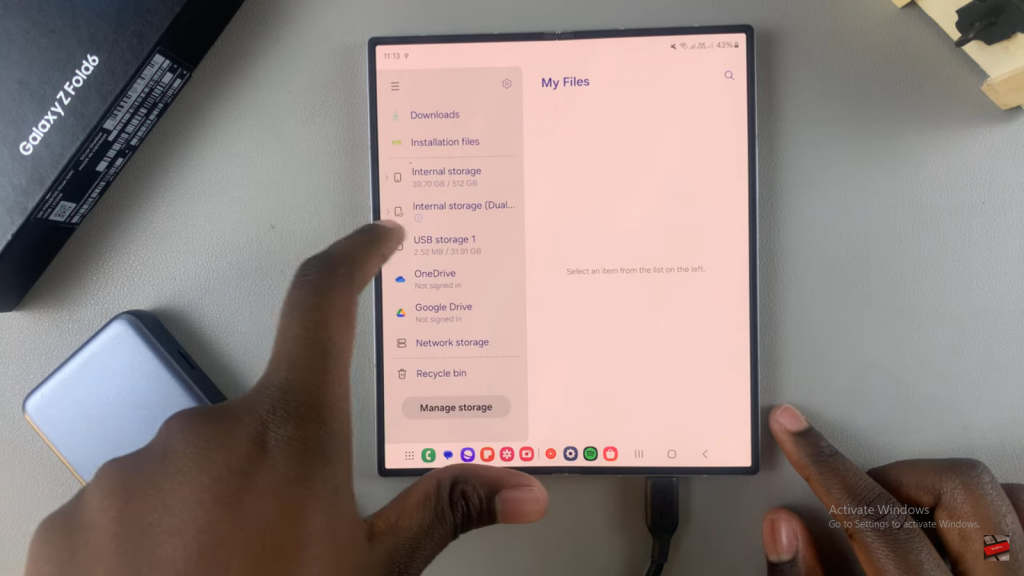
Format the SD Card:
To format the SD card, tap the three dots in the top right corner of the USB Storage screen and select Format.
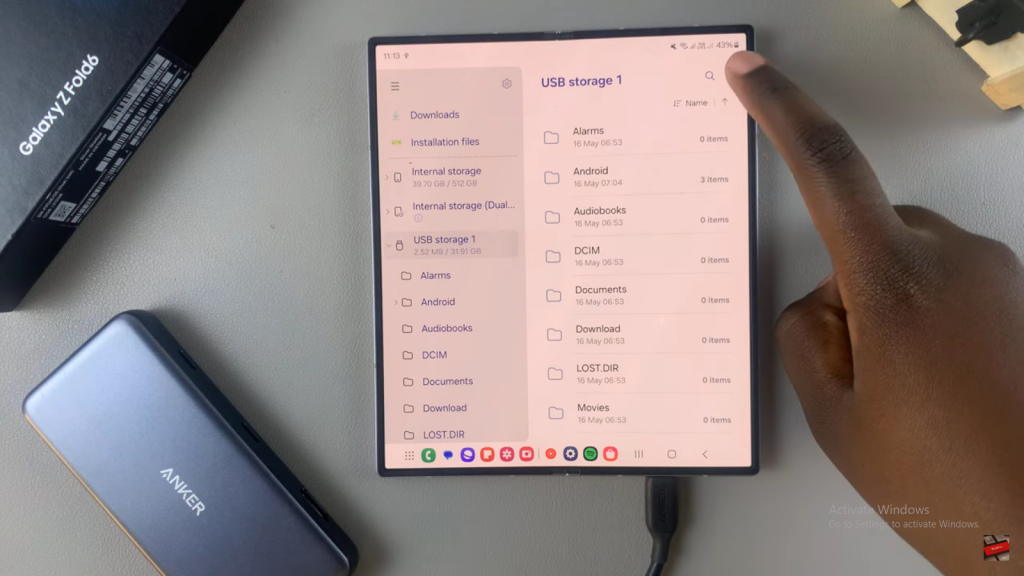
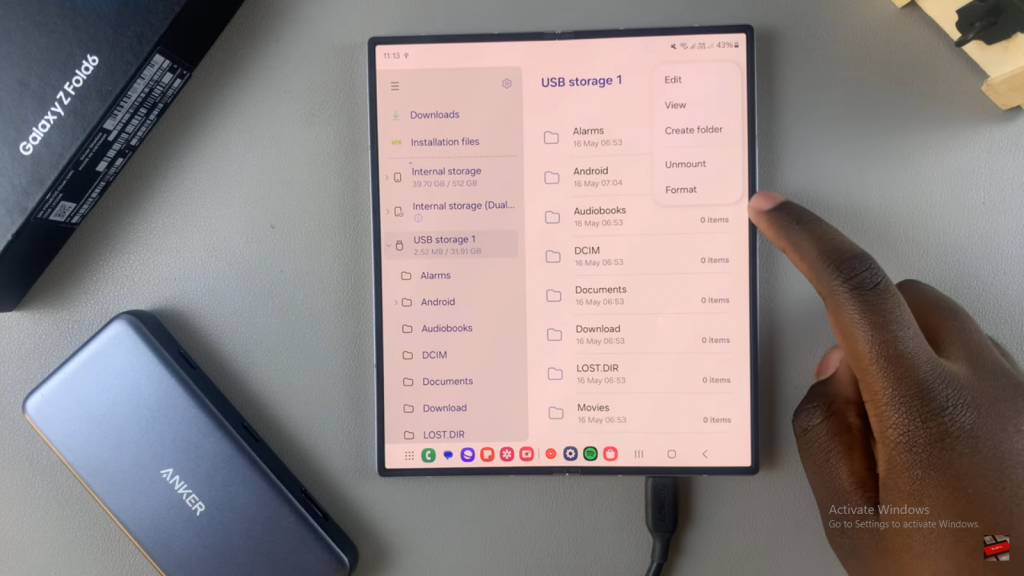
Confirm and Complete:
Remember that formatting will erase all data on the SD card. If you are sure you want to proceed, confirm the formatting option and wait for the process to complete. The SD card will disconnect and then reconnect, indicating successful formatting.