Staying connected to Wi-Fi is essential for using a Chromebook efficiently. However, there are times when you may need to “forget” a Wi-Fi network. Whether you’re troubleshooting a connectivity issue, switching to a new network, or removing outdated connections.
When you forget a network, your Chromebook deletes its saved information, including the password and connection preferences. This allows you to reconnect from scratch, often resolving common Wi-Fi problems.
In this guide, we’ll walk you through the step-by-step process of forgetting a Wi-Fi network on your Chromebook. By the end, you’ll be able to manage your Wi-Fi connections with ease, ensuring a smoother, more secure browsing experience.
Watch: How To Connect Chromebook To Wi Fi Network
How To Forget Wi Fi Network On Chromebook
Open the settings menu on your chrome book, Then click on the network section.
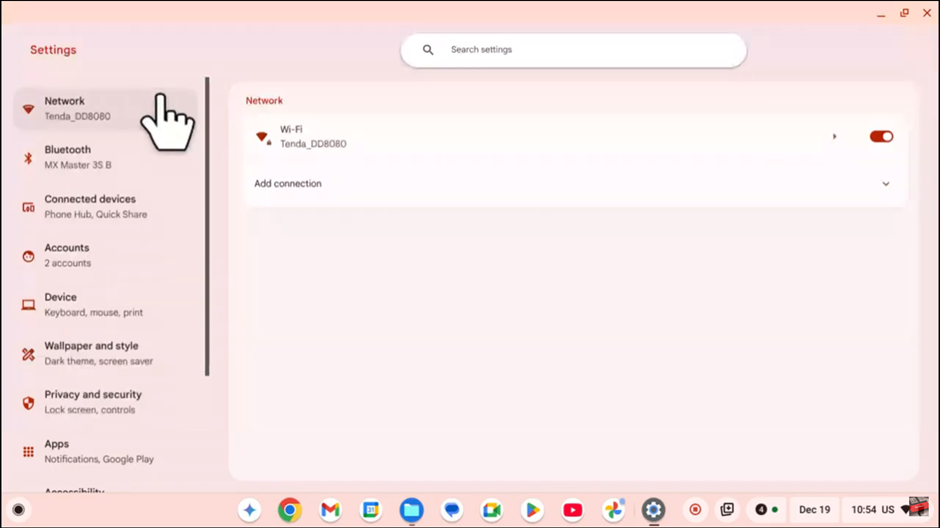
look for the Wi-Fi icon (it looks like a series of curved lines). Click on the arrow or gear icon next to the Wi-Fi option to open the full network settings page.
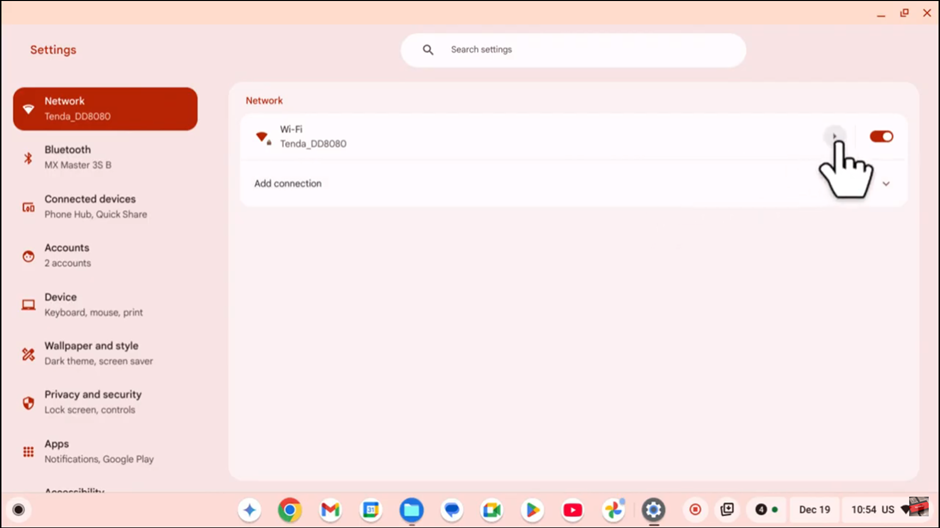
In the network settings, click on the option labeled “Known networks”. This will display a list of all the Wi-Fi networks your Chromebook has connected to in the past.
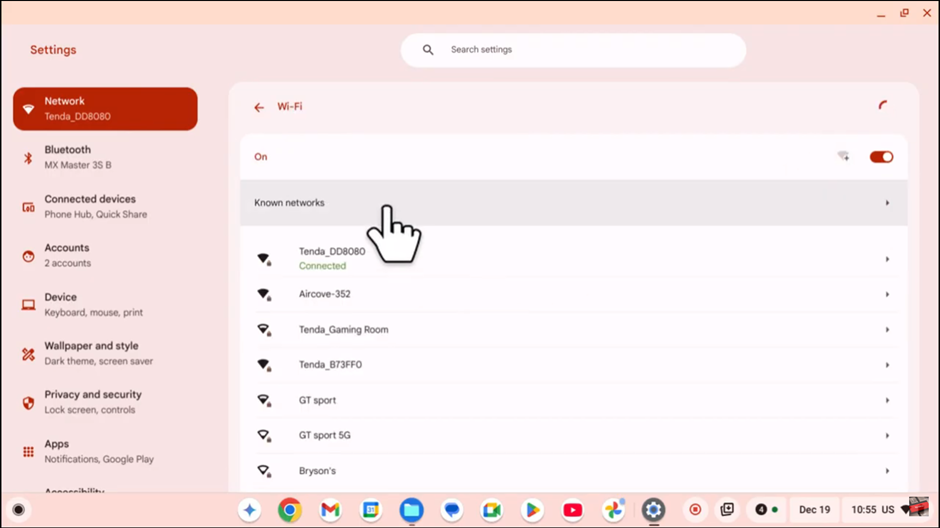
Scroll through the list of saved Wi-Fi networks and locate the one you want to forget. Click on the three-dot menu (or the arrow) next to the network name.
Select “Forget” from the options that appear. The network will be removed from the list, and your Chromebook will no longer automatically connect to it.
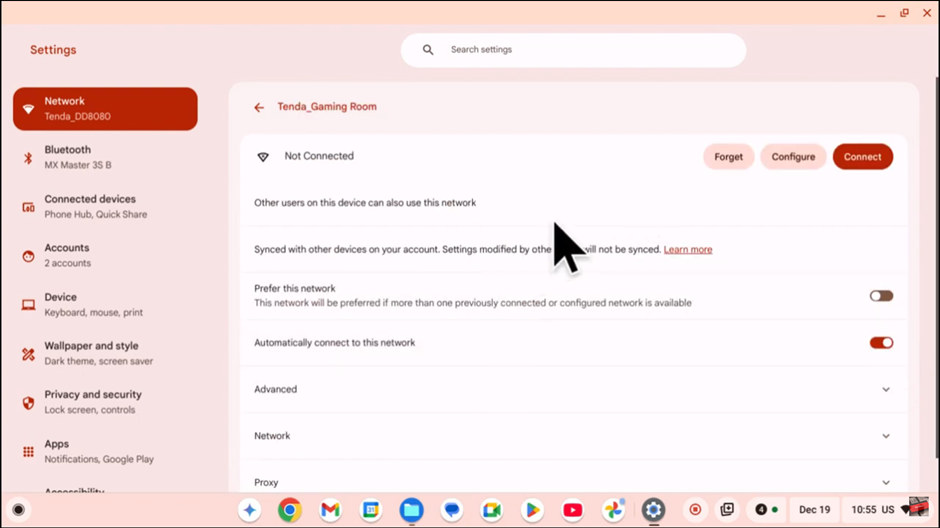
If you want to reconnect to the same network, you’ll need to enter the Wi-Fi password again.
Forgetting a network can be a useful troubleshooting step if you experience connection issues or if you want to clear out old or unnecessary networks.
Read: How To Install Logitech Software (Log Options+) On Windows PC

