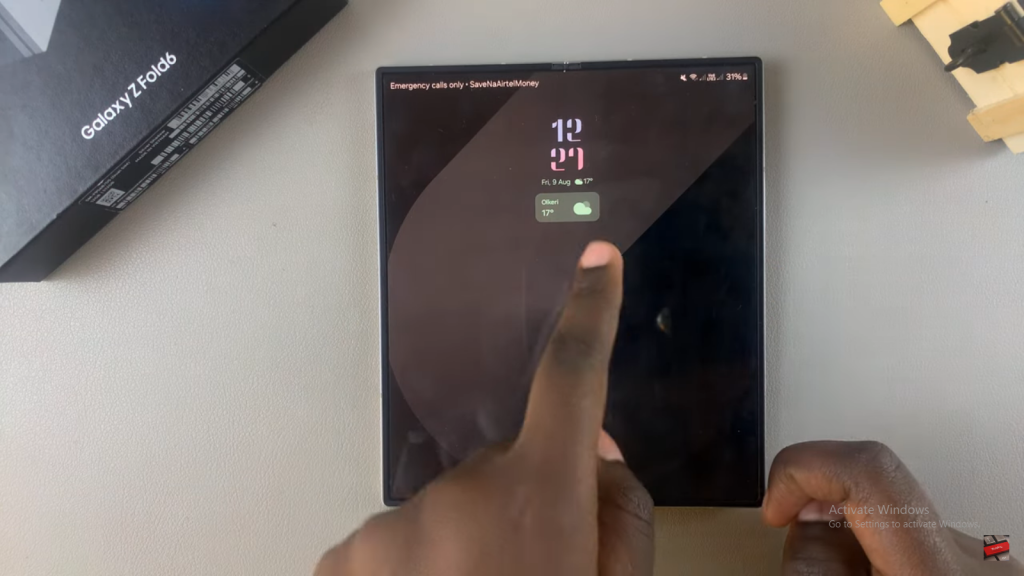Additionally, enabling these notifications allows you to quickly view and manage incoming messages without unlocking your device. By following these easy steps, you’ll make your Samsung Galaxy Z Fold 6 more convenient and user-friendly for staying updated on your messages.
Watch:How To Format SD Card On Samsung Galaxy Z Fold 6
Enable Text Message Notifications On Lock Screen Of Samsung Galaxy Z Fold 6
Open Settings:
Start by opening the Settings app on your Samsung Galaxy Z Fold 6.
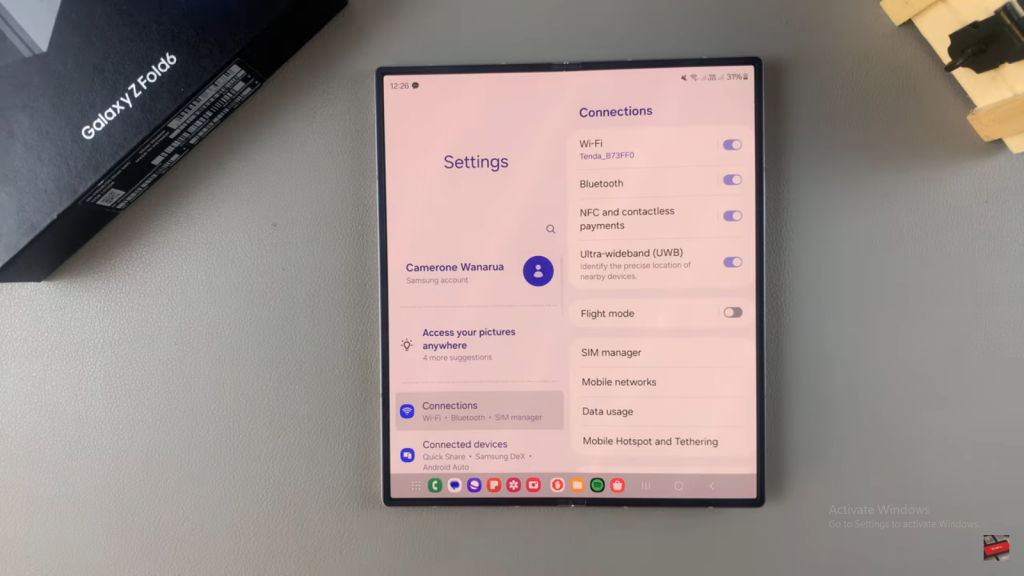
Select Notifications:
In Settings, scroll down and select Notifications.
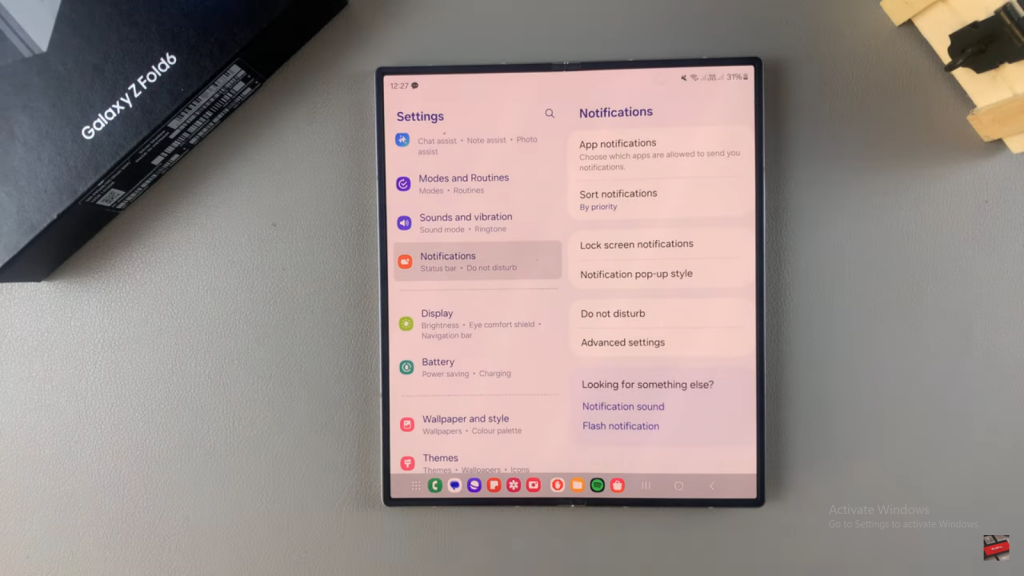
Access App Notifications:
Tap on App Notifications under the Notifications section.
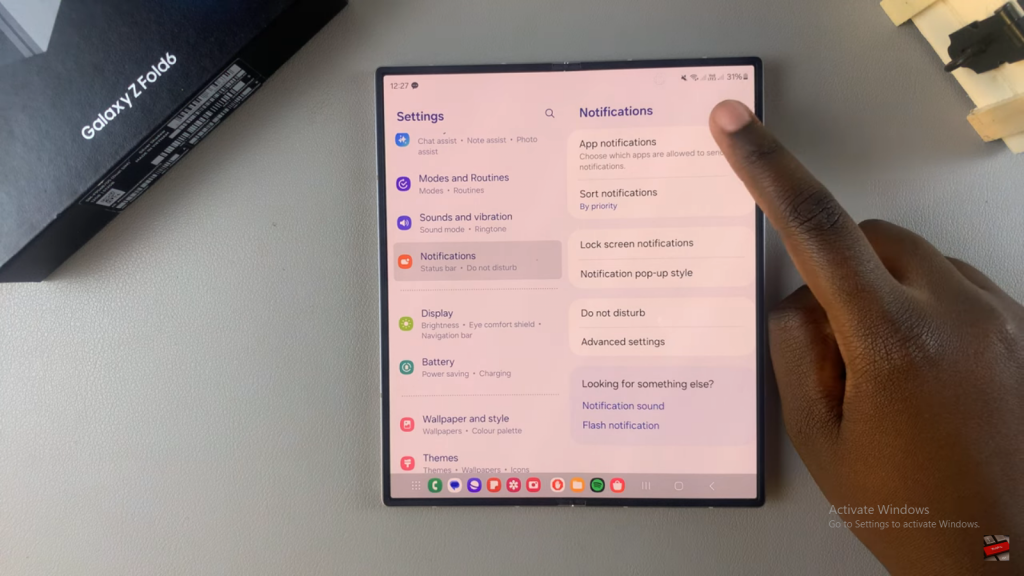
Choose Messages App:
Scroll through the list of apps and select your Messages app.
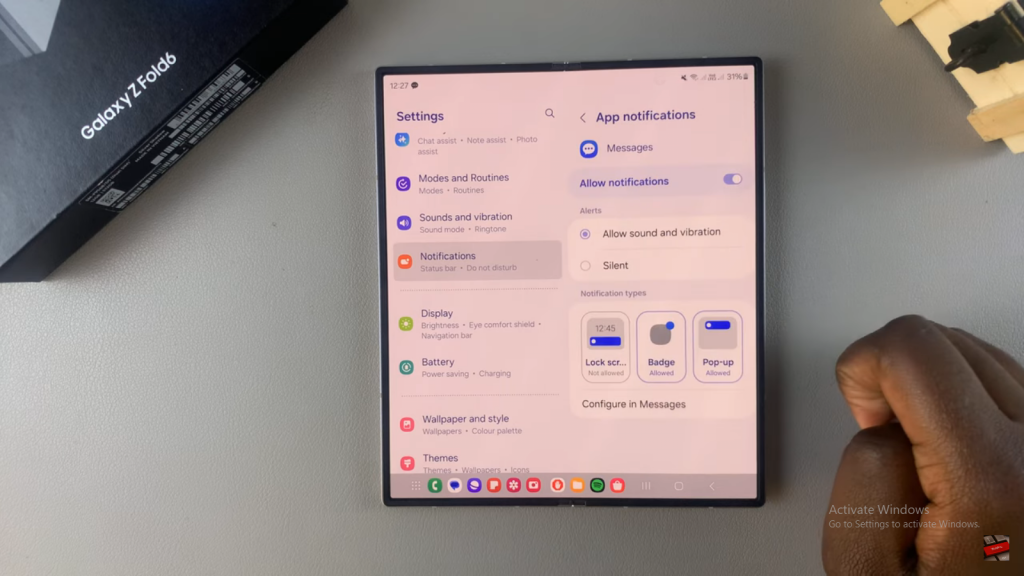
Allow Notifications:
Ensure that notifications are allowed for the Messages app. Look for the Notification Types section.
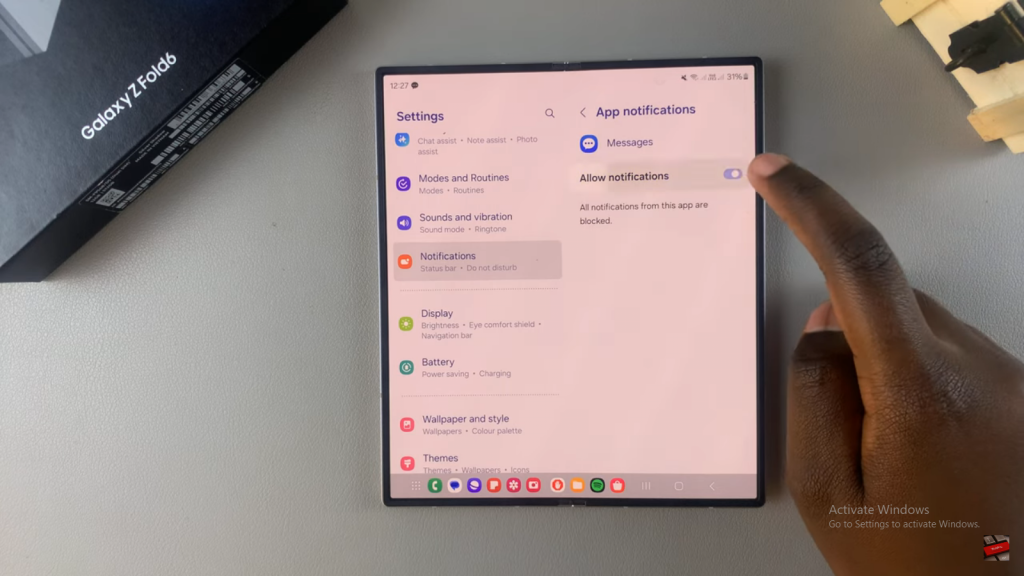
Enable Lock Screen Notifications:
Tap on Lock Screen within the Notification Types section to enable text message notifications on the lock screen.
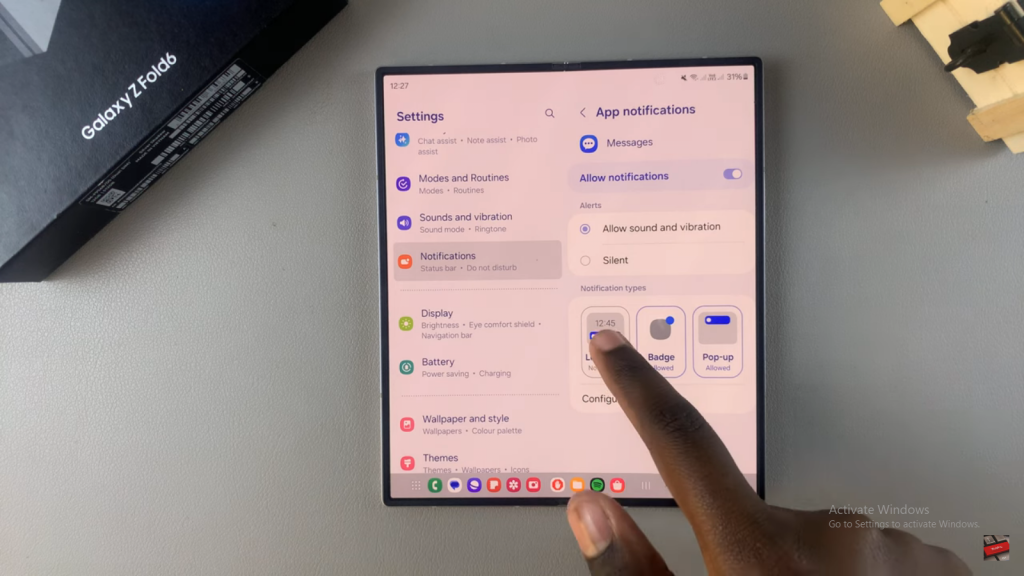
Customize Notification Display:
Customize how your lock screen notifications appear by choosing to show or hide content based on your preferences.
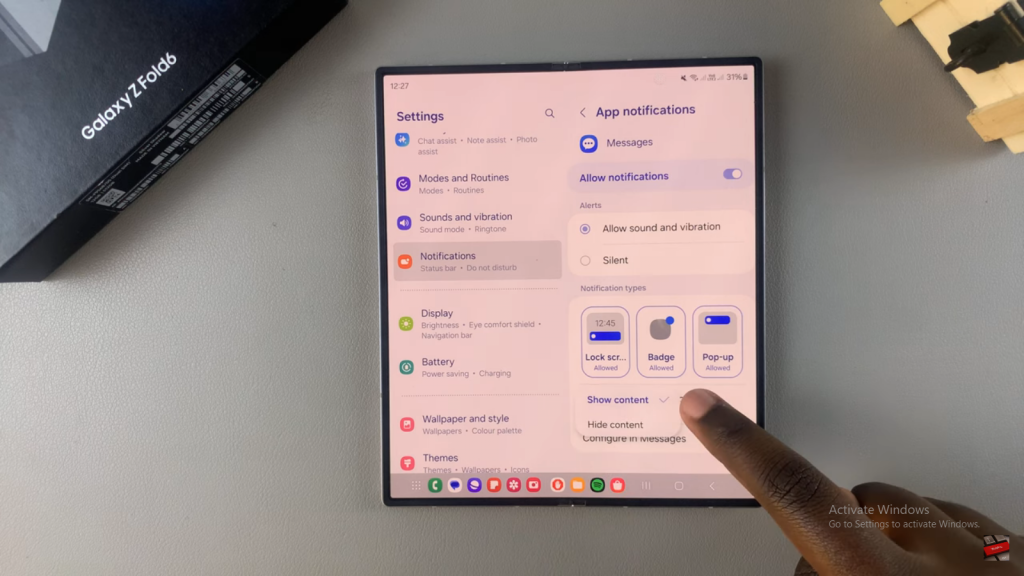
Final Steps:
Once set up, you will see text message notifications on your lock screen. Thank you for watching! If you have any questions or comments, leave them down below, and we’ll get back to you.