Enabling screen flash notifications on the Samsung Galaxy A06 provides a vibrant way to stay alerted about important messages and calls. This feature uses the device’s flash to create a visual cue, ensuring users notice notifications even in noisy environments or when the phone is muted. In today’s fast-paced world, having a reliable method to highlight urgent messages becomes essential for maintaining connectivity.
To enable screen flash notifications on the Samsung Galaxy A06, users can customize their notification settings. This intuitive feature enhances accessibility and adds a personal touch to the device. Whether in a meeting, at a social gathering, or simply preferring a dynamic alert system, this option transforms how users perceive notifications, helping ensure that nothing important slips through the cracks.
Watch:How To Enable Shot suggestions On Samsung Galaxy A06
Enable Screen Flash Notifications On Samsung Galaxy A06
1. Open the Settings App
Begin by opening the Settings app on your Samsung Galaxy A06.
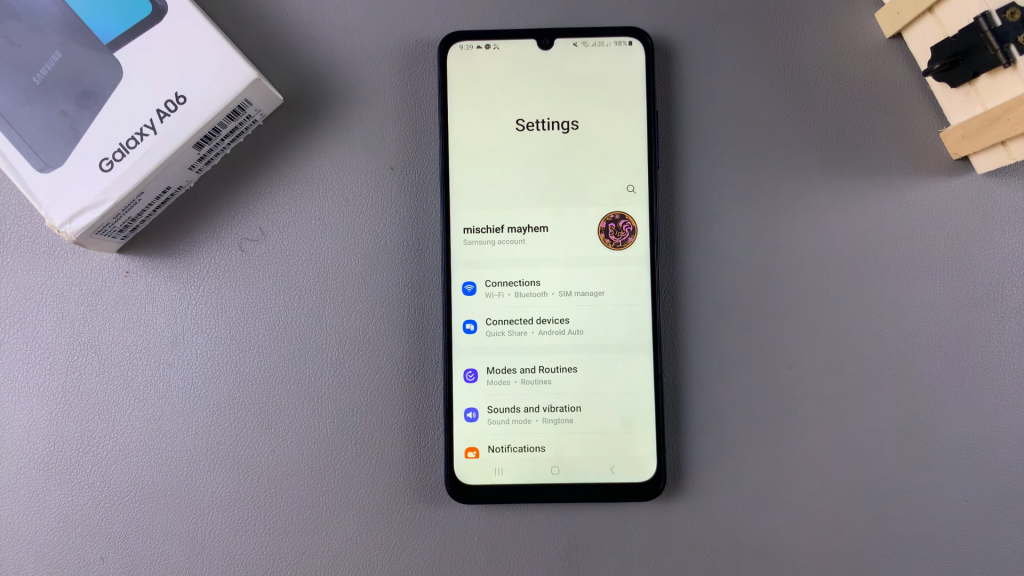
2. Navigate to Accessibility
Scroll down and select the Accessibility option.
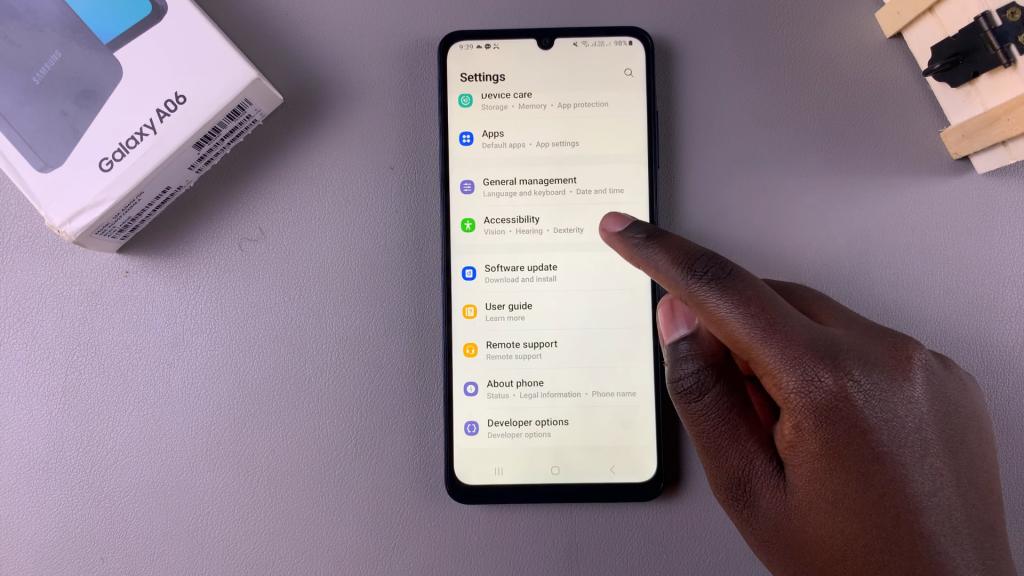
3. Access Advanced Settings
Under Accessibility, tap on Advanced settings.
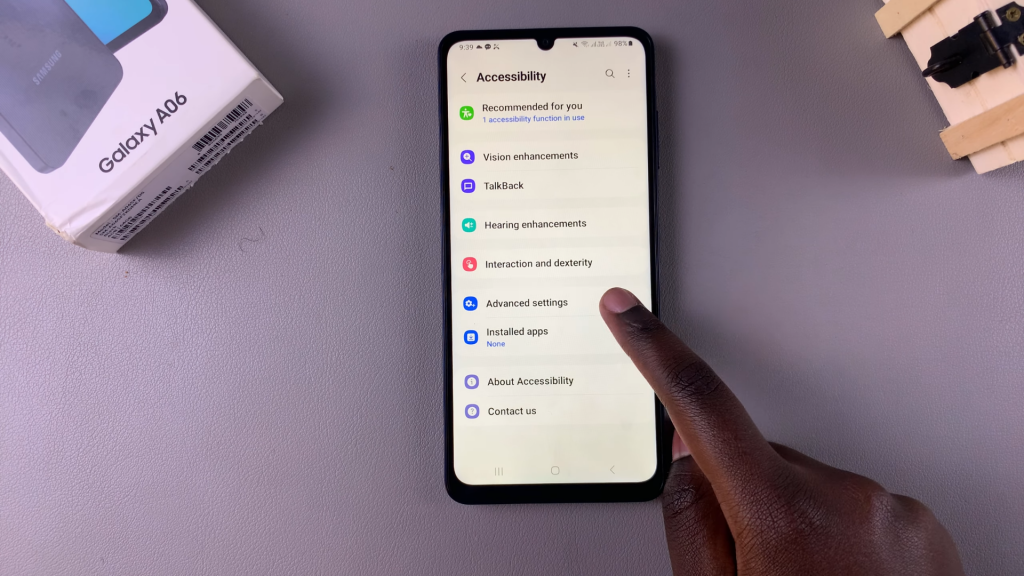
4. Tap on Flash Notification
Next, select Flash notification.
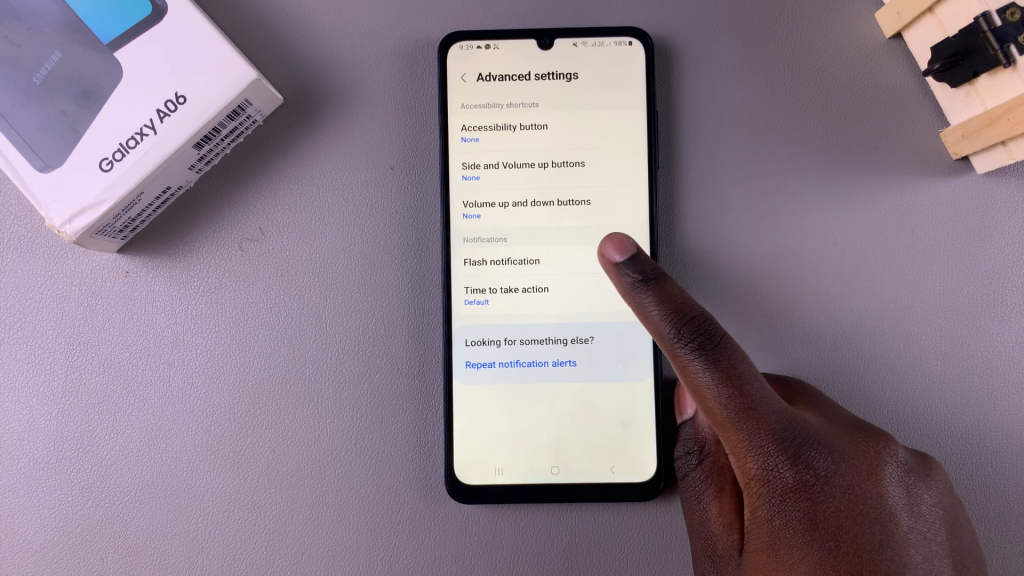
5. Enable Screen Flash Notification
Here, you will see the option for Screen flash notification. Tap the toggle to enable it.
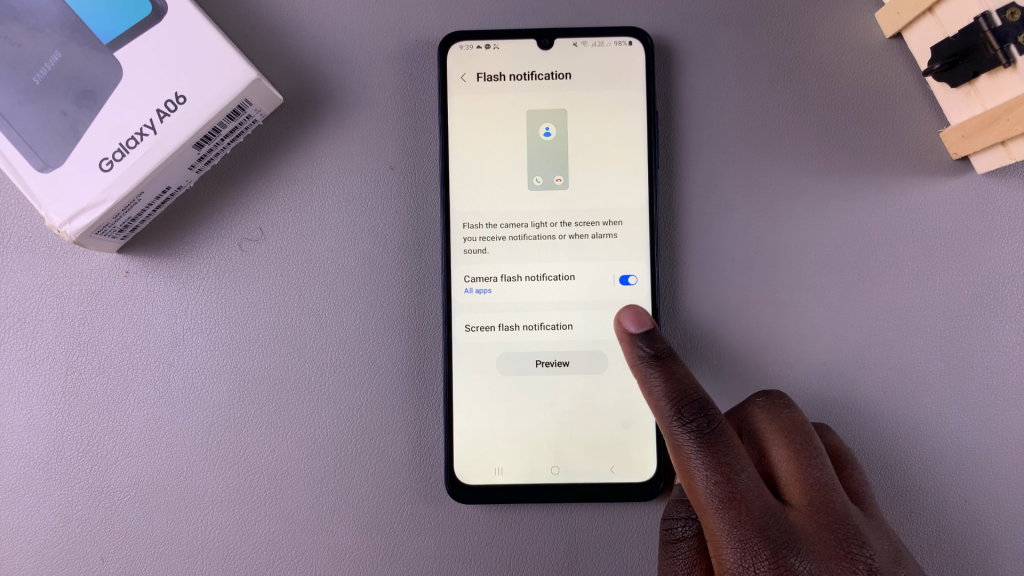
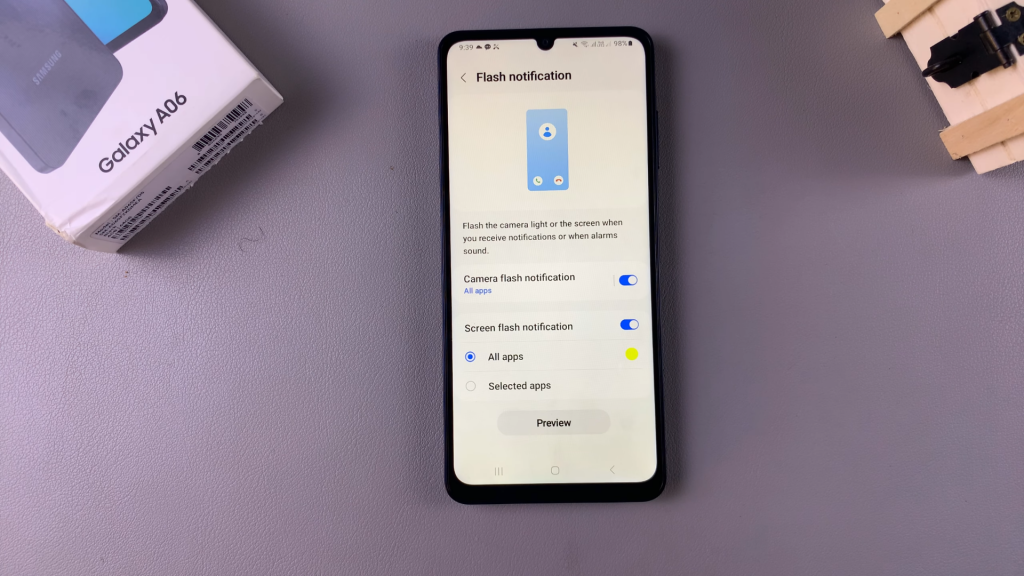
6. Customize Your Preferences
Once enabled, customize the settings to your preferences. You can choose which apps will use the screen flash notification. Select All apps or choose specific apps by scrolling through the list and checking the desired ones.
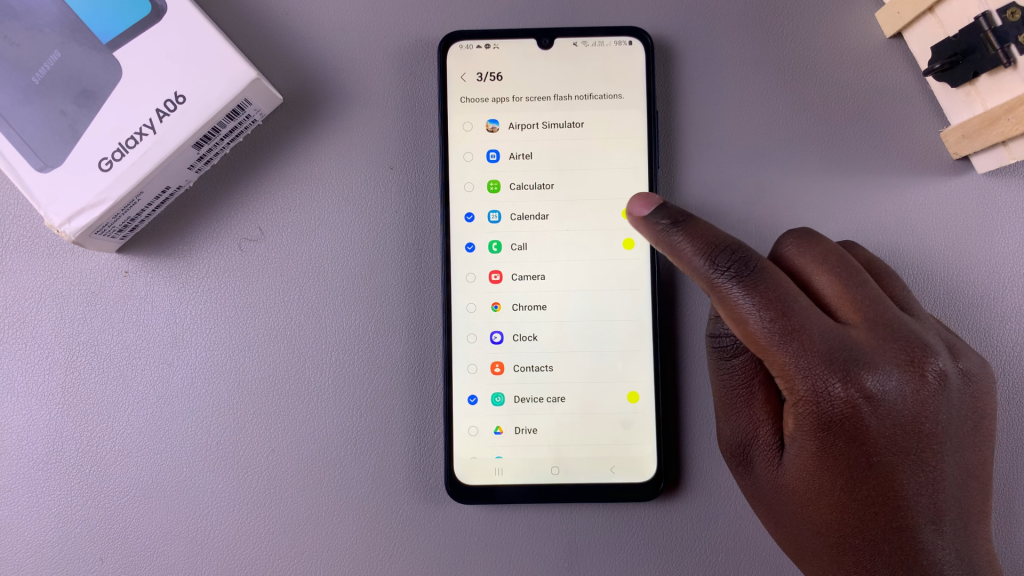
7. Change the Flash Color
To change the flash color, tap on the color icon. Choose the color you want from the options available. After selecting a color, preview it. If satisfied, tap Done. If not, continue selecting colors until you find one that suits your needs.
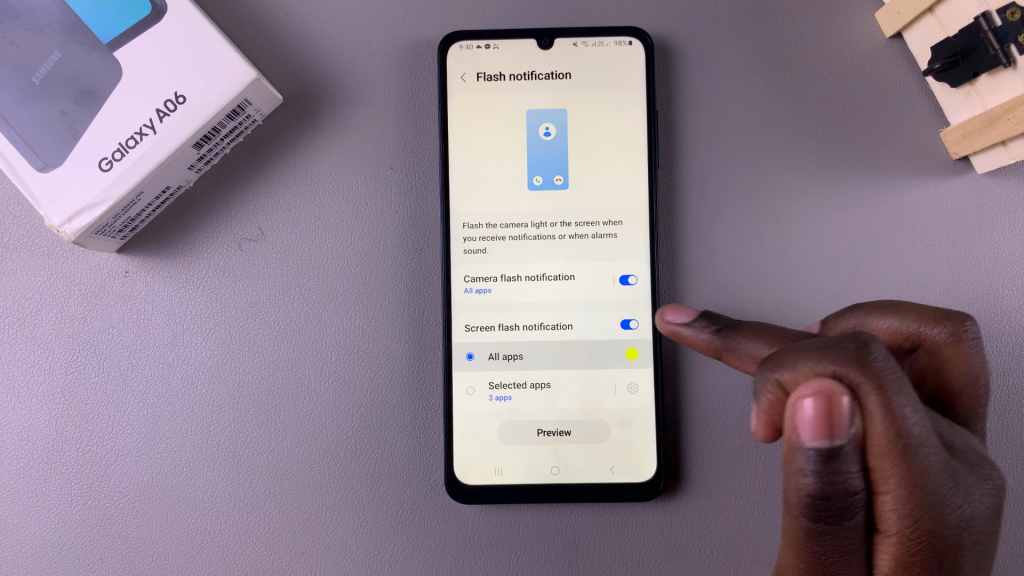
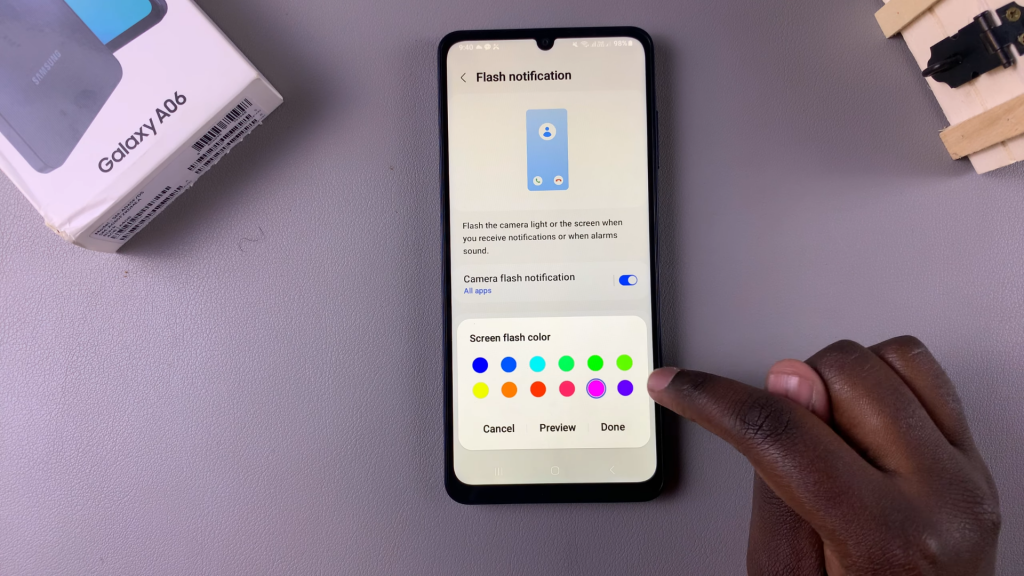
8. Preview and Finalize
If you selected All apps, the chosen color will apply to all apps with screen flash notifications. Preview how the screen flash notification will look on your device. When you’re happy with your choices, finalize by tapping Done.

