Learn how to Enable LED Notifications On Samsung Galaxy Z Fold 6 . This feature allows your device to light up with different effects and colors whenever a notification arrives, making it easy to see at a glance. Whether you prefer a subtle glow or a vibrant display, the Galaxy Z Fold 6 offers various customization options to suit your preferences.
To make the most of this feature, you can select different lighting styles and colors, ensuring your notifications are as noticeable as you want them to be. This flexibility enhances your user experience by giving you control over how your device communicates with you visually.
Watch:How To Use Built In Surface Level On Samsung Galaxy Z Fold 6
Enable LED Notifications On Samsung Galaxy Z Fold 6
Opening Settings and Accessing Notifications
- Open the Settings app on your Samsung Galaxy Z Fold 6.
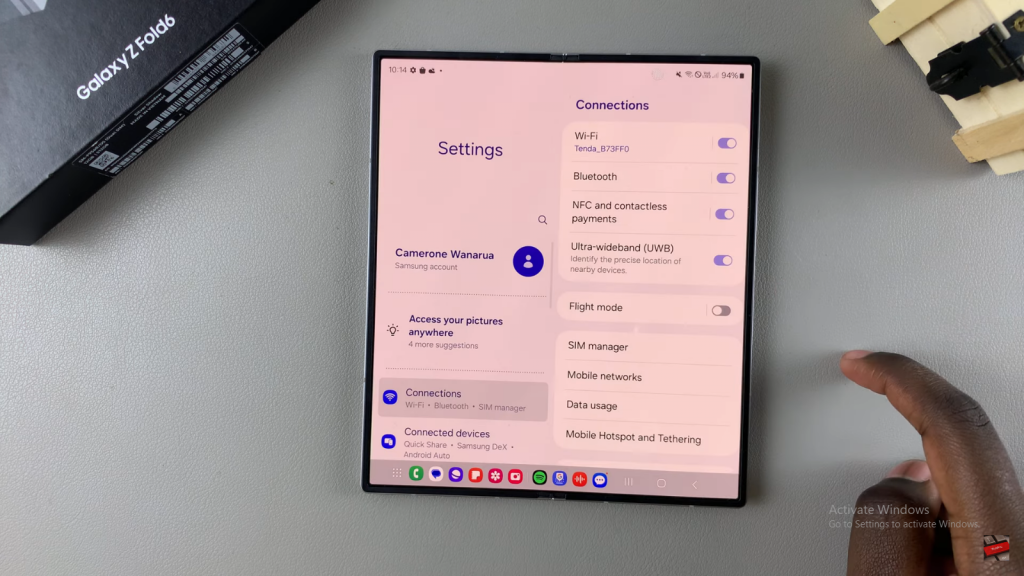
- Scroll down and select “Notifications.”
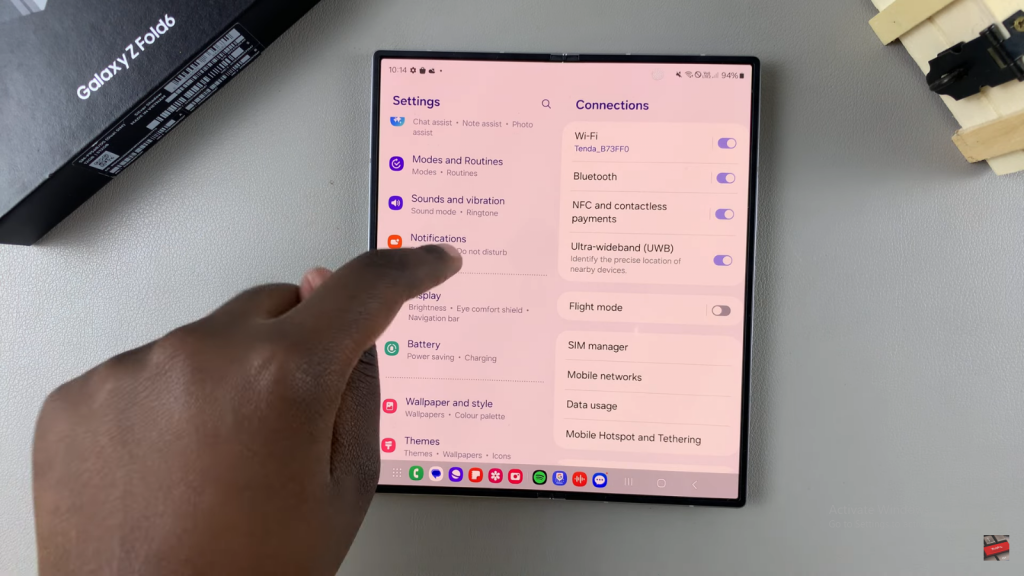
- Tap on “Notification Popup Style” and then choose “Edge Lighting Style.”
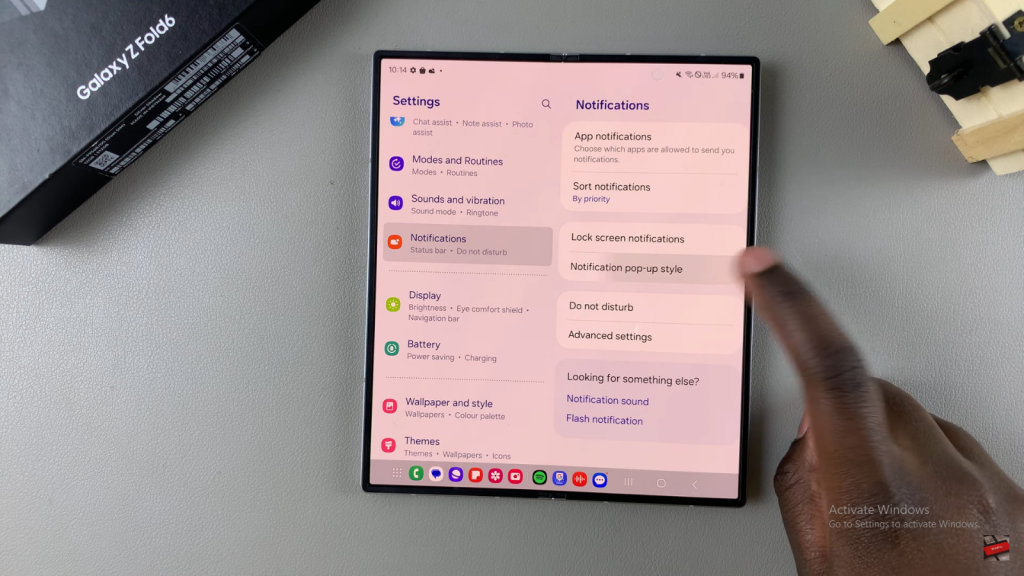
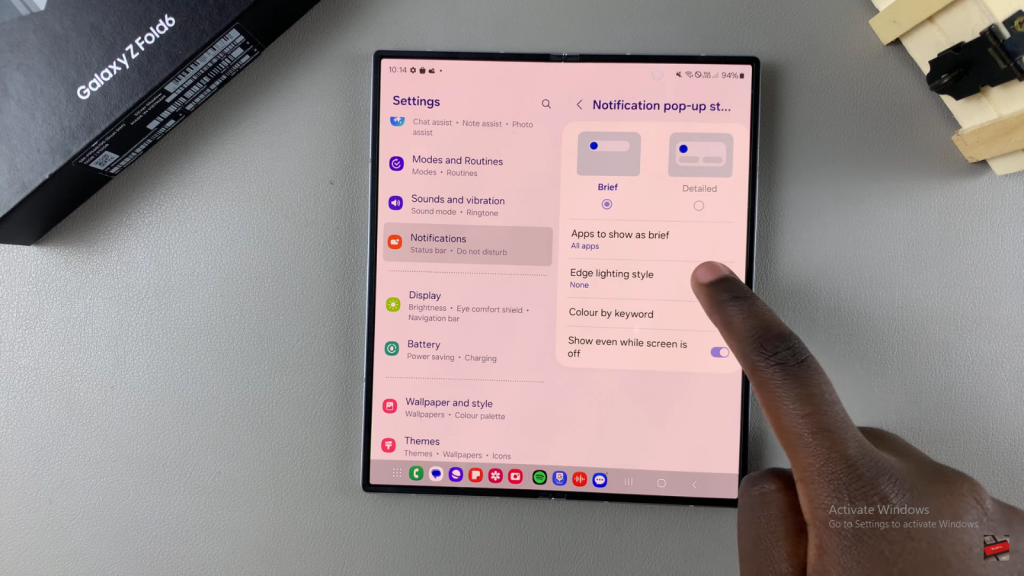
Choosing and Customizing Your Edge Lighting Style
- Browse through the available effects, including Basic, Wave, Bubbles, Multicolor Glow, Spotlight, Echo, Eclipse, Fireworks, Heart, and Glitter.
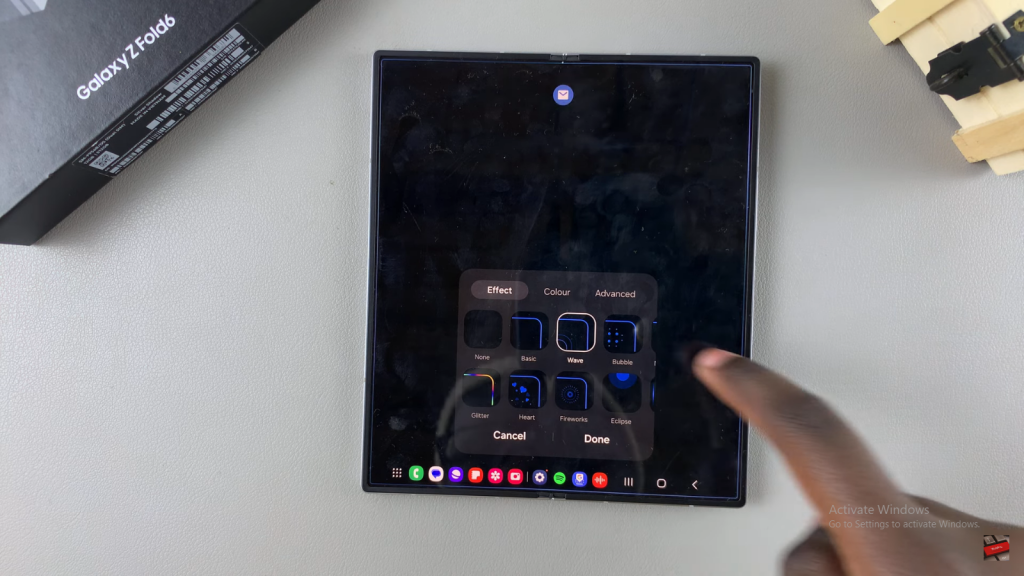
- Select the effect you prefer.
- Choose a color scheme for the effect, or stick with the default auto color.
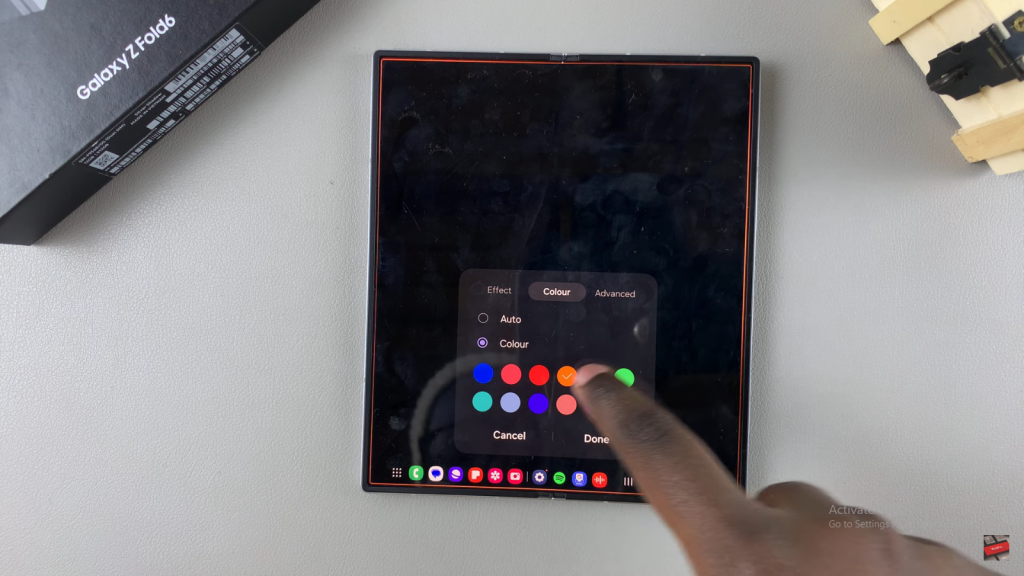
- For additional customization, tap “Advanced” to adjust transparency, width, and duration.
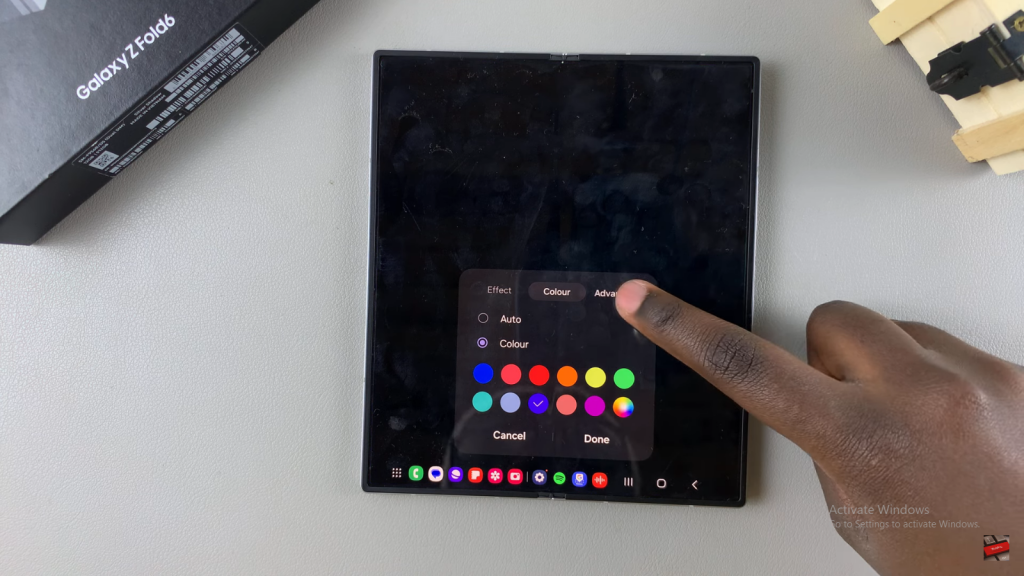
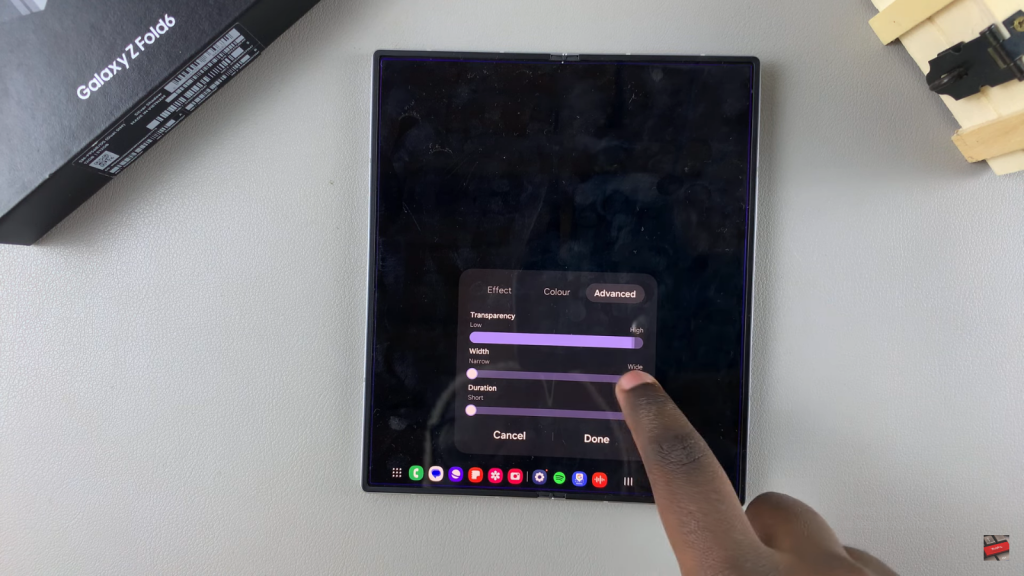
- Once you are satisfied with your customizations, tap “Done” to save and apply the changes.
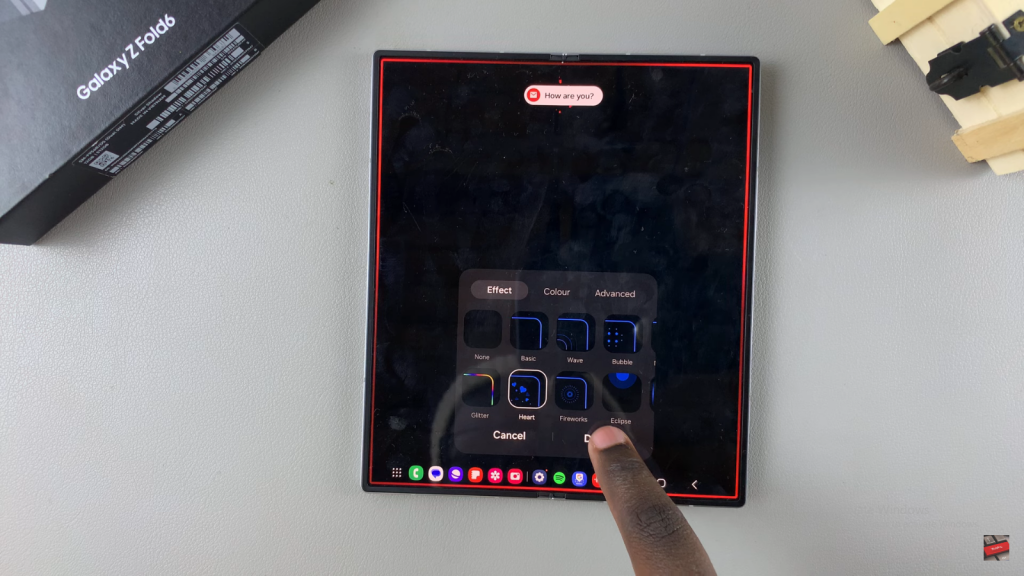
Now, your selected Edge Lighting Style will appear whenever you receive a notification.
Read:How To Use Built In Surface Level On Samsung Galaxy Z Fold 6

