Learn how to enable/disable the swipe for pop-up view on your Samsung Galaxy Z Fold 6. First, adjusting this feature can significantly improve how you interact with your device, making multitasking more efficient and tailored to your preferences.
To begin, this guide will help you understand the steps necessary to either turn on or off the swipe for pop-up view, allowing you to customize your user experience. Whether you prefer a more streamlined approach or enjoy the flexibility of pop-up view, you’ll find the process simple and beneficial.
Watch:How To Answer & End Calls Using Physical Buttons On Samsung Galaxy Z Fold 6
Enable/Disable Swipe For Pop up View On Galaxy Z Fold 6
Identify the Apps
Determine which apps you want to include in your folder. Depending on your layout, find your apps either on the app screen or the home screen.
Add Apps to Home Screen
If the apps are in the app library, long-press on an app icon and select Add to Home. Repeat this for at least two apps.
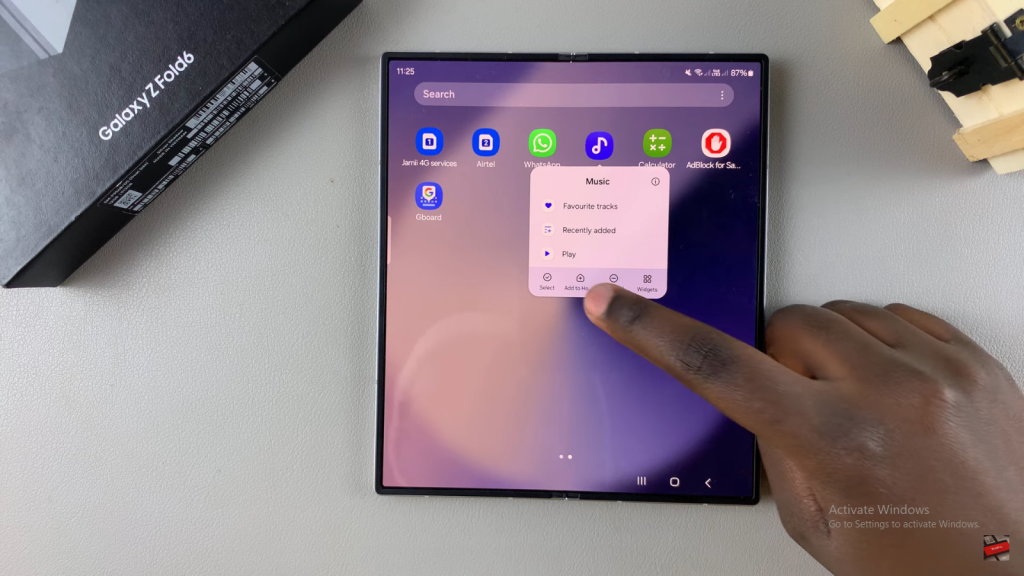
Create the Folder
Long-press one app icon and drag it on top of another app icon. Release the icon to create a folder.

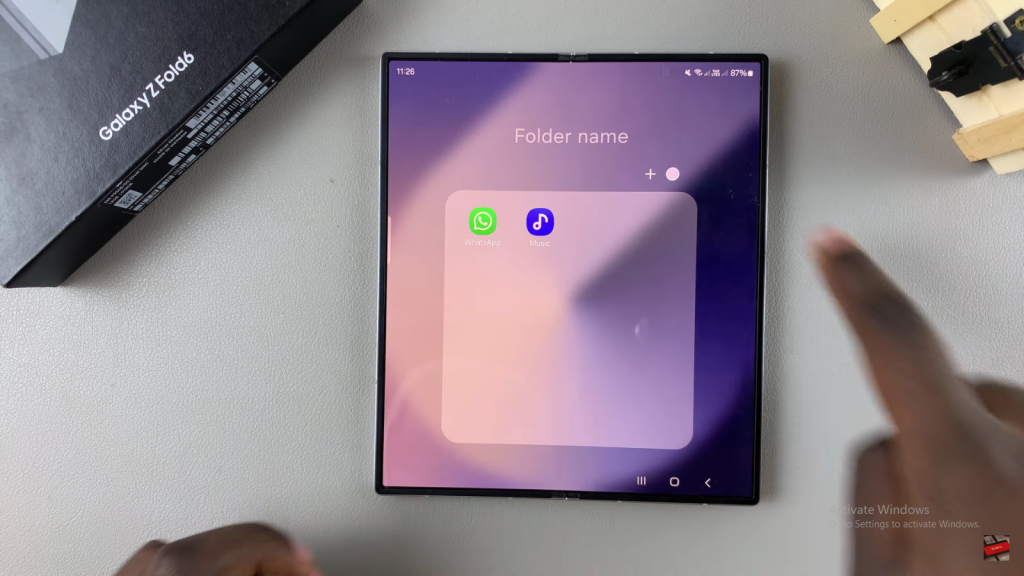
Name the Folder
Tap on the folder to open it and enter a name for your folder.
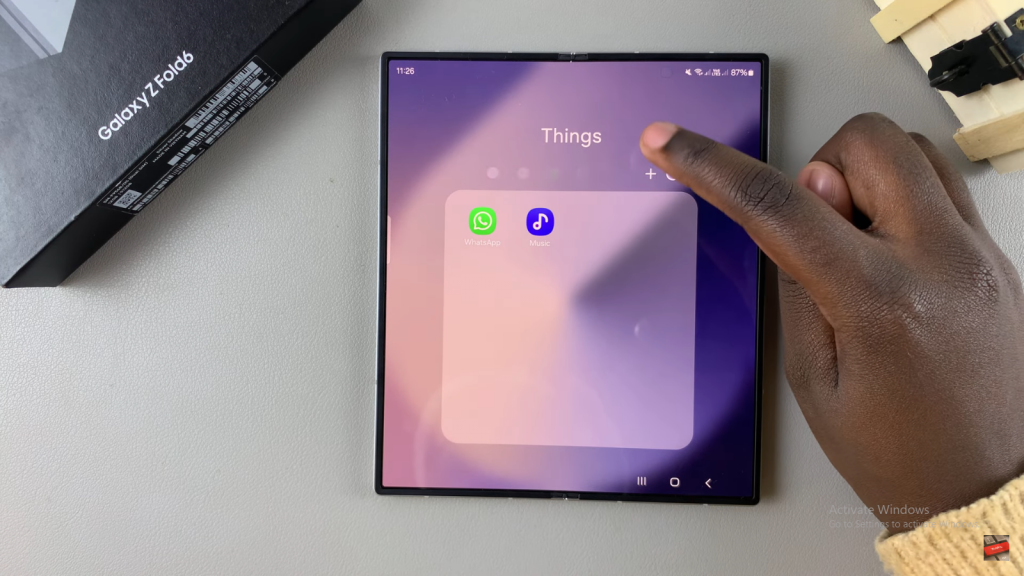
Customize the Folder Color
Tap the color icon to choose a color or use the color wheel for a custom shade.
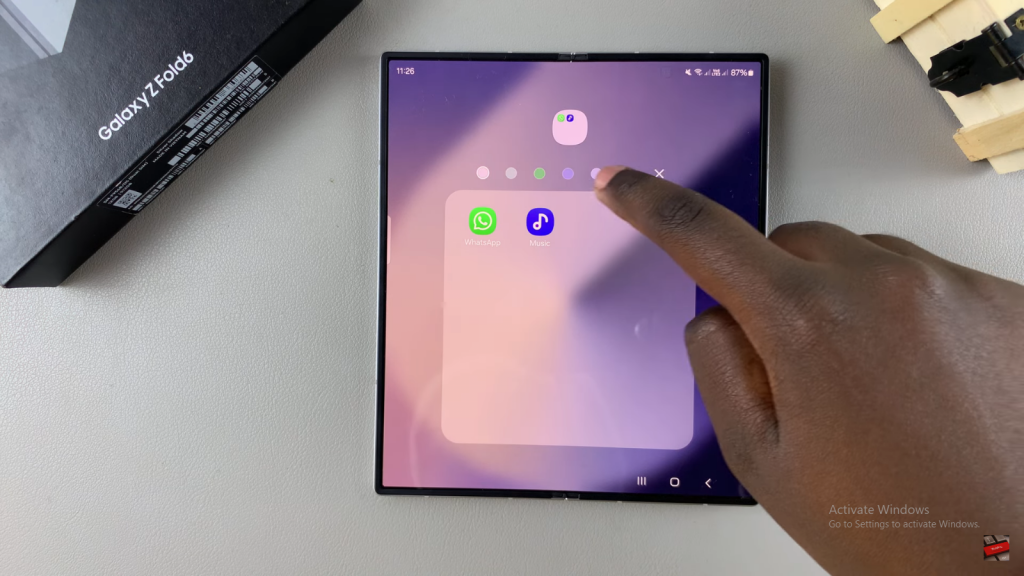
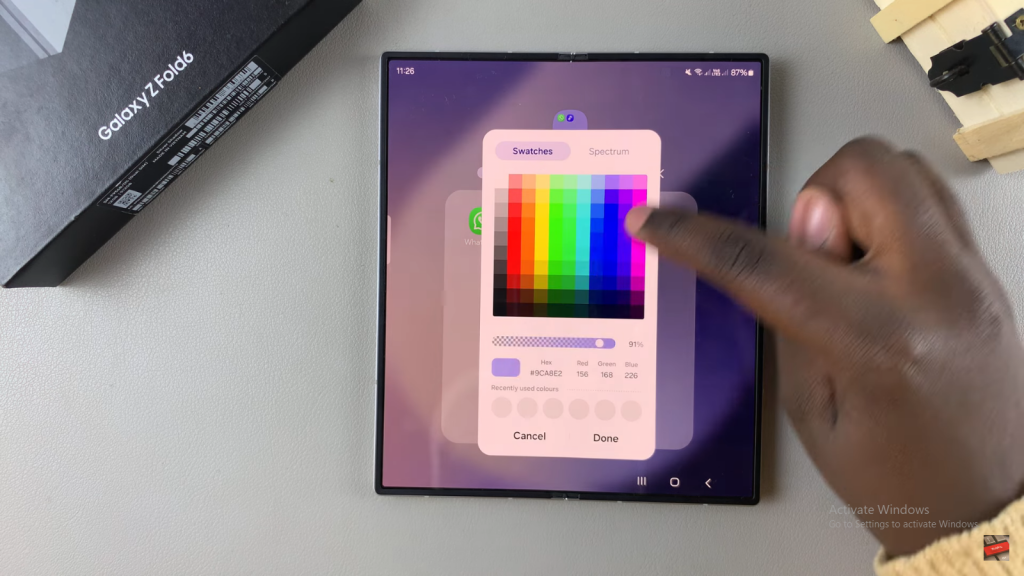
Add More Apps
Tap the plus icon to open the apps list, select additional apps, and then tap Done.
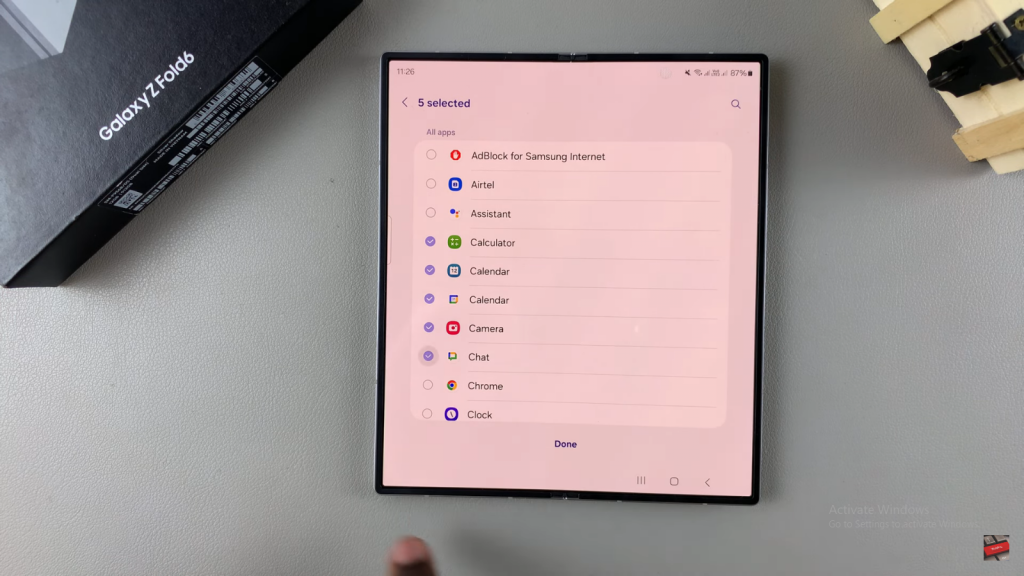
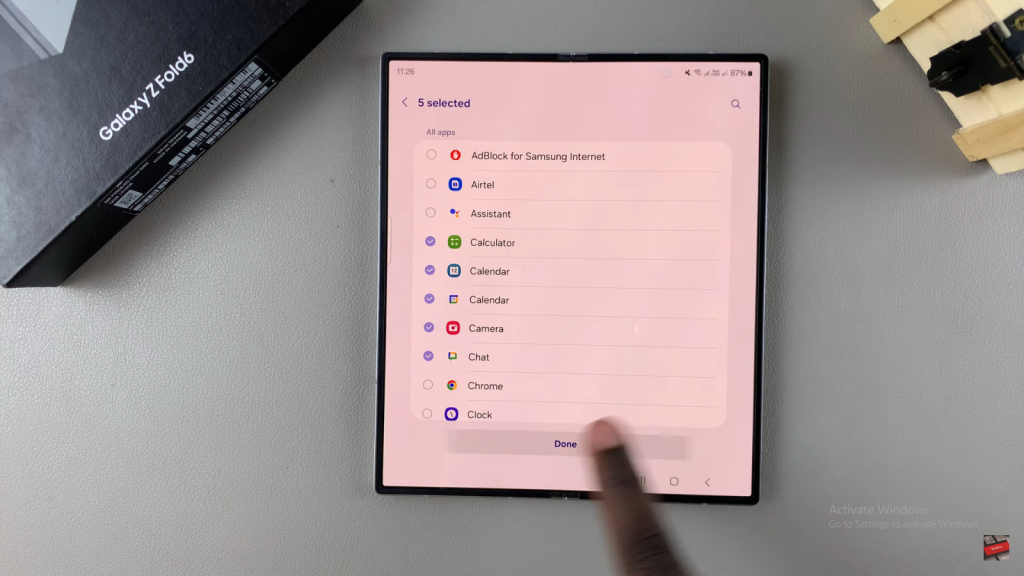
Move the Folder
Long-press the folder and drag it to your desired location on the home screen
Read:How To Answer & End Calls Using Physical Buttons On Galaxy Z Fold 6

