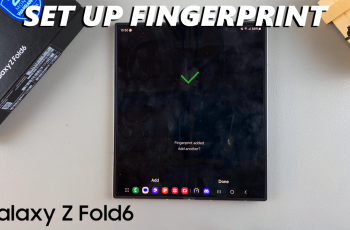Learn how to change the font style on your Samsung Galaxy Z Fold 6 to add a personal touch to your device. Customizing the font style allows you to transform the appearance of text, making it more aligned with your unique preferences and enhancing your overall experience with your phone.
By exploring different font styles, you can give your device a fresh, distinctive look that stands out. This simple adjustment can make your text easier to read and visually appealing, adding a personalized flair to your Samsung Galaxy Z Fold 6.
Watch:How To Show Music Information On Always ON Display Of Samsung Galaxy Z Fold 6
Change Font Style On Samsung Galaxy Z Fold 6
Step 1: Open Settings
Begin by opening the Settings app on your Samsung Galaxy Z Fold 6.
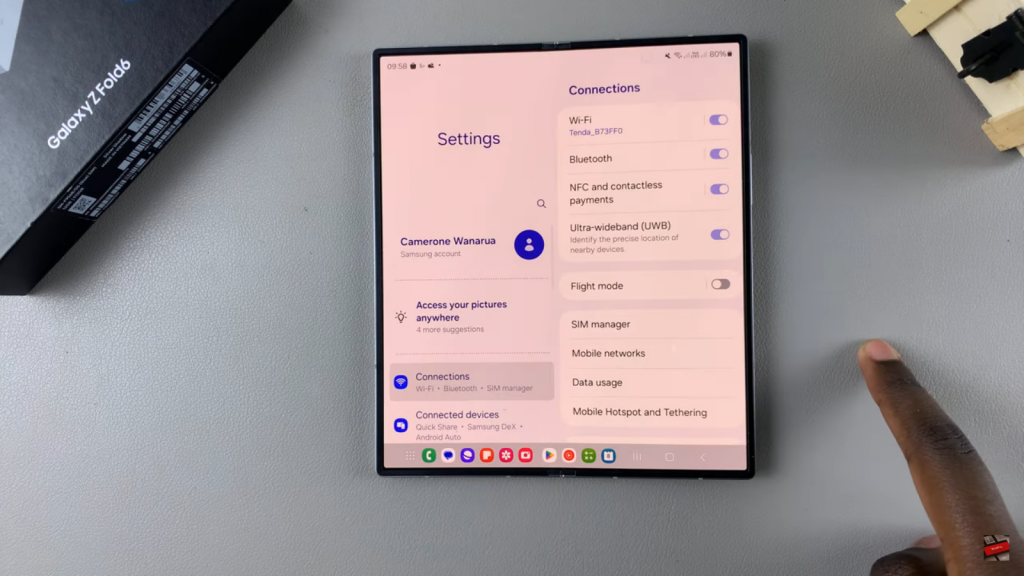
Step 2: Navigate to Display Settings
Next, scroll through the settings and select Display.
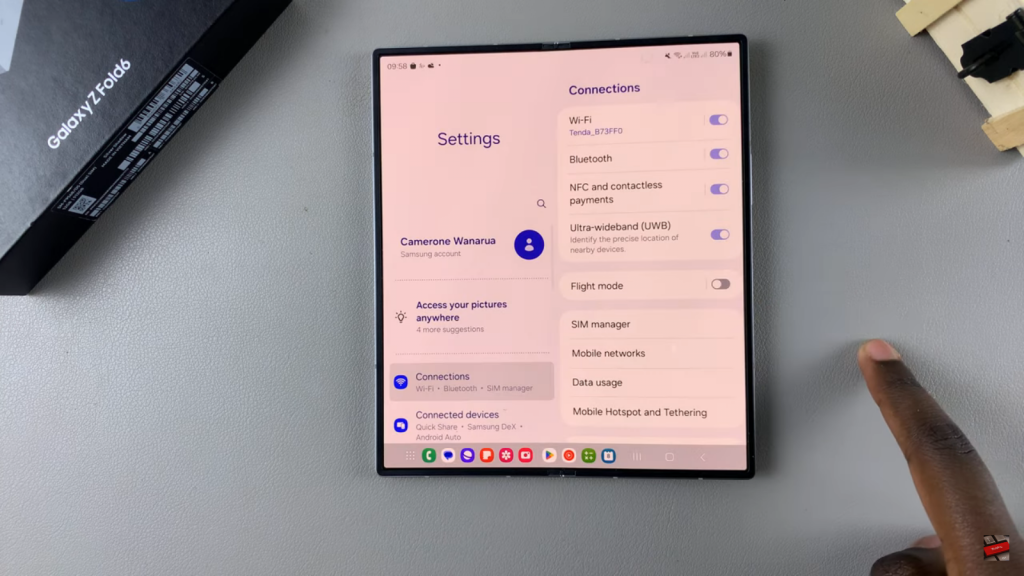
Step 3: Access Font Size and Style
Within the display settings, locate the option labeled Font Size and Style and tap on it.
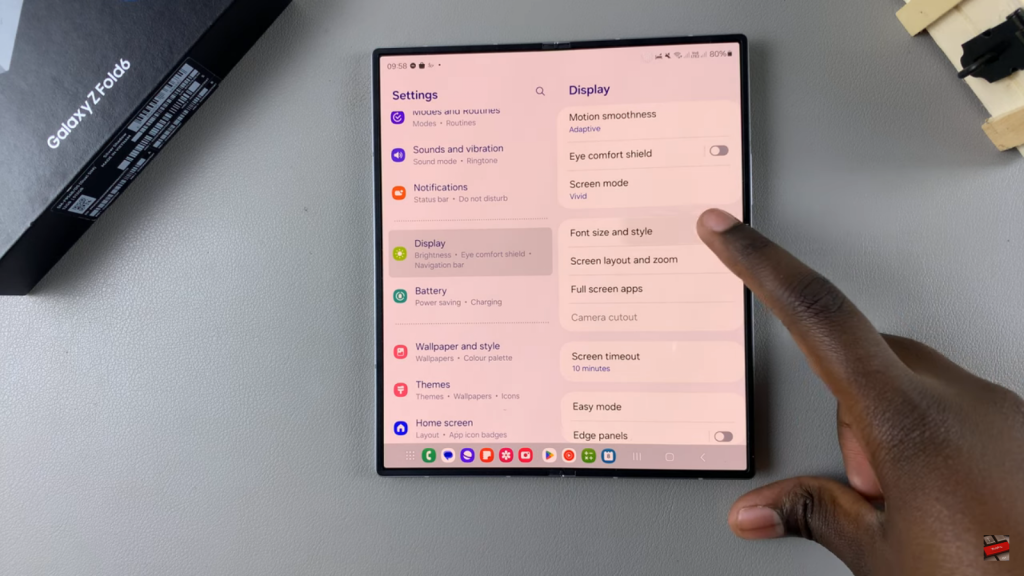
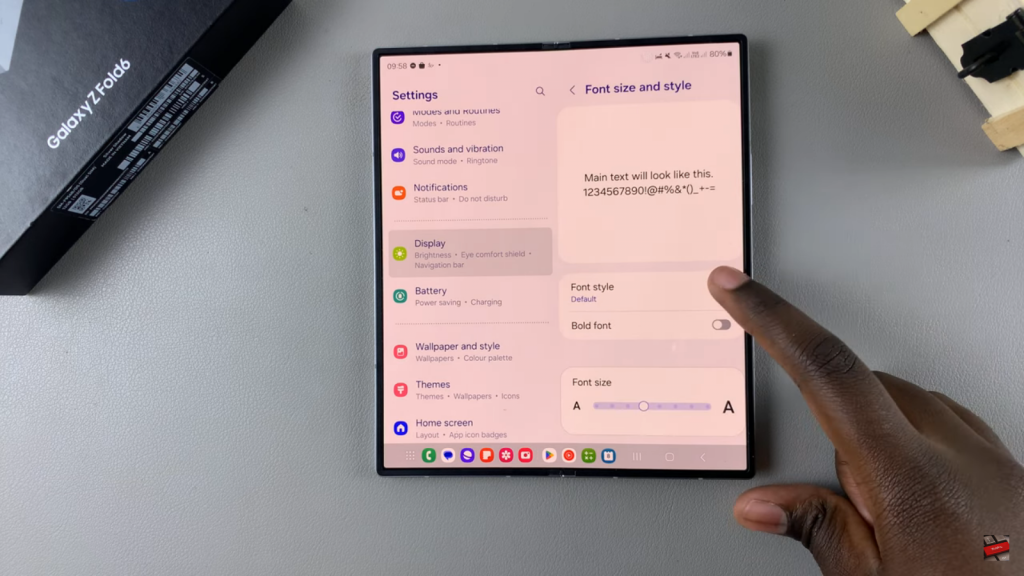
Step 4: Choose Your Font Style
Under Font Style, you will see various font options. Simply select a font to apply it, and your device will automatically update to reflect the new style. For instance, choosing the Samsung One option will immediately change the font on your screen.
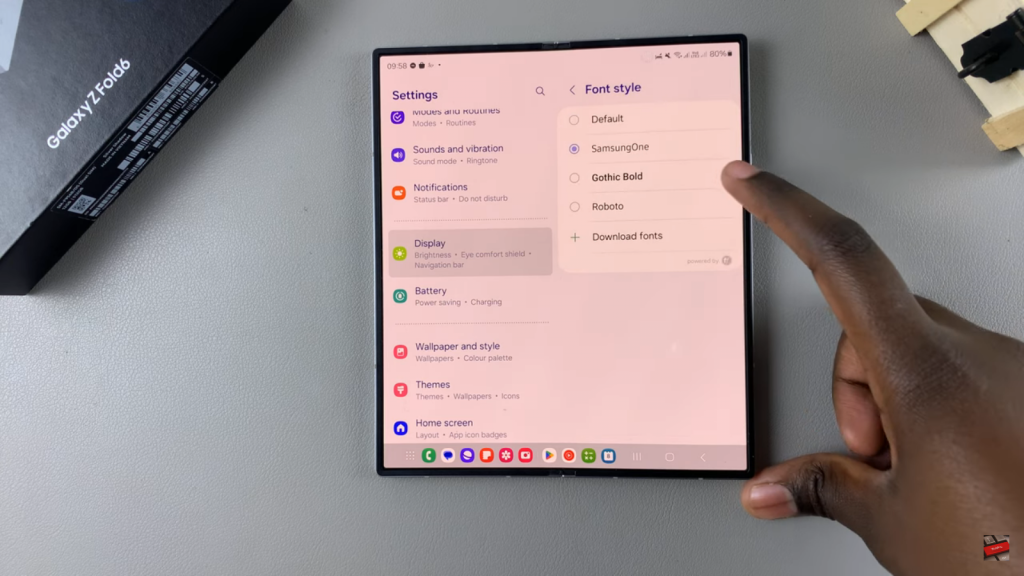
Step 5: Download Additional Fonts
If the pre-installed fonts do not meet your preferences, tap on Download Fonts to explore additional options. After finding a font style you like, tap the download icon next to it and wait for the download to complete.
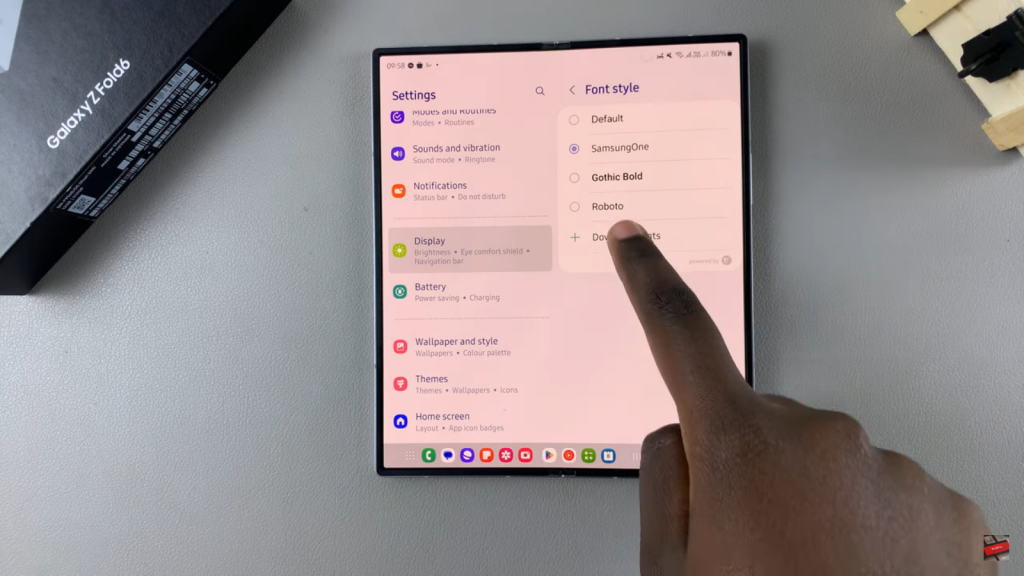
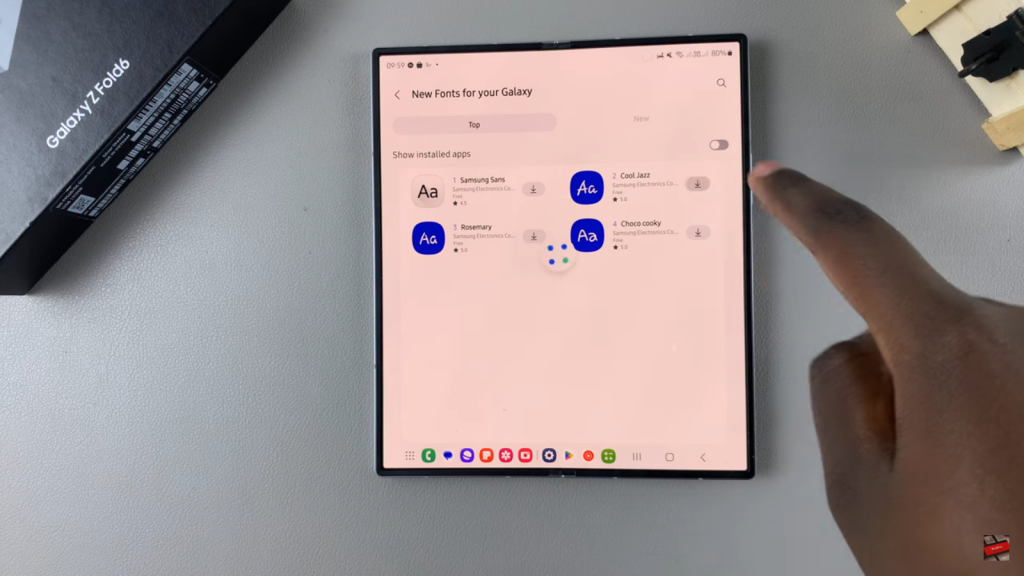
Step 6: Apply Your Downloaded Fonts
Once your chosen fonts are downloaded and installed, return to the Font Style menu. Here, you’ll see the new fonts listed. Select any of these fonts, and your phone will apply the changes instantly.
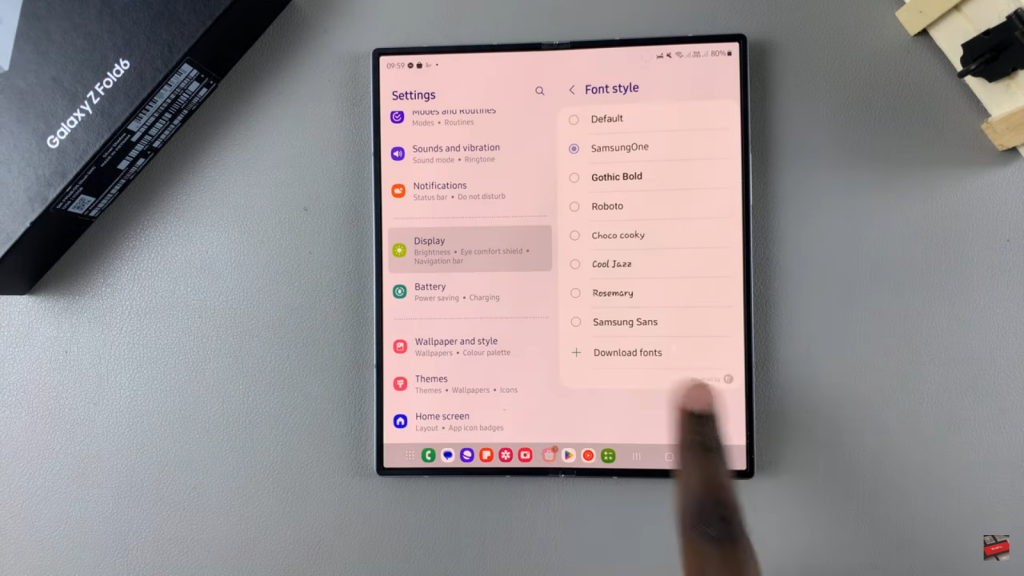
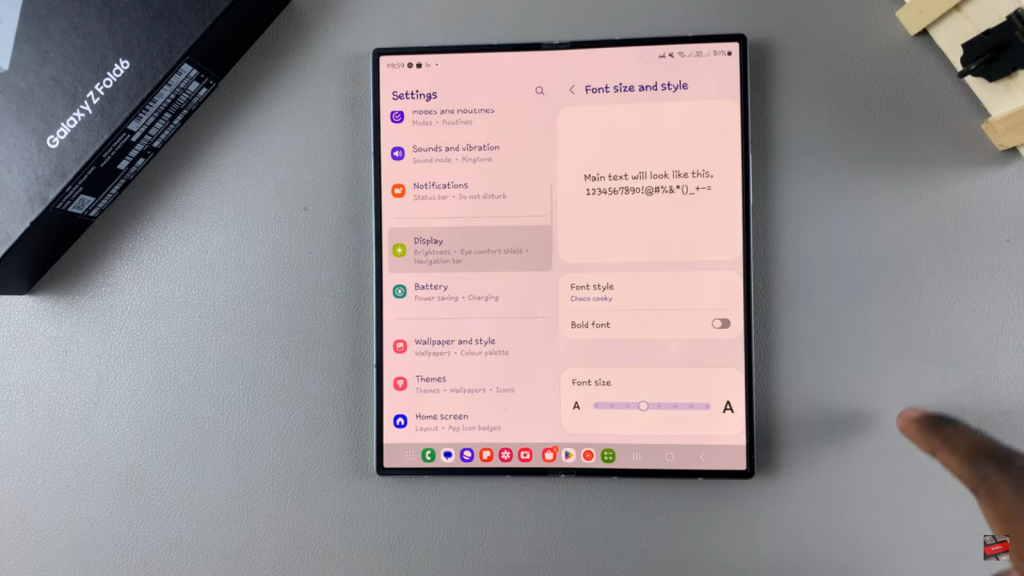
Step 7: Enable Bold Font (Optional)
If you find the font too thin or not prominent enough, you can enhance its visibility by enabling the Bold Font option. Toggle this setting, and your selected font will become bolder, ensuring that it stands out more clearly.
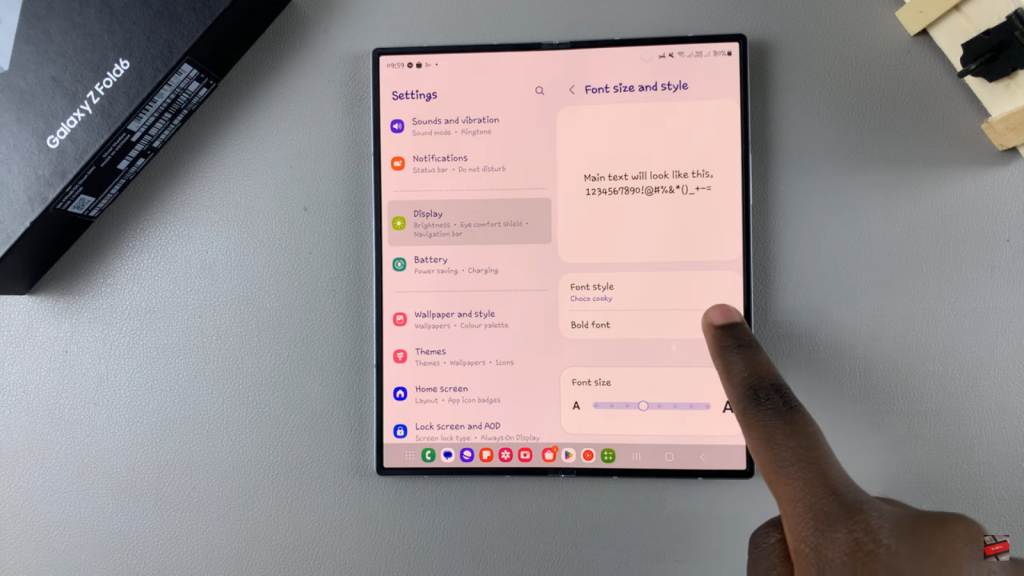
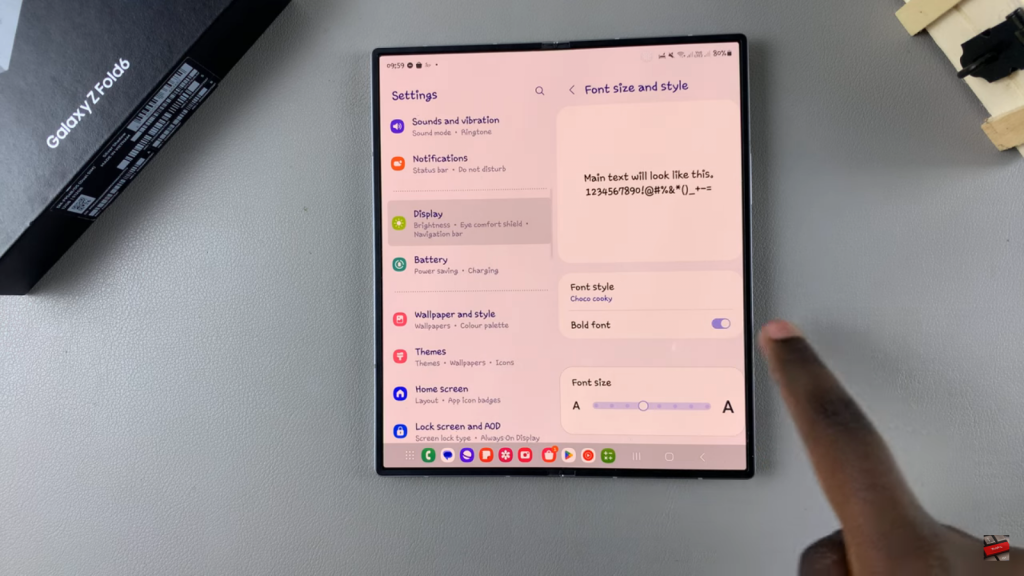
Read:How To Show Music Information On Always ON Display Of Samsung Galaxy Z Fold 6