Changing your default browser is a quick process that allows you to customize your device. Whether you prefer Chrome, Firefox, or another browser, setting your choice as the default can enhance your overall experience. Adjusting these settings will help you get the most out of your Samsung Galaxy Z Fold 6.
Watch:How To Enable or Disable Auto Blocker On Samsung Galaxy Z Fold 6
Change Default Browser On Samsung Galaxy Z Fold 6
Open Settings
- Start by opening the Settings app on your Samsung Galaxy Z Fold 6.
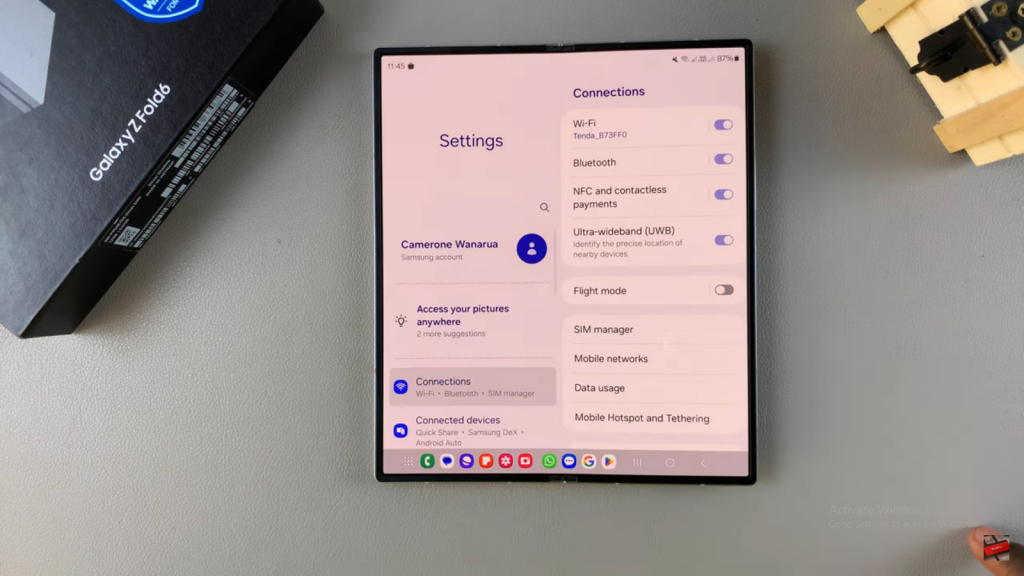
Navigate to Apps
- Scroll down and select the Apps option.
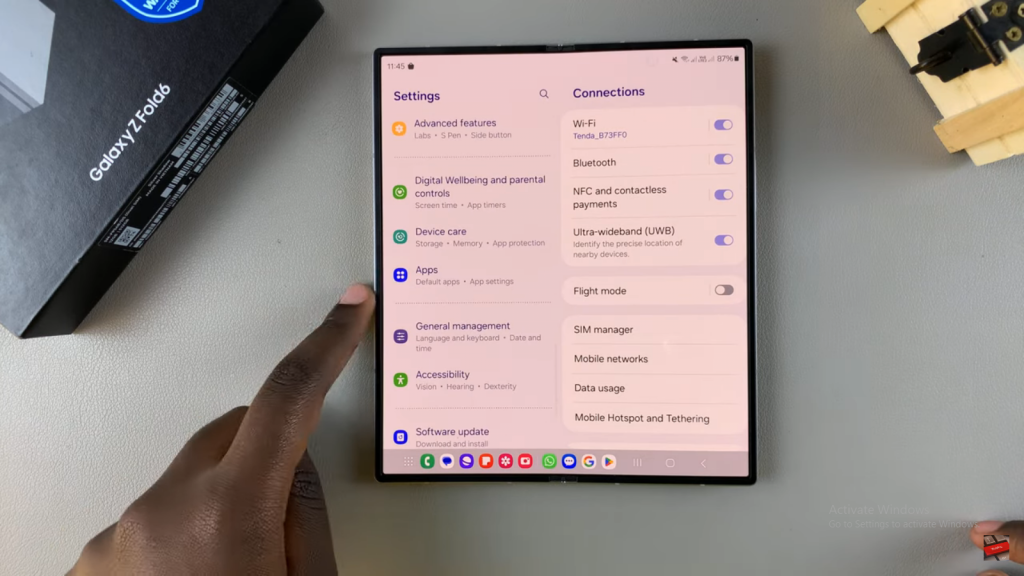
Choose Default Apps
- Under Apps, tap on Default Apps.
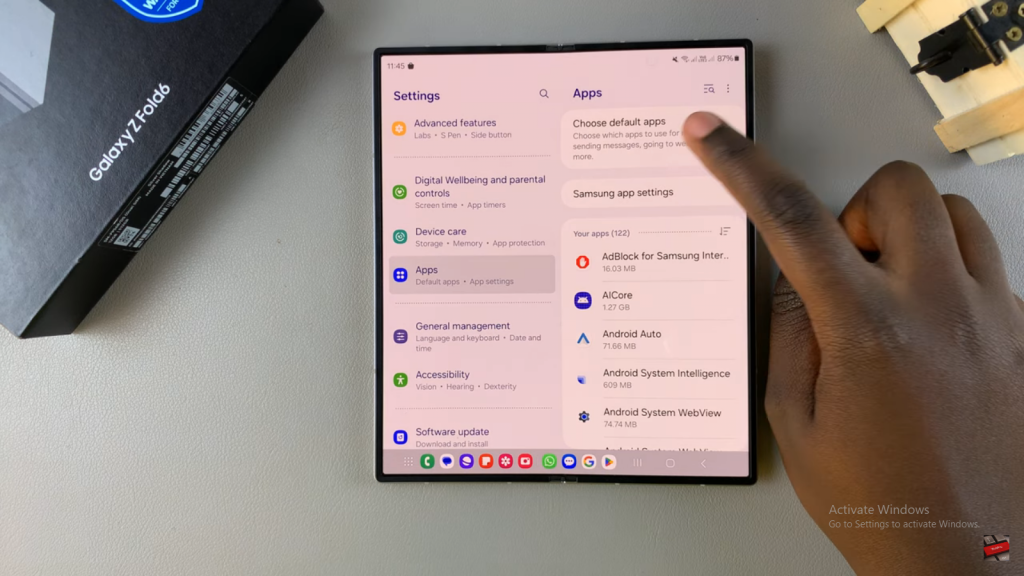
Select Browser App
- You’ll see various categories for default apps. Select the Browser App option.
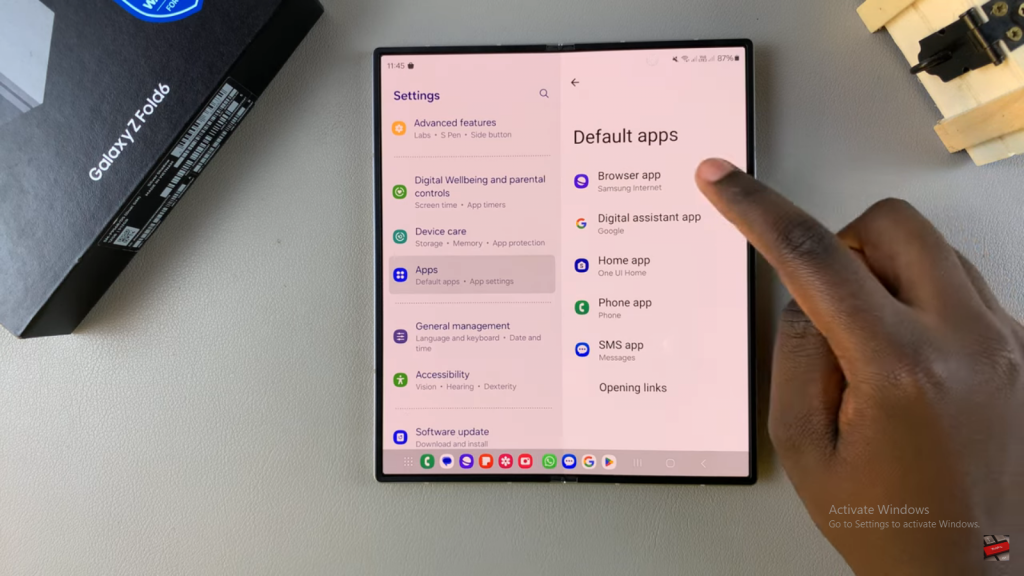
Choose Your Preferred Browser
- You’ll see a list of all browsing apps installed on your phone. For example, to set Chrome as your default browser, simply tap on it. The changes will be applied automatically.
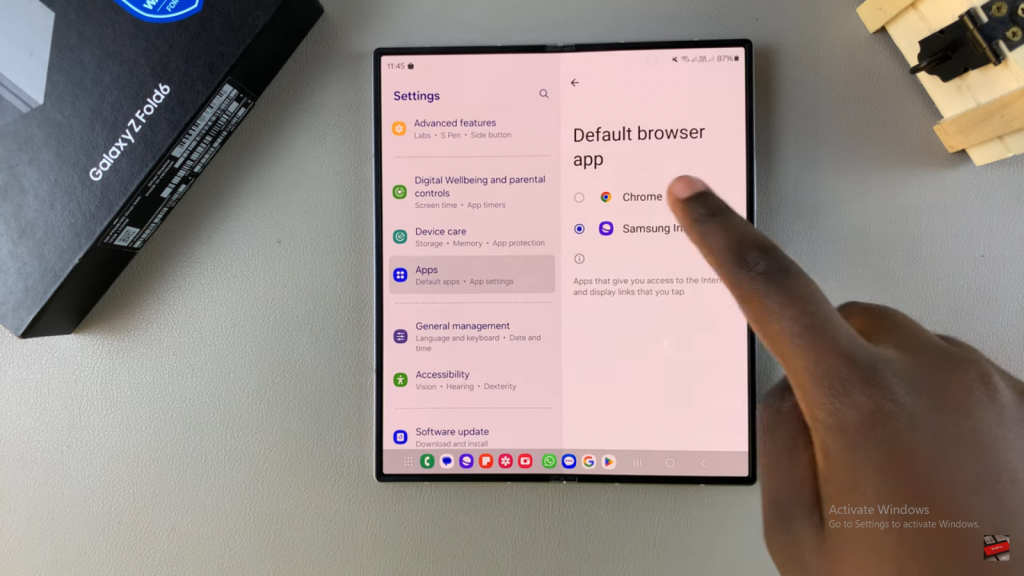
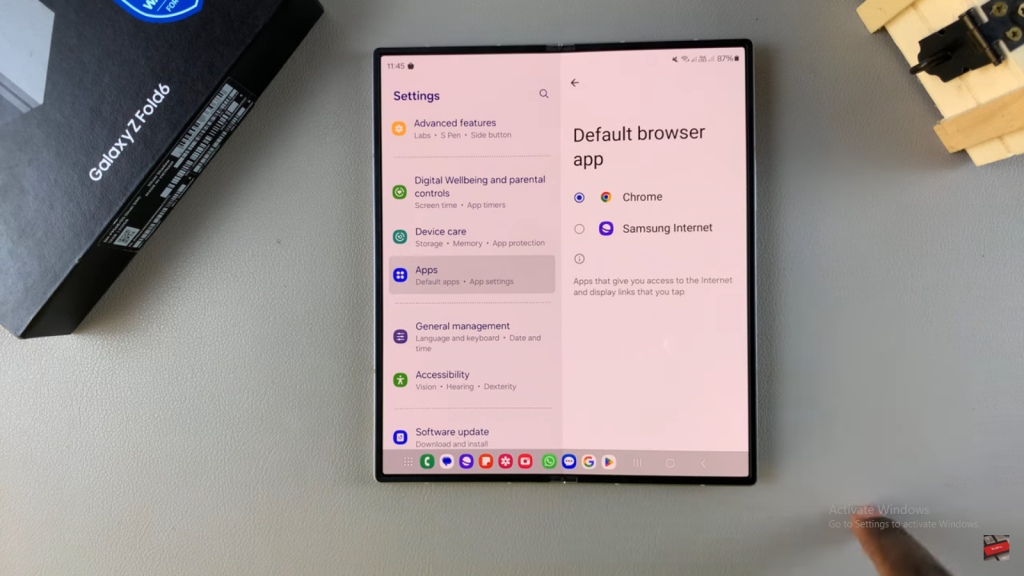
Read:How To Enable or Disable Auto Blocker On Samsung Galaxy Z Fold 6

