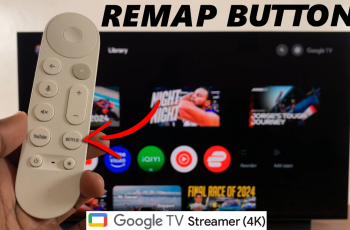Learn how to Add Photo Widget On Home Screen In Samsung Galaxy Z Fold 6 to make your device truly your own. This simple customization lets you display your favorite photos right on your home screen, so you can enjoy them every time you use your phone.
By following a few straightforward steps, you can easily set up the photo widget and choose which images to showcase. This not only personalizes your device but also adds a touch of flair and convenience to your home screen experience.
Watch:How To Tap To Show Always On Display On Samsung Galaxy Z Fold 6
Add Photo Widget On Home Screen In Samsung Galaxy Z Fold 6
Open the Home Screen Editor by long-pressing on an empty area of your home screen.
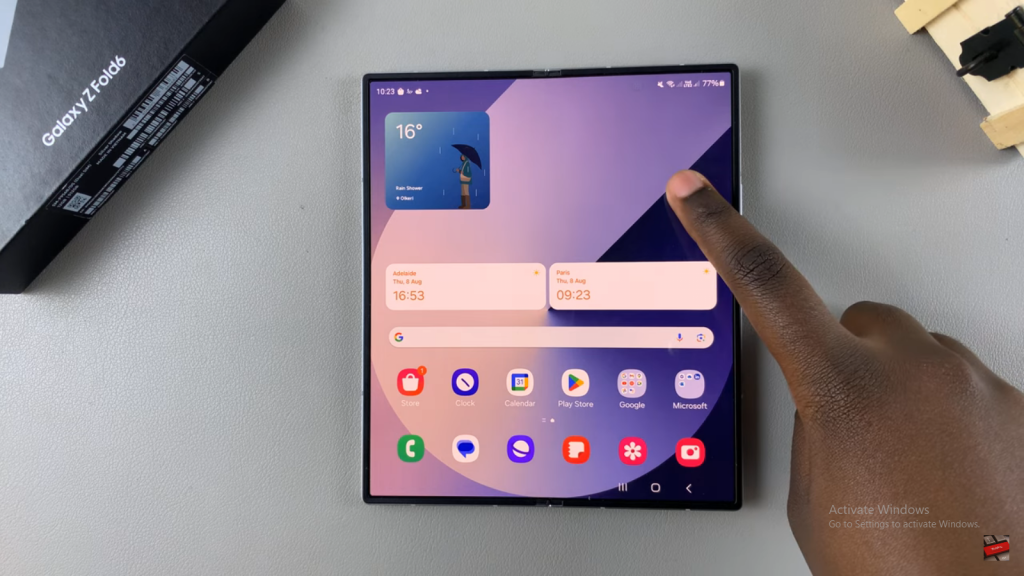
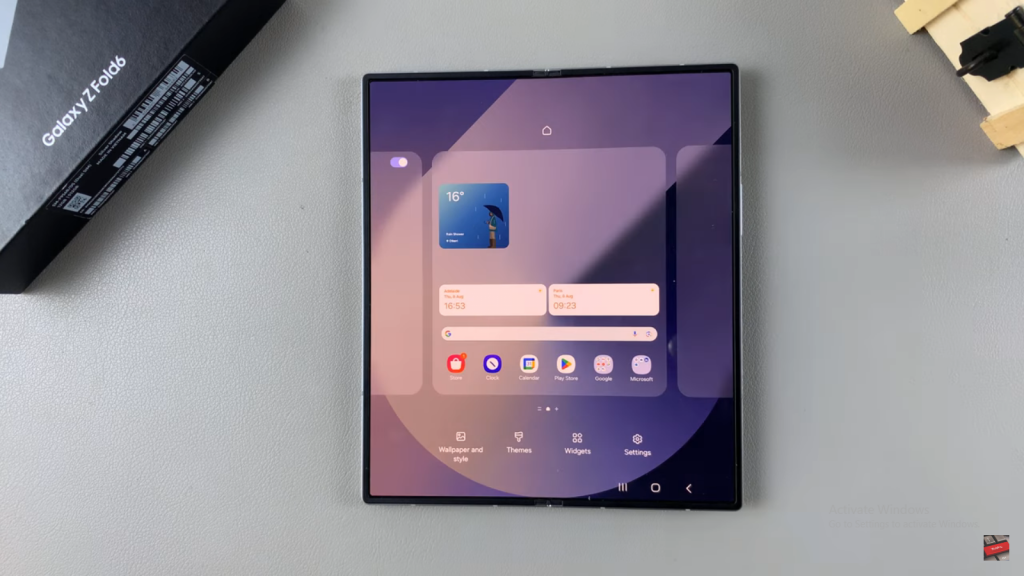
Access Widgets by tapping on the “Widgets” option.
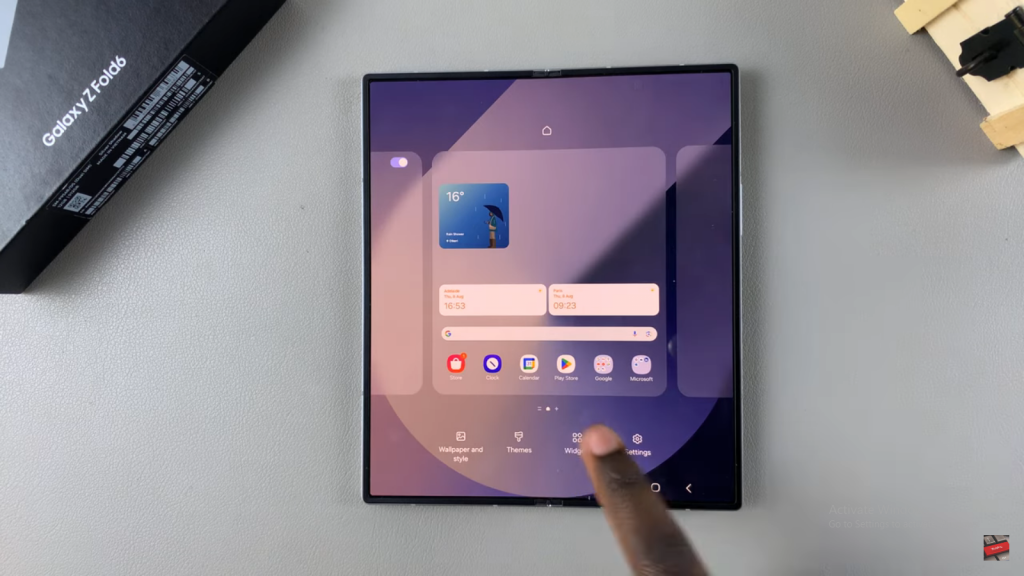
Select and Add the Gallery Widget from the available options. If using Google Photos, check for widget availability.
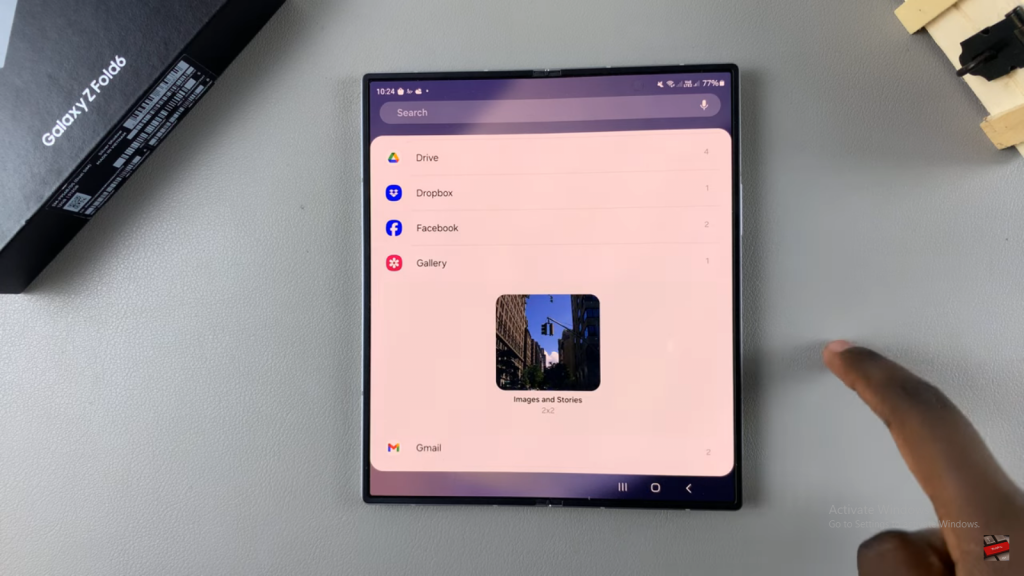
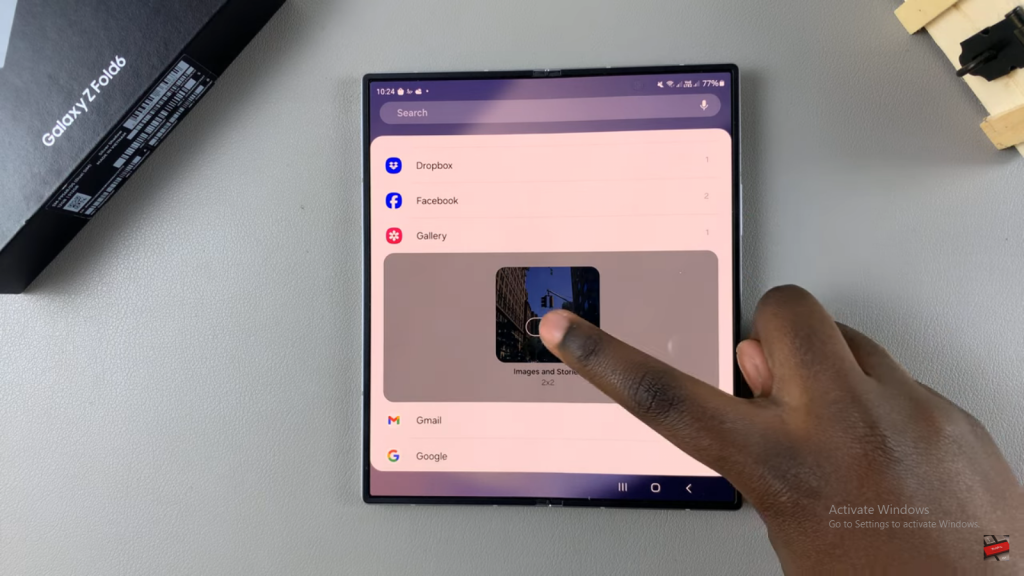
Grant Photo Access by choosing either “Limited access” or “Allow all.”
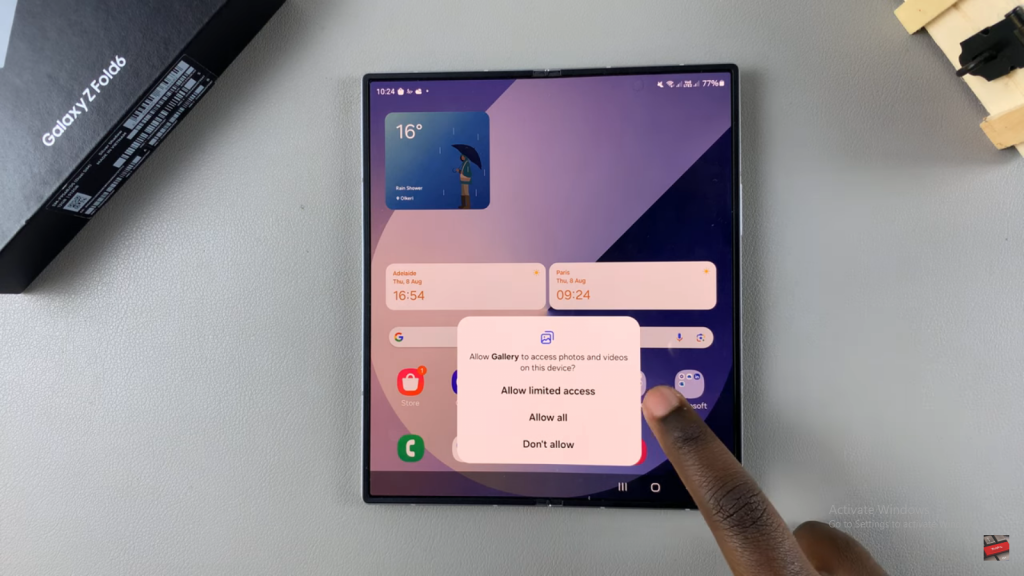
Choose and Add Images from your gallery, then tap “Done” to set up the widget.
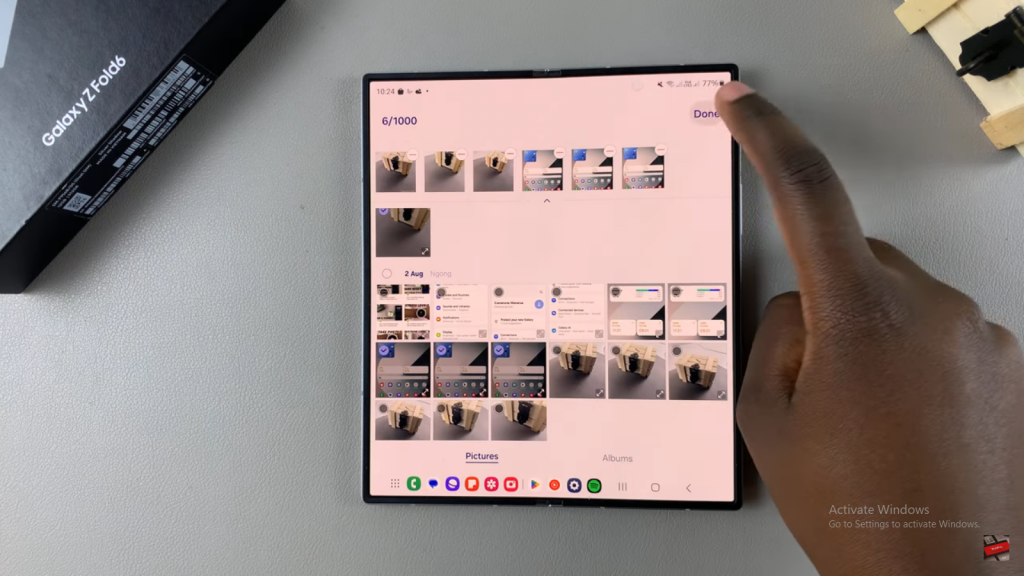
Move and Resize the widget as needed by dragging and adjusting its size.
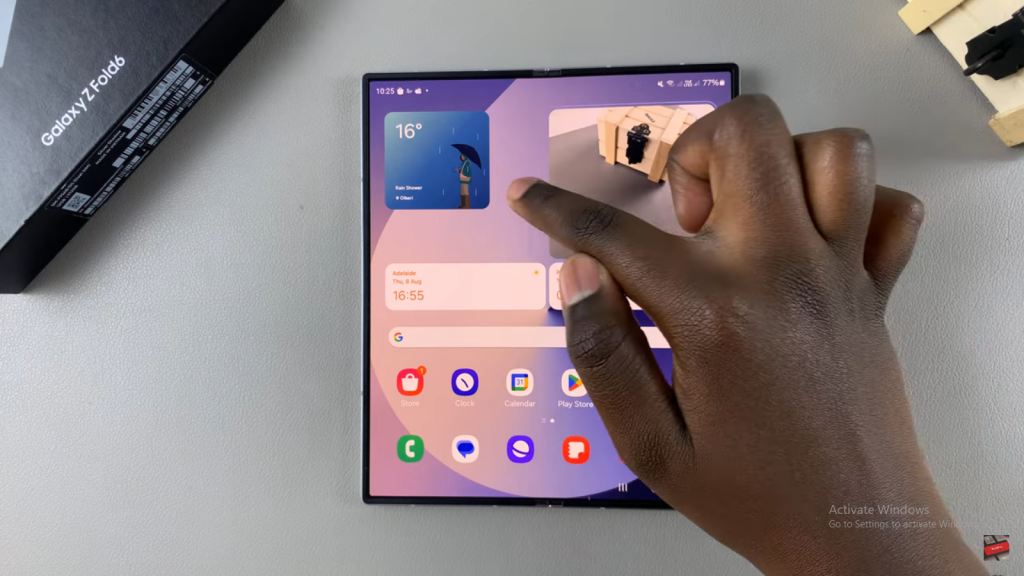
Customize the widget by changing images, display methods, and additional settings through the widget’s “Settings.”
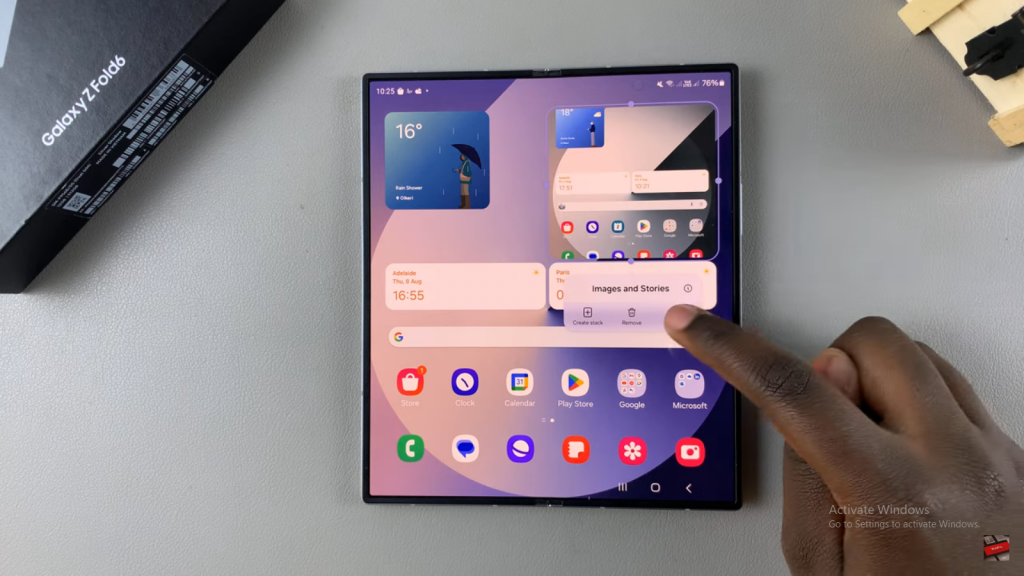
Save Your Changes to apply the customizations.
Read:How To Tap To Show Always On Display On Samsung Galaxy Z Fold 6