Adding the calendar to your Always On Display not only enhances convenience but also helps you stay on top of important events and appointments without needing to unlock your phone. With the Samsung Galaxy Z Fold 6, you can easily customize your display to ensure your schedule is always within sight.
Watch:How To Show Recent Apps On The Taskbar Of Samsung Galaxy Z Fold 6
Add Calendar To Always ON Display On Samsung Galaxy Z Fold 6
Step 1: Access the Lock Screen Editor
There are two methods to access the Lock Screen Editor:
- Using Settings:
- Open the Settings app.
- Scroll down and select Lock Screen and AOD.
- Tap on Edit Lock Screen.
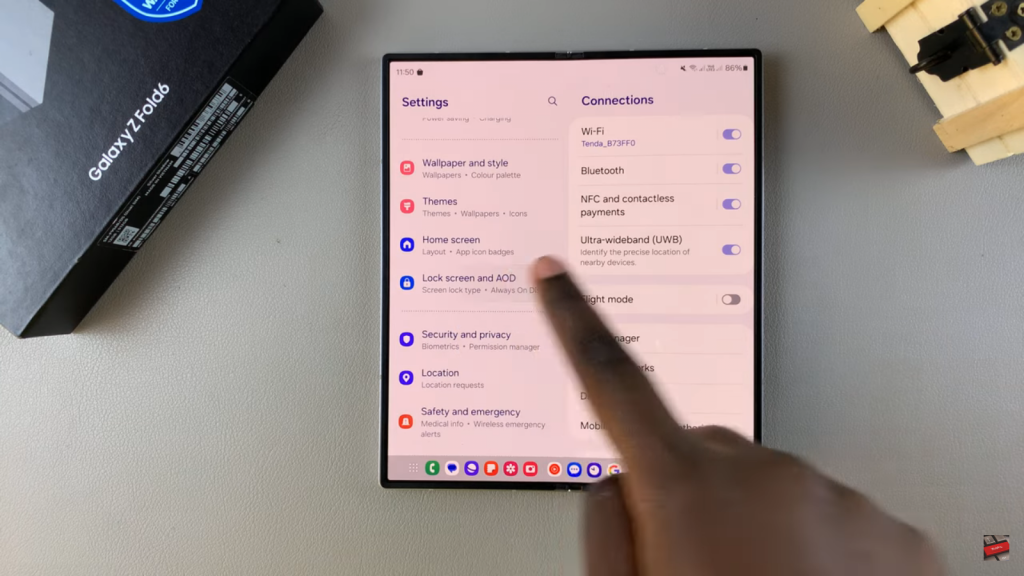
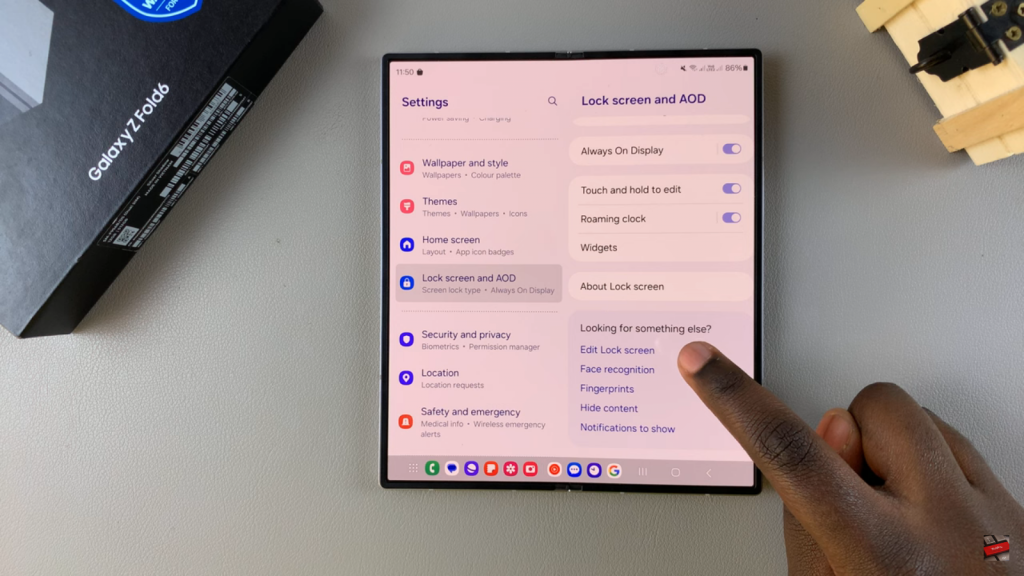
2.Direct Access:
- Go directly to your lock screen.
- Long press the screen.
- Enter your lock screen pattern, PIN, or password to access the Lock Screen Editor.
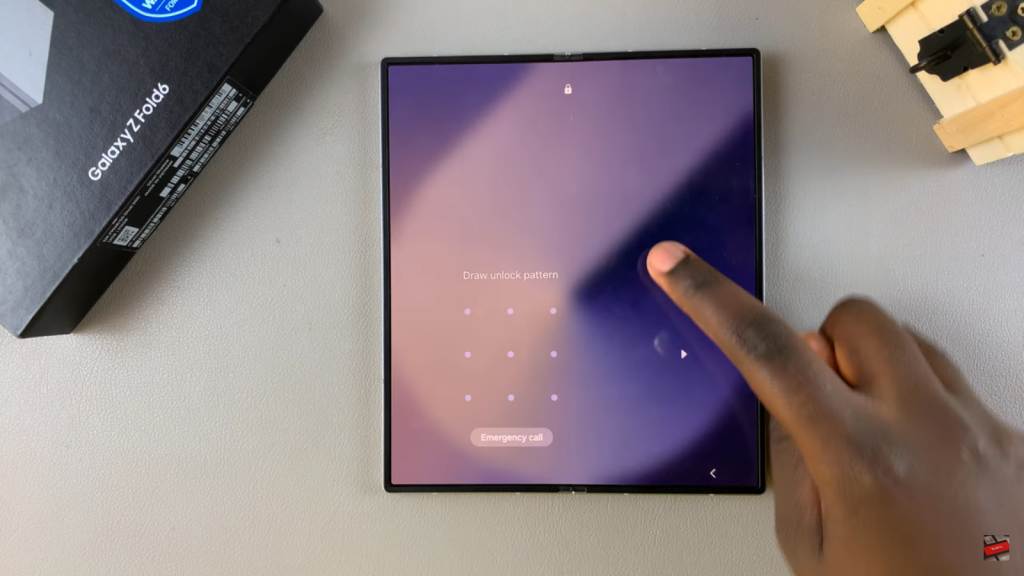
Step 2: Customize Your Clock Style
- Once in the Lock Screen Editor, tap on your current clock style.
- Browse through the different options until you find the one that includes a calendar.
- Customize the calendar to your liking, including changing colors and fonts.
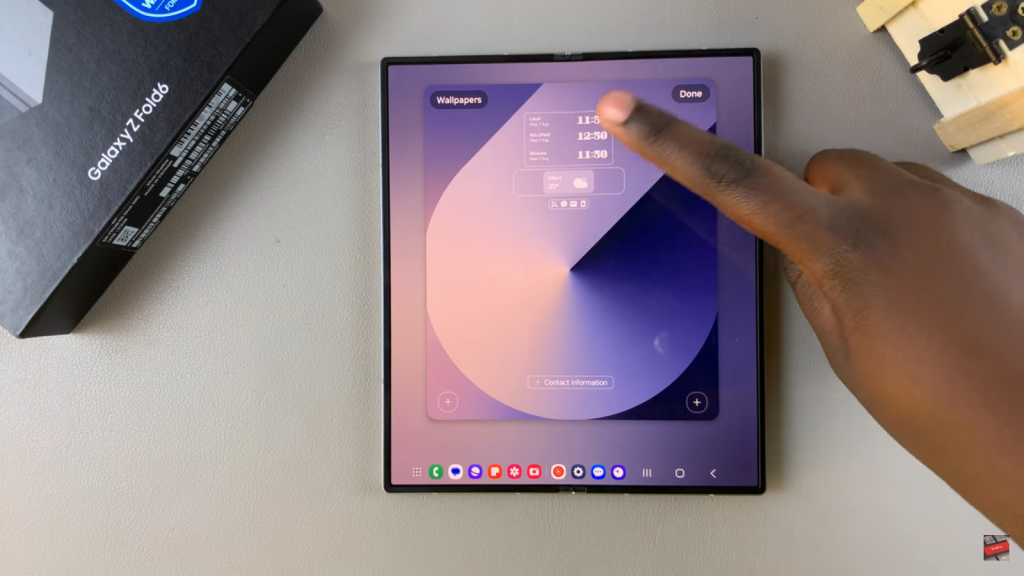
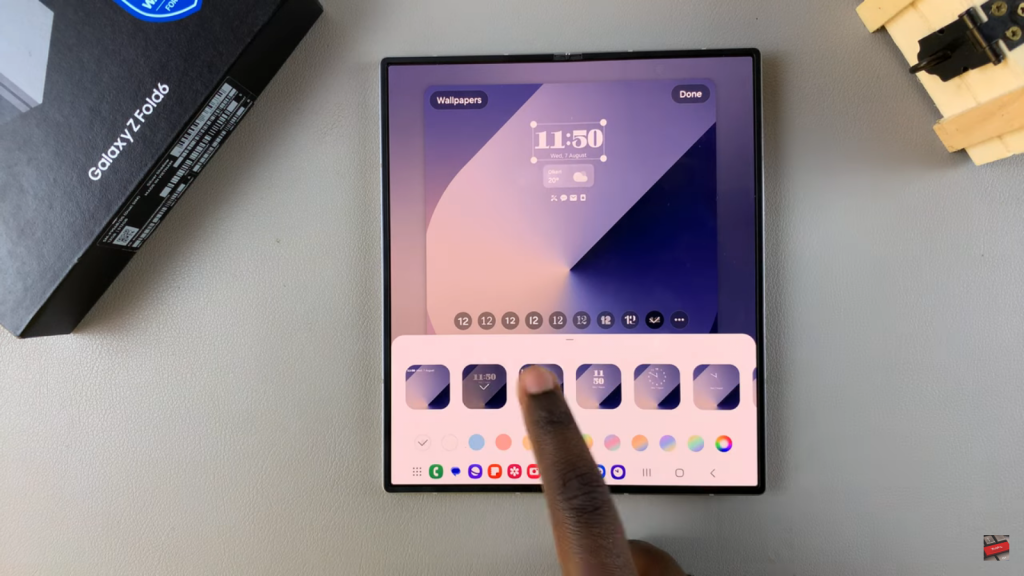
Step 3: Apply and View Your Changes
- After customizing, tap Done to save and apply the changes.
- To confirm that the calendar has been applied to your Always On Display, simply access the Always On Display, and you should see your clock style now includes the calendar.
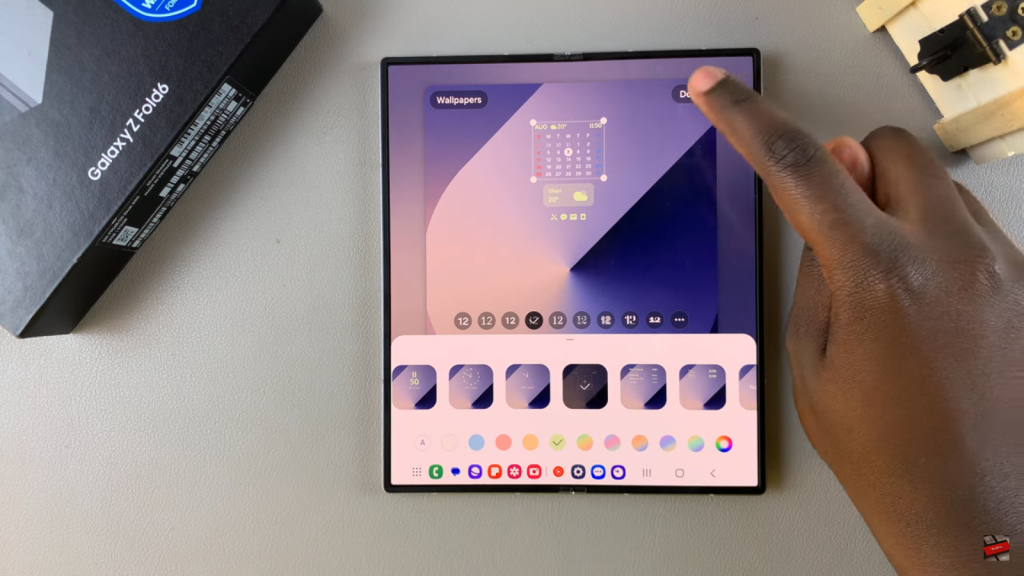
Read:How To Show Recent Apps On The Taskbar Of Samsung Galaxy Z Fold 6

