As smartphones become central to our lives, privacy has become a top priority for many users. If you own a OnePlus 13, you might want to hide certain apps for various reasons—whether it’s to keep your screen tidy, protect sensitive information, or maintain some privacy.
Luckily, OnePlus’s OxygenOS offers a built-in feature to hide apps without requiring third-party solutions. Here’s how you can hide apps on your OnePlus 13.
Hiding apps can serve several purposes, such as keeping sensitive apps away from prying eyes. It also helps in organization as it reduces clutter on your home screen or app drawer. You can likewise prevent children from accessing certain apps unintentionally.
With OnePlus 13’s App Hider and App Locker features, you can seamlessly secure your apps without compromising on accessibility.
Watch: Manage SIM Cards On OnePlus 13
Hide Apps On OnePlus 13
To begin, launch the Settings app on your OnePlus 13, scroll down and tap on Security & Privacy. Here, go to the Special Features section and select Hide Apps. You will be prompted to set up a privacy password if you hadn’t already set one up. This can be a different password from the lock screen one.
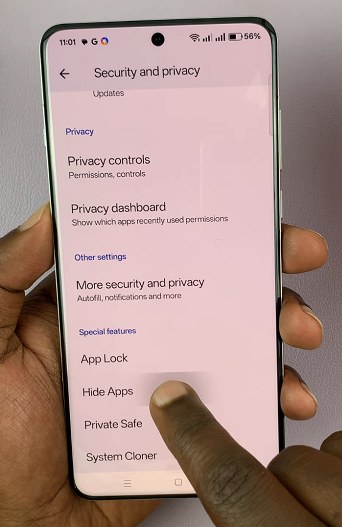
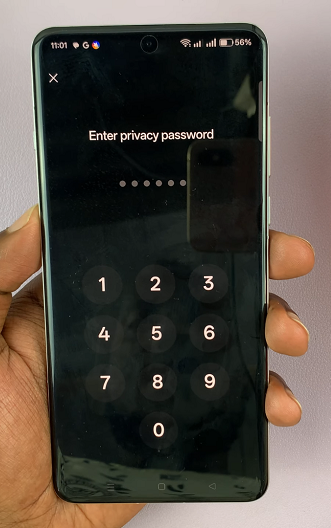
Make sure you enter a password that you’ll remember. If you’re lock screen password is only privy to you, you can also use it here as the privacy password.
Once you enter the privacy password, tap on Get Started in the Hide Apps page. This will take you to the Access Methods page.
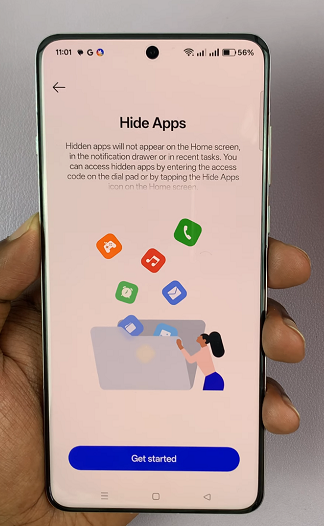
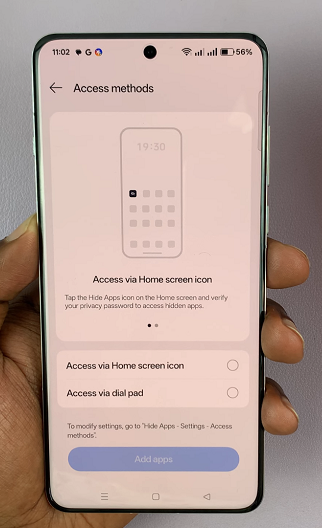
Under Access Methods, choose how you’d want to access your hidden apps. There are two methods:
Access Hidden Apps via Home Screen Icon: For this method, you tap the Hide Apps icon on the Home Screen and verify your privacy password to access hidden apps.
Select this method, then tap on Customise to proceed to the next step. Tap on the icon to select another icon of your choice, then edit the name to one you prefer. Once you do this, tap on Save.
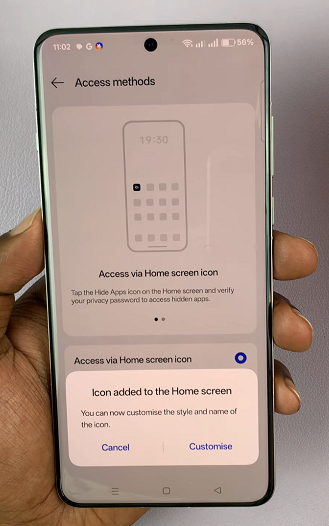
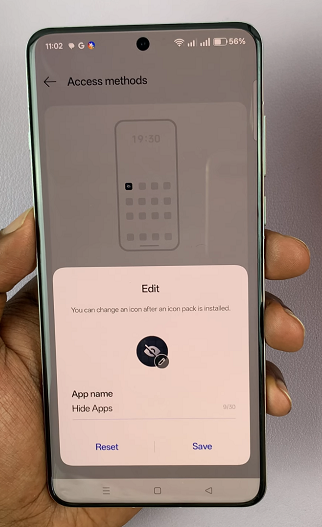
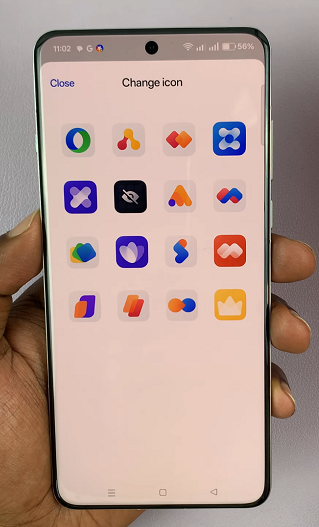
Access Hidden Apps via Dial Pad: Here, you have to enter your access code on the dial pad to access your hidden apps.
Once you select this option, tap on Settings to proceed to the page where you set an access code. It should begin and end with #, for instance, #0000#. Set the access code and tap on Done to confirm. To save your changes, tap on the blue Done button once again.
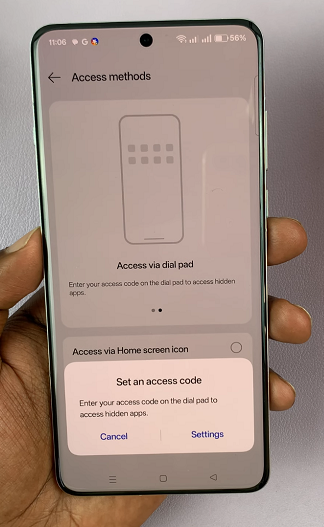
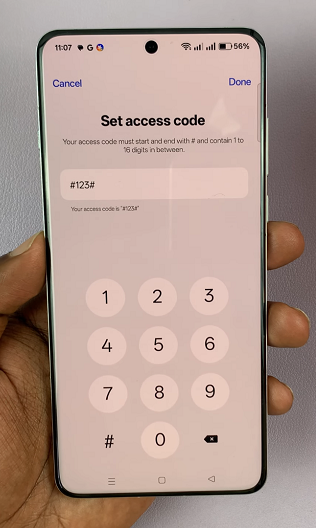
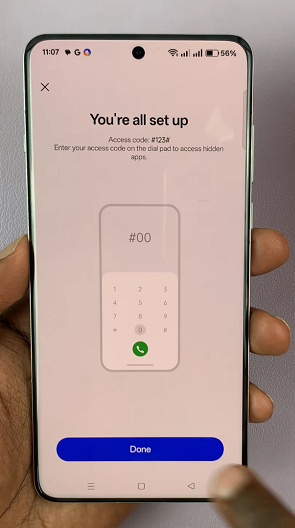
Tap on the blue Add Apps icon to select the apps you want to hide from the list.
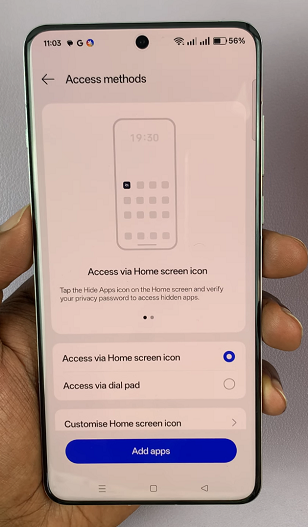
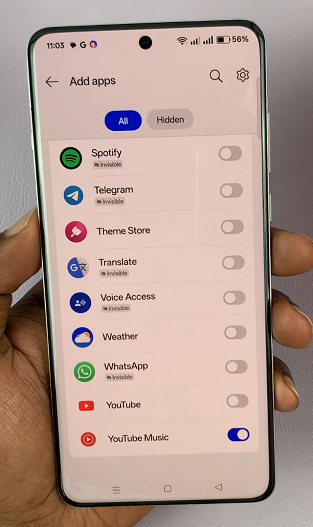
Toggle the buttons next to the apps you want to hide, to the on position. The toggle should turn blue. Hidden apps will then be moved to the Hidden category.
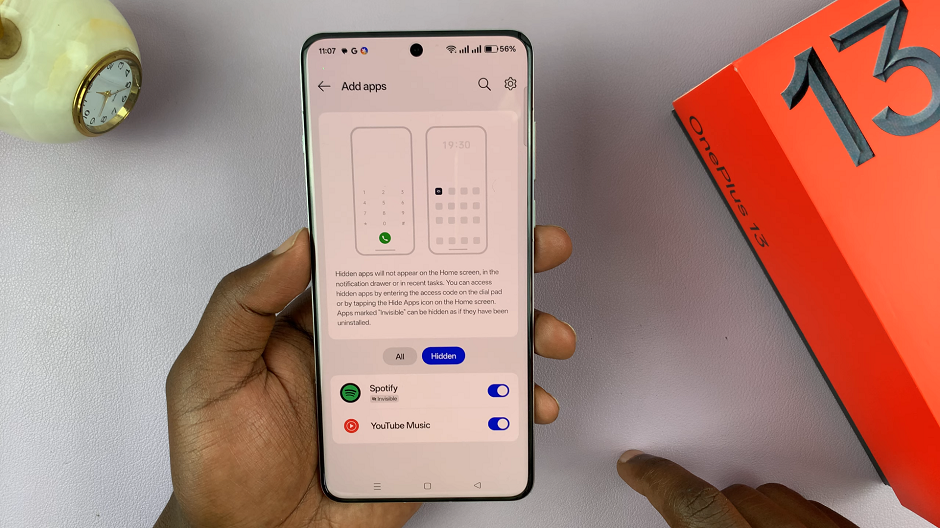
Hidden apps will not appear on the Home Screen, in the notification drawer or recent tasks. You will also not be able to search for them using the Global Search function.
How To Access Hidden Apps
If you used the Home Screen icon to hide your apps, simply locate it in the Home Screen and tap on it. You will then need to enter your privacy password to reveal your hidden apps.
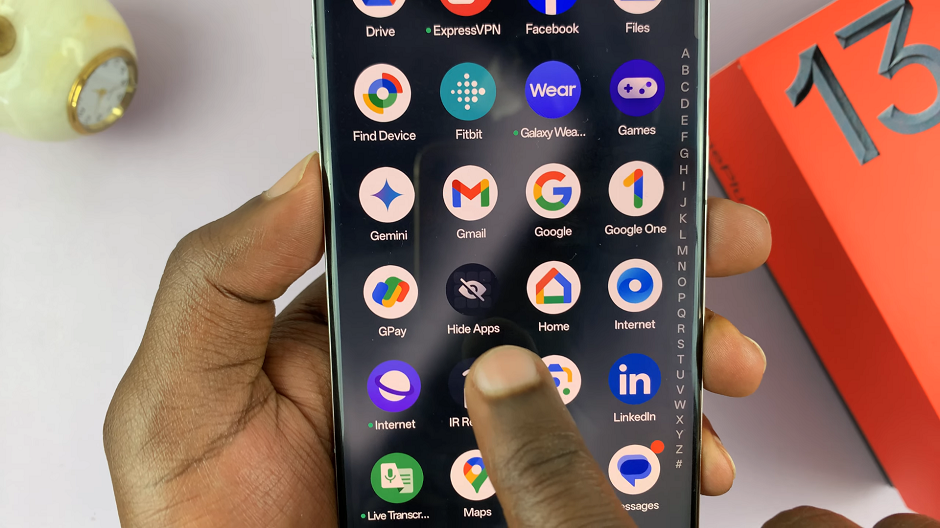
For the Dial Pad option, launch the Phone app and bring up your keypad. Then, enter the code you set to see your hidden apps.
Tap the app you want to use. It will function as normal.
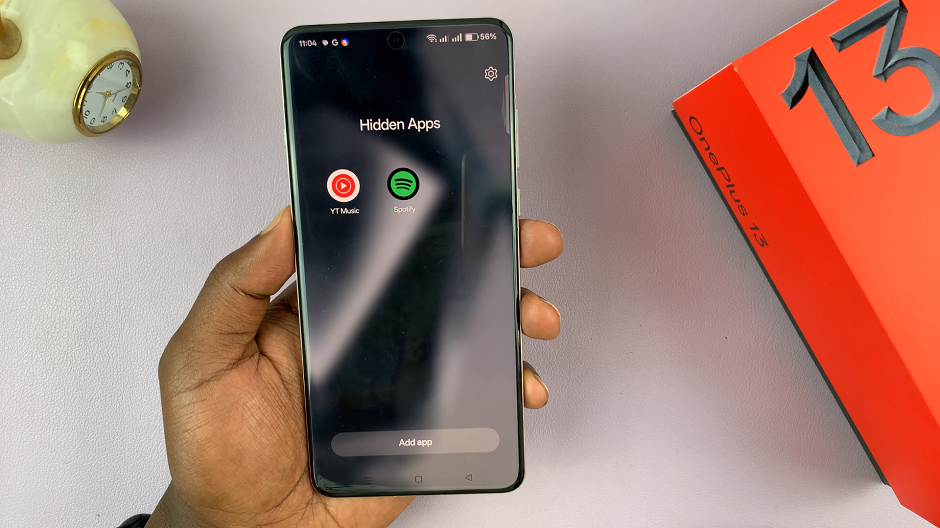
How To Customize Hidden Apps Settings
You can make some changes to your hidden apps settings. Simply go back to the Hide Apps option under Settings —> Security & Privacy —> Hide Apps. Then, enter your privacy password to see the settings. In the Add Apps page, you can choose more apps to hide by toggling the switches next to them.
Tap on the settings wheel icon in the top-right corner and select Access Methods.
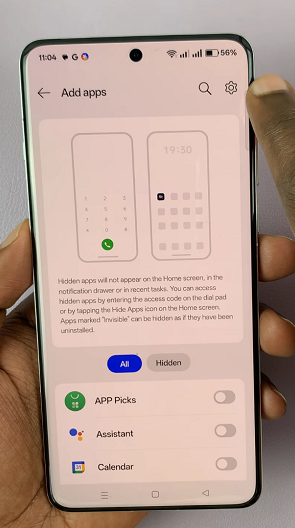
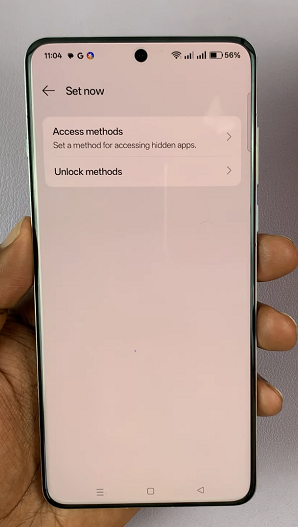
Here, you can also tap on Customize Home Screen Icon to customize the hidden apps icon on your home screen.
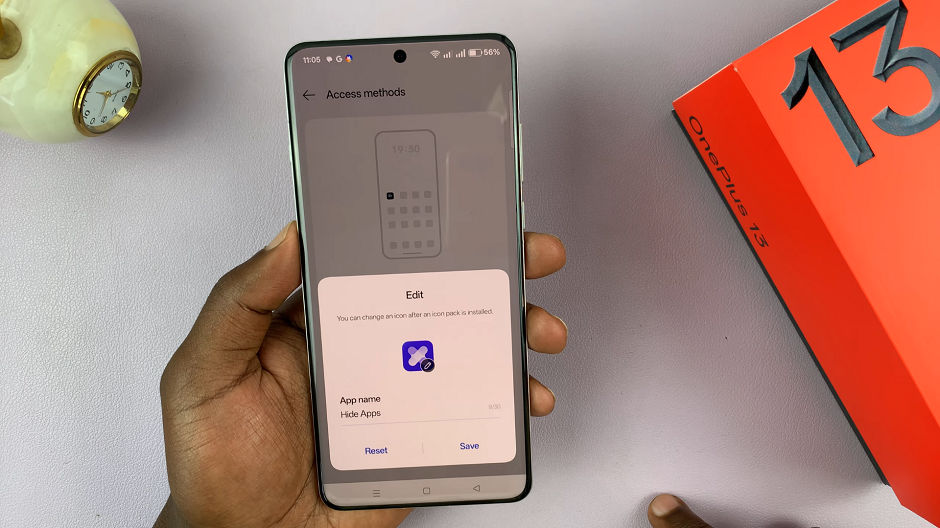
You can also switch to use the either the dial pad or home screen icon to access your hidden apps. This all depends on the method you had chosen before.
Instead of choosing the Access methods option, you can also select Unlock Methods. Here, tap on Privacy Password and choose whether you want to turn it off or change it. You can also set a security question or recovery email, in case you forget your privacy password.
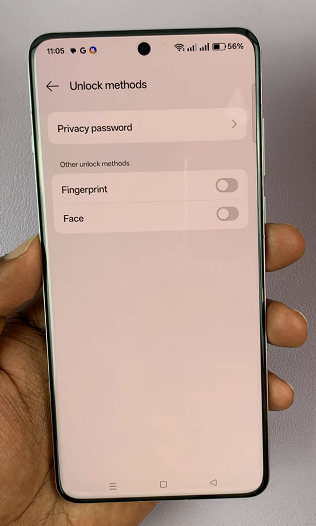
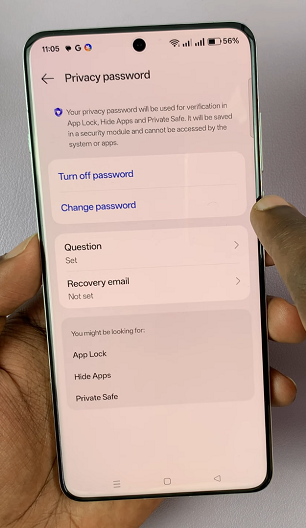
Inside the Unlock Methods option, you should also see the Other Unlock Methods category. You can choose to toggle on the Fingerprint or Face options to access your hidden apps, instead of using the privacy password.
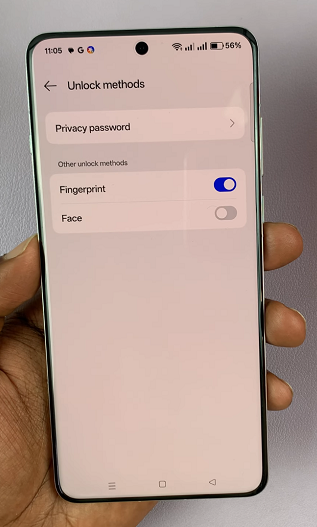
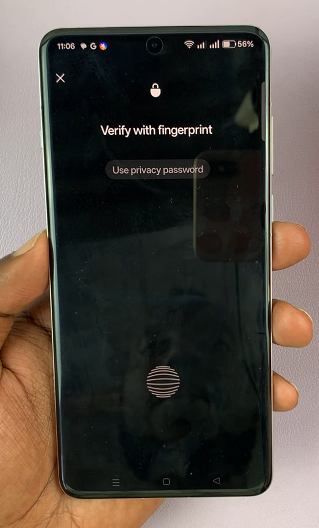
How To Unhide Apps
If you no longer want an app hidden, you can go back to the Hide Apps option under Settings
In the Add Apps page, select the Hidden category and toggle off the switch next to the app you want to unhide.
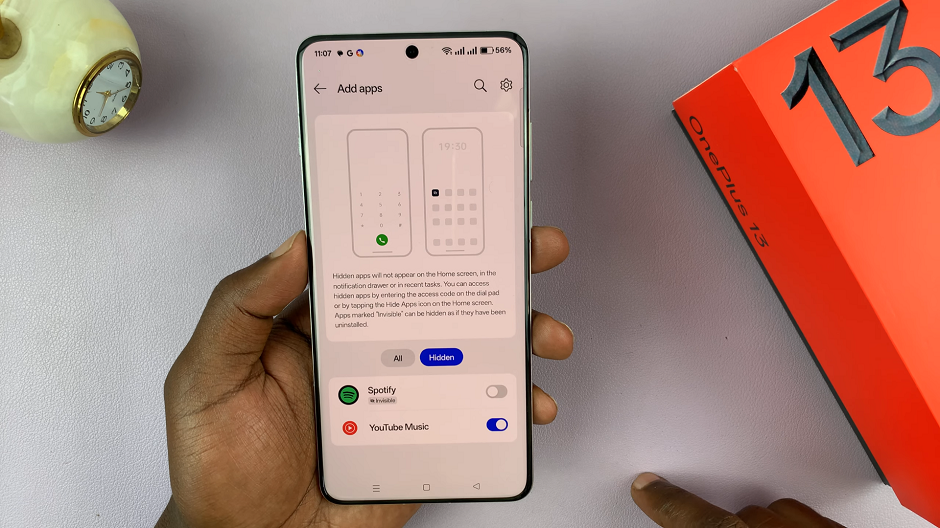
Tips for Managing Hidden Apps
Remember What You’ve Hidden: Keep track of the apps you’ve hidden to avoid confusion later.
Update OxygenOS: Ensure your phone is updated to the latest version of OxygenOS for smooth functioning of these features.

