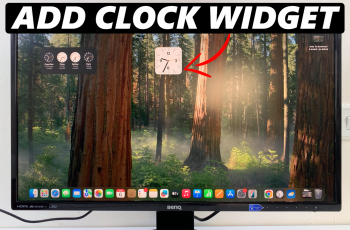Live wallpapers have been a popular feature on iPhones for a while, allowing users to bring their lock screens to life with dynamic, animated backgrounds. On the iPhone 16 and iPhone 16 Pro, this feature is still available.
In this guide, we’ll show you how to get a live wallpaper on your iPhone 16 / 16 Pro. Set up and customize live wallpapers on your iPhone 16 or iPhone 16 Pro, by creating your own custom live backgrounds.
Live wallpapers are animated or interactive backgrounds that move or change in response to user interaction, such as touching the screen or unlocking the device. They provide a more immersive and engaging experience compared to static images and are a great way to personalize your iPhone’s look.
Read: How To Adjust Alarm Volume On iPhone 16 / 16 Pro
Get Live Wallpaper On iPhone 16
First, take a live photo using your Camera app, if you don’t have one to use. To enable live photos, tap on the Live Photos icon in the top right corner. It resembles a set of concentric circles. You should see the yellow Live confirmation.
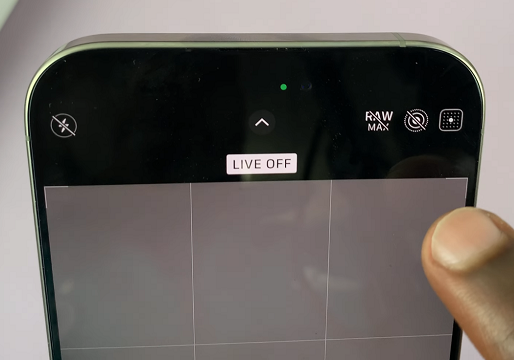
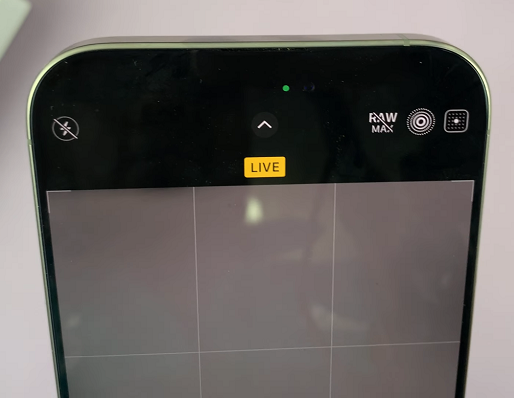
Once you capture the photo, launch the Photos app and fins the live photo you want to use as a wallpaper. Tap on it to open.
Tap on the Share icon in the bottom-left corner of the screen. From the resulting menu options, select Use as Wallpaper. This will open the wallpaper editor.
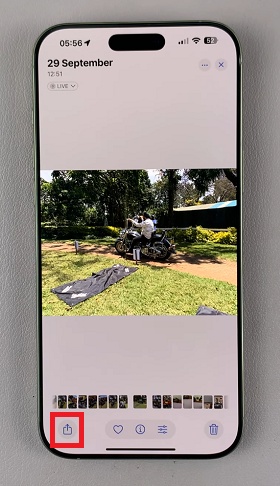
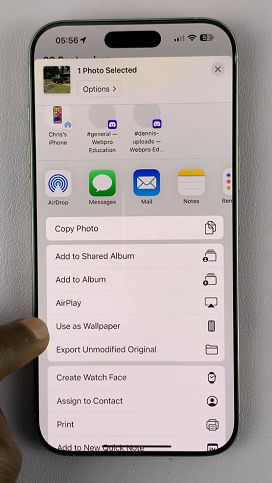
Once you’re in the wallpaper editor, make sure you Live Photo icon is active. If it has a slash over it, then it means it will just be a normal photo. Tap on it if that’s the case, to activate the live photo.
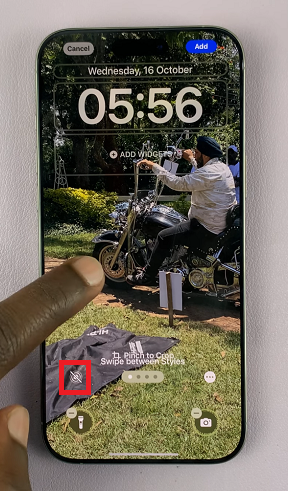
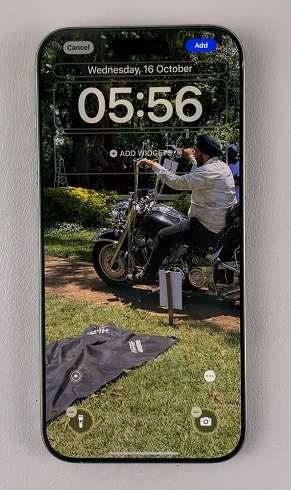
Tap on the Add option in the top-right corner to proceed. You will be given two options: Set as Wallpaper Pair and Customize Home Screen.
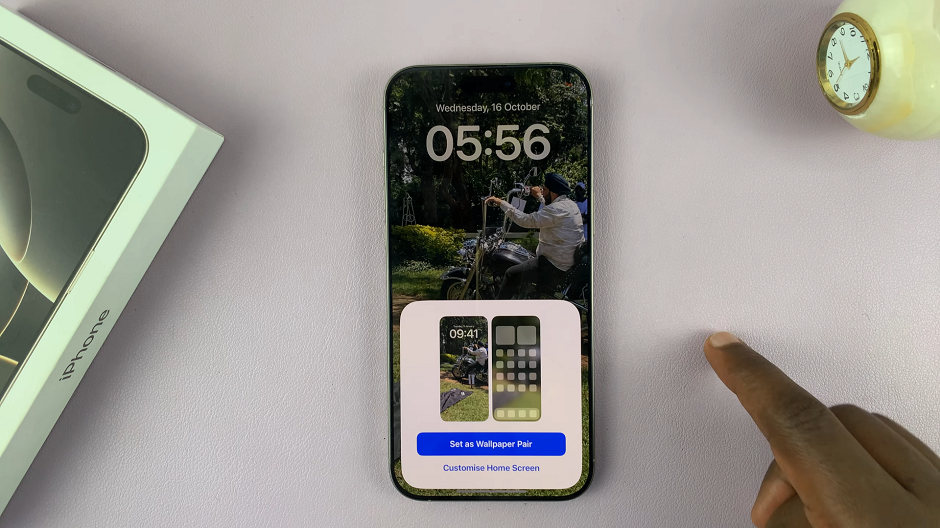
You can choose to set it as the wallpaper for the home screen only, the lock screen only, or both. Select the appropriate option based on your preference, to set the chosen wallpaper as your home screen background.
Now, you can lock your screen, then press the side button to view the live lock screen wallpaper.
Watch: Transfer Photos and Videos To USB Flash Drive On iPhone 16