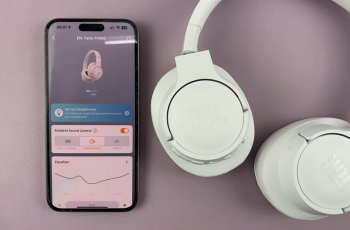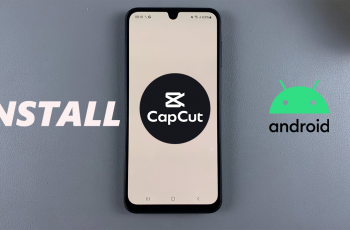If you’re experiencing network connection problems on your iPhone 16, it’s not something untoward. These issues can be frustrating, whether it’s poor Wi-Fi, slow cellular data, or complete loss of connection.
Luckily, many network issues can be easily fixed with a few troubleshooting steps. In this guide, we’ll walk you through how to fix network connection problems on iPhone 16 / 16 Pro.
We’ll explore various solutions that can help restore your iPhone’s network functionality quickly. These solutions are not only limited to the iPhone 16 models, but older iPhones as well.
Common network issues you may experience include and aren’t limited to slow or lack of Wi-Fi connection, cellular data not working, frequent disconnections from Wi-Fi, inability to make or receive calls, dropped calls and No Service or Searching message on the screen.
Watch: No Vibration On iPhone 16
FIX Network Connection Problems On iPhone 16
Check If Wi-Fi Network Is Working
If you’re on Wi-Fi, it’s important to ascertain that the Wi-Fi you’re connected to is actually working. One troubleshooting step you can do is to connect the network to another device and see if it works.
If you find that the connection doesn’t work on other devices as well, then you have found your issue. You can find another network to connect to. However, if it does, then the issue lies solely with your iPhone and you can proceed to other solutions.
Toggle Airplane Mode
One of the easiest fixes to network issues is toggling Airplane Mode on and off. This can reset your network connection and help resolve minor issues.
Simply swipe down on your screen to access the Control Center and tap the airplane icon to enable Airplane Mode.
Wait for about 10 seconds, then tap the icon again to turn off Airplane Mode. This refreshes all network connections, including Wi-Fi and cellular data.
If it doesn’t work, you can try other options.
Restart iPhone 16
Sometimes, a simple restart of your iPhone will often solve any network issue you may have. This is especially if you’re not particularly sure what the issue is.
To restart your iPhone 16, simultaneously press the Volume up and Side button until the power menu appears on the screen.
Then, drag the Slide to Power Off button to the right, to turn off your iPhone. Give it a few moments, maybe 10-15 seconds.
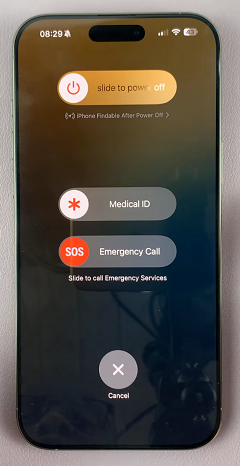
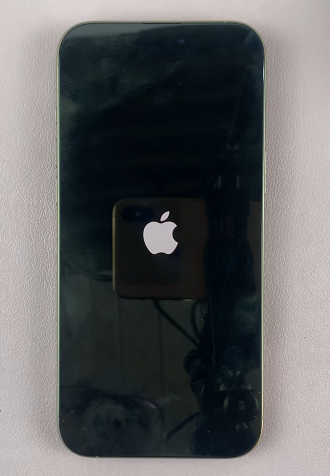
Finally, turn it on the normal way by long pressing the Side button until you see the Apple logo. Hopefully, the restart will clear any network problems you may have been having.
Restart Wi-Fi
Another common solution you can try is a simple restart of your Wi-Fi. To do this, you can restart the Wi-Fi network itself. However, if you had determined that the Wi-Fi network wasn’t the issue, then you need to disable Wi-Fi, then re-enable it on your iPhone.
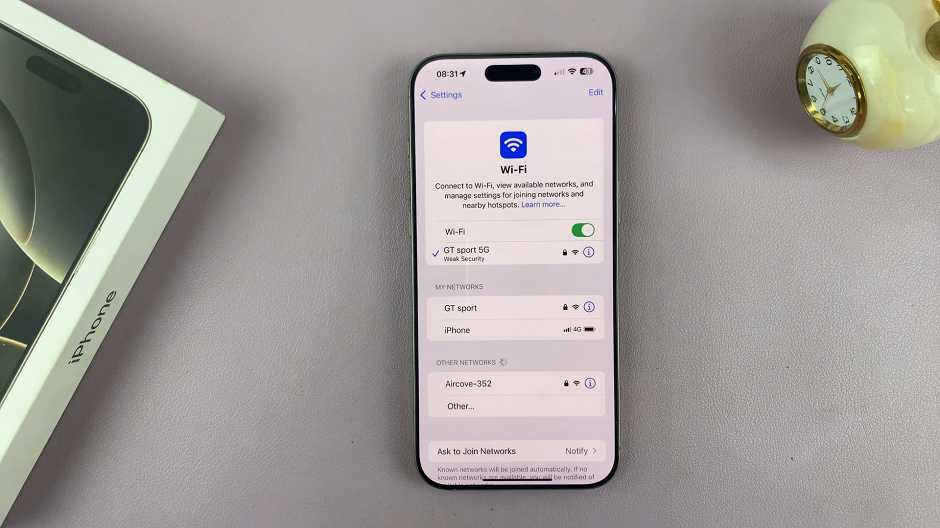
Simply launch the Settings app and tap on the Wi-Fi option. Toggle off the Wi-Fi option, wait a while, then toggle it back on. If you had an issue with the Wi-Fi acting up, then this should hopefully be your saving grace.
Connect to Correct Wi-Fi Network
Often, if there is more than one Wi-Fi network that is available, then it may be a case of connecting to the wrong network. It’s possible to do this accidentally, or the iPhone might just connect to it automatically.
Therefore, ensure that you connect to the right Wi-Fi network. It may just be as simple as that.
Ensure You Have the Correct Date & Time
If your date and time is wrong, then the internet will not work properly. Therefore it’s important to have the accurate date and time.
To make sure of this, in the Settings app, find the General option and tap on it to open. Here, go to the Date & Time and ensure the Set Automatically toggle is enabled. This will ensure that your iPhone uses the internet and GPS to always have the right date & time.
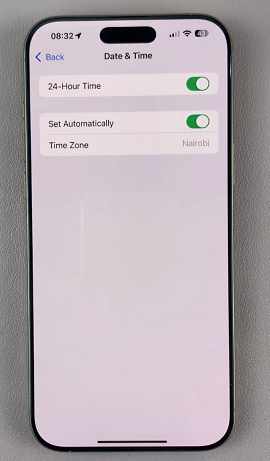
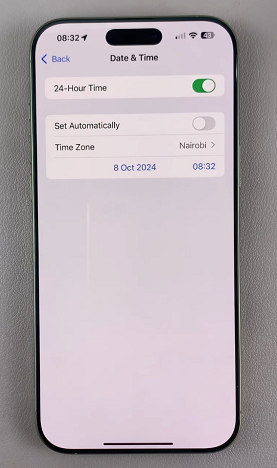
If the toggle is disabled, and the correct time is set, then you should be fine. Having the wrong date and time will the cause of your internet woes.
Reset Network Settings
If the problem persists, resetting your network settings can be helpful. This will delete your saved Wi-Fi networks, VPN settings, cellular preferences, Bluetooth connections and return them to factory defaults, though.
As usual, open Settings and find the General option. Scroll through this menu until you find Transfer or Reset iPhone. Tap on it.
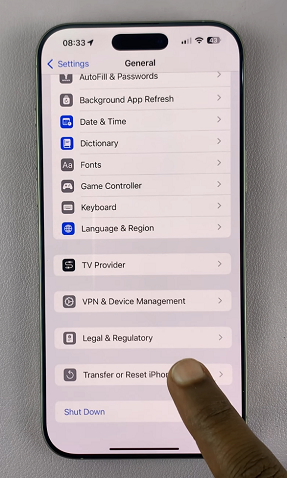
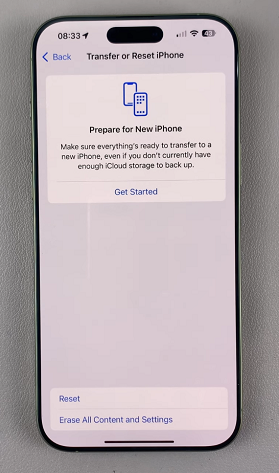
Among the options will be Reset. Select this option to receive all the options of stuff you can reset. Choose Reset Network Settings and enter your passcode when prompted.
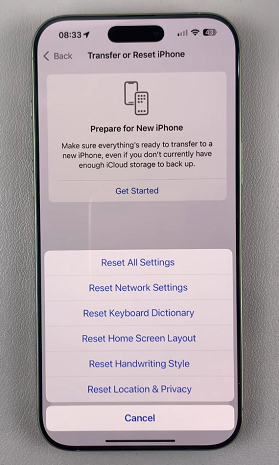
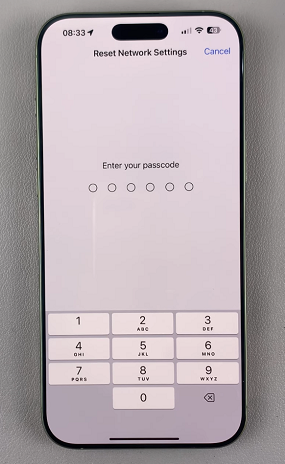
Finally, confirm the reset by selecting Reset Network Settings. This will delete all network settings returning them to factory defaults. No other data will be affected.
You will see the Apple logo with a progress bar under it. Once the reset is complete, your iPhone will reboot. After this, you’ll need to reconnect to your Wi-Fi networks, but it can often solve more complex network issues.
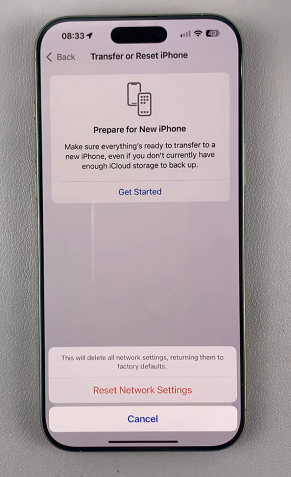
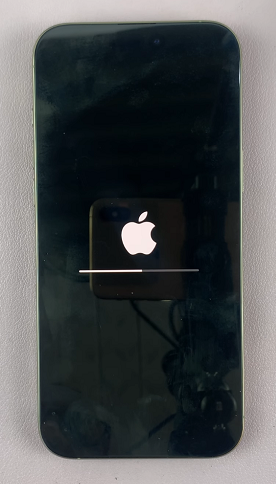
Get Correct Mobile Service Settings
If you’re having trouble with your cellular network, check your data settings to ensure everything is configured correctly. You can contact your service provider and have them send you the correct internet settings. they will also guide you on how to set them up correctly.
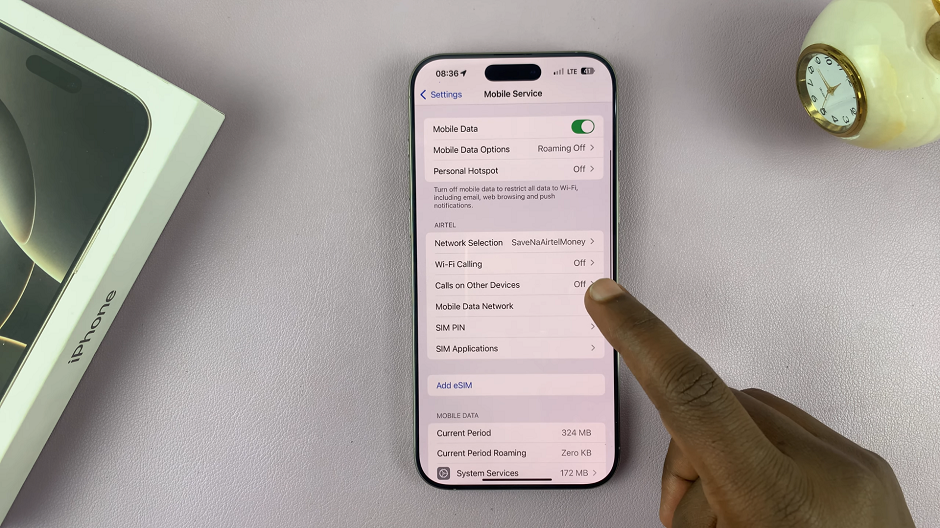
To ensure you have the correct settings, go to Mobile Service or Cellular Data in the Settings app. Here, find the SIM card that you want and select Mobile Data Network. Ensure that everything in that page is set up correctly, with the guidance of your service provider.
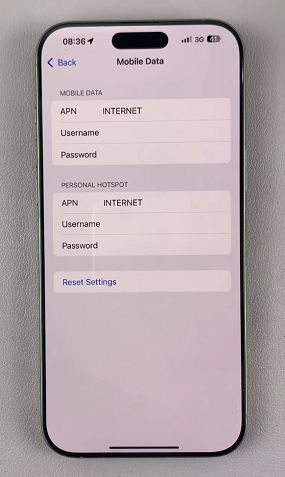
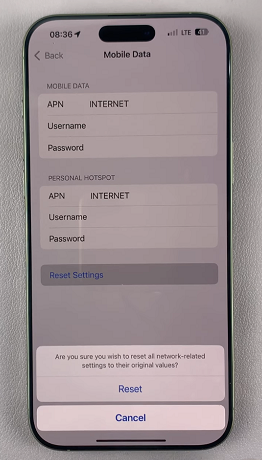
If you’re traveling, it’s also important to check if Data Roaming is enabled. You can also confirm that you actually have an active data plan with your carrier.
Reset Internet Settings
Your carrier settings may need to be updated or reset to improve cellular network performance. This update typically happens automatically, but you can manually reset them.
Under the Mobile Data Network menu of your SIM card, you will also find the Reset Settings option. If you suspect that the mobile service settings are the issue, you can select this option.
This will mobile data network defaults, which might help resolve network issues caused by misconfigured settings.
Tap on Reset to confirm your choice and all network-related settings will be reset to their original values. This is in the event that you or someone else accidentally tampered wit these settings.
After the reset, you will have to connect to your Wi-fi network of choice once again. This will mean entering the correct password to be connected.
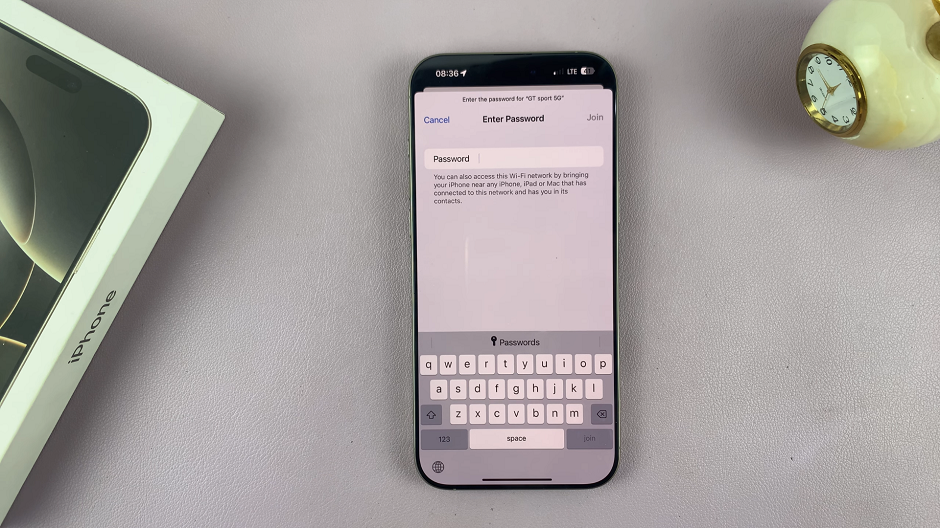
Soft Reset iPhone 16
A soft reset, also called a force restart, is like giving your iPhone a fresh start. It helps clear temporary files and processes that may be slowing down your device. If your iPhone is frozen, running slow, or is lagging, rebooting can often solve many of these common issues.
Regular reboots can improve performance and solve problems like unresponsive apps or screen, sluggish performance, connectivity issues (Wi-Fi, Bluetooth) and system or app crashes. to soft reset your iPhone 16:
Press the Volume up button once, then the volume down button once. Immediately, long press the side button for about 10-15 seconds. Ignore everything that happens on the screen, including the power menu, until the screen goes off.
This will force a restart of your iPhone 16 / 16 Pro. Simply wait for the Apple logo to appear, then release the button.
You should now be good to go. The iPhone will restart normally, hopefully clear of whatever network issue that had forced you to reboot it.
In conclusion, any one of these solutions should work and you hopefully won’t need to try all of them. This is as comprehensive as it gets.
Read: How To Record With Front & Back Cameras Simultaneously On iPhone 16