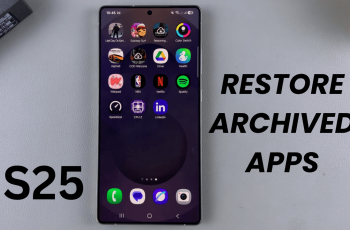If you’ve received an alarming message in Gmail warning, You’ll stop getting emails on Nov 5, but you’re not alone. This error has left many users worried about losing access to their inboxes. But don’t panic just yet. There’s a straightforward solution to fix this issue and ensure you won’t miss any important emails.
In this article, we’ll explain the possible causes of this error, guide you through the steps to fix it, and help you avoid similar issues in the future.
This error message is a warning from Gmail indicating that your account may soon stop receiving new emails. There are several possible reasons for this notification, including:
Storage Limit Reached: Gmail provides users with a limited amount of free storage, which is shared across Gmail, Google Drive, and Google Photos. If your Google account is nearing or has already exceeded the storage limit, Gmail will stop delivering new emails. By default, Google offers each user 15 GB of free storage, which when filled up warrants a subscription to expand the storage.
Account Security or Sync Issues: Sometimes, the error might be related to synchronization issues across devices, or it could be triggered by a security concern, such as unauthorized access or a misconfiguration of account settings.
Subscription or Billing Problems: If you are using a premium version of Google services (such as Google Workspace), a lapse in payment or subscription could disrupt your email service. Also, it may just be a prompt for you to expand your storage with a subscription.
Watch: Add Dual Clock On iPhone 16
Fix You’ll Stop Getting Emails On Nov 5 Gmail Error
If you want to fix the You’ll stop getting emails on Nov 5 Gmail error, the good news is that this error can often be resolved in just a few minutes. Simply check your Google storage to find out what might be filling it up.
It should appear at the top of the Gmail home page once you launch Gmail.
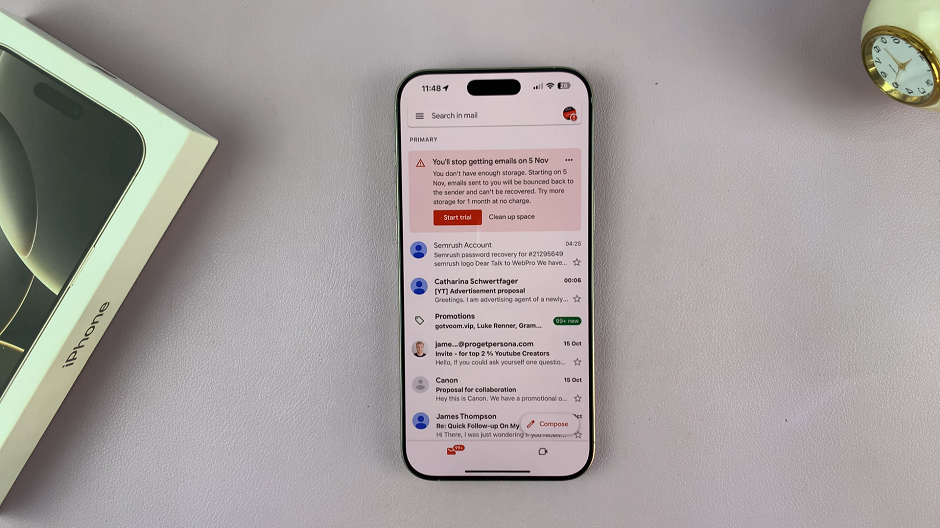
You may want to go to your Google One Storage and check how much storage you are using. Once you find out how much space you’re using, you can check on Gmail, Google Drive & Google Photos for large files and remove them.
Clear Space In Gmail
Although it’s less likely that your emails may be the ones that have filled up your storage, they’re worth checking out. Delete old or large emails, especially those with attachments.
You can filter your emails by size using Gmail’s search bar (e.g., type larger:10M to find emails larger than 10MB). This however, may not make a significant impact.
Clear Space In Google Drive
One of the most common reasons for this warning is running out of Google storage. Mostly you need to go through the most common Google apps that can easily fill up your storage, one-by-one.
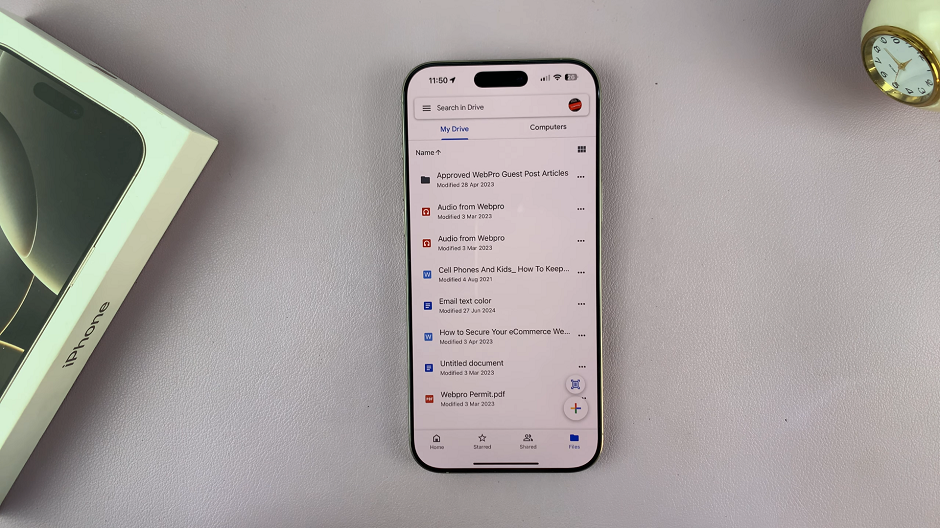
You can delete unused files from Google Drive. To do this, launch Google Drive and find any large files that are saved there. Then delete them, if you find any. It’s also possible to use the Storage section in Google Drive to identify large files and clean up space quickly.
This will not clear up your storage. These files are moved to the recycle bin for 30 days, after which they are permanently deleted, automatically.
To free up space, tap on the hamburger icon in the top-left corner of the main Google Drive screen to reveal menu options. From the menu options, select Bin. Here, tap on Empty Bin at the top of the page. This will clear your storage instantly.
Google Photos
This app is the biggest storage consumer because of large files and videos being synced from your device. This is especially if you have the automatic back up enabled. To remedy this and free up storage:
Start by tapping on your profile icon in the top-right corner of the Google Photos screen. From the resulting menu options, select Google Photos Settings.
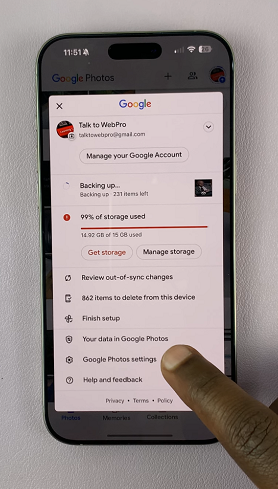
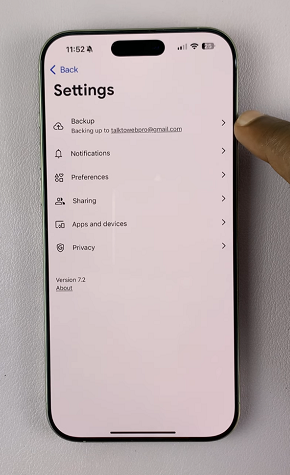
Select the Backup option at the top of the page and then turn the Backup toggle off. This will disable automatic backup.
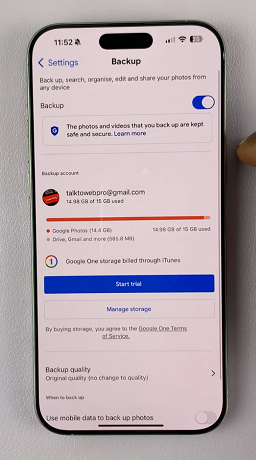
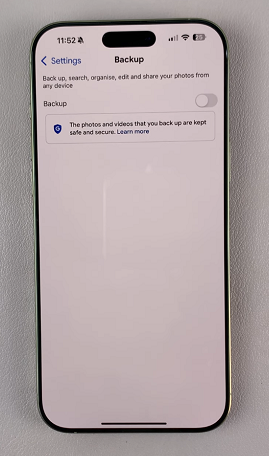
Next, go to your backed up photos and videos, then select the ones you want to delete. These should mostly be the ones that are large and are taking up space. Once you select them, tap on the Delete option in the bottom menu.
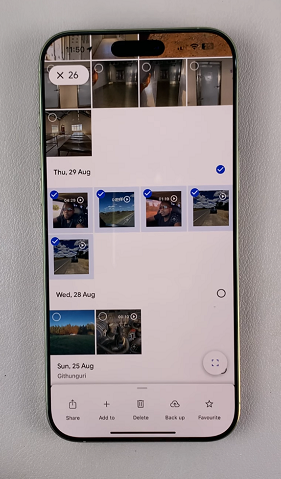
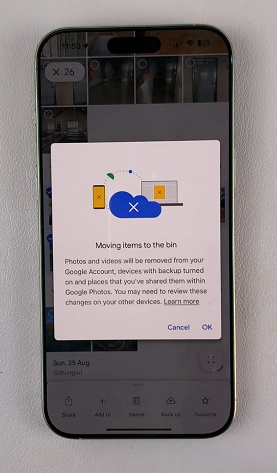
To confirm you’re deleting them, tap on Delete or Move to Bin. This will not clear up your storage. These files are moved to the recycle bin for 30 days, after which they are permanently deleted automatically.
You may see the Manage Storage prompt, which you can select. This will break down the large photos and videos taking up storage. Tap on them.
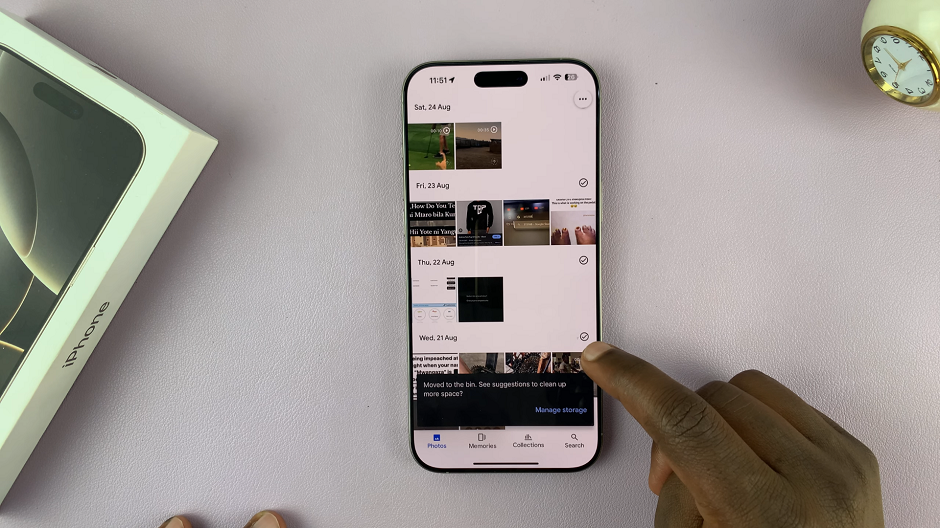
Select all the large files you want to delete and confirm your action. They will also be moved to the recycle bin. Deleted photos & videos are still counted towards your storage limit until the trash is cleared.
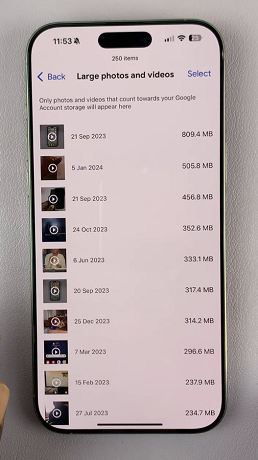
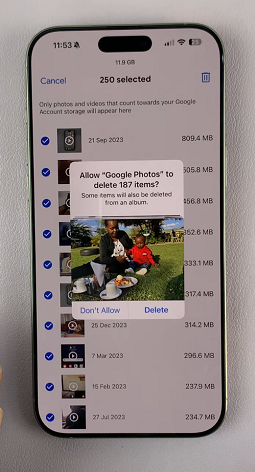
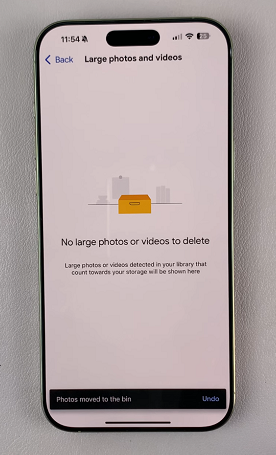
To clear the bin, go back to the main Google Photos screen and tap on the Collections tab. Here, select Bin. Inside the bin, tap on Select at the top of the page. Choose the files you want to delete permanently, tap on Delete and confirm your action.
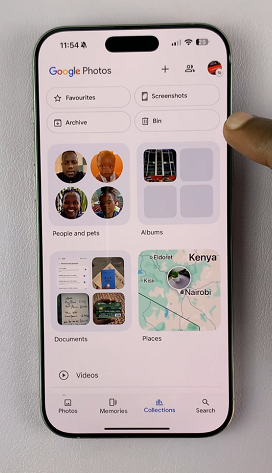
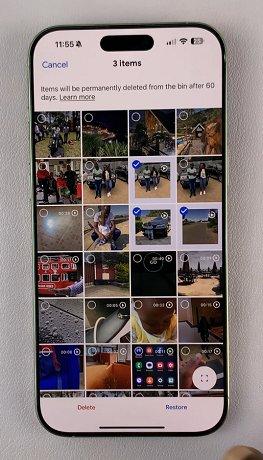
To delete all the photos and videos in the recycle bin, tap on the three dots in the top-right corner. Then select Empty Bin. Confirm your action by selecting Delete Permanently [x] or Delete. This will clear your storage instantly.
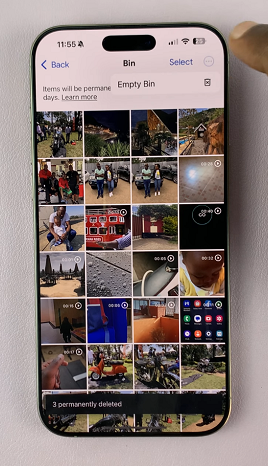
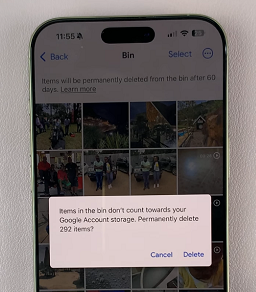
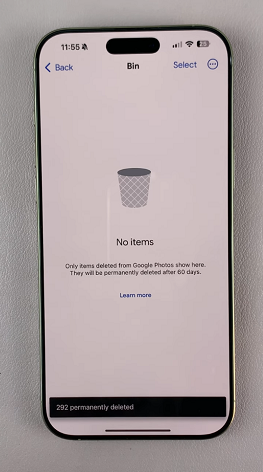
With the storage cleared, you can now go back to Gmail and confirm if the error has disappeared.
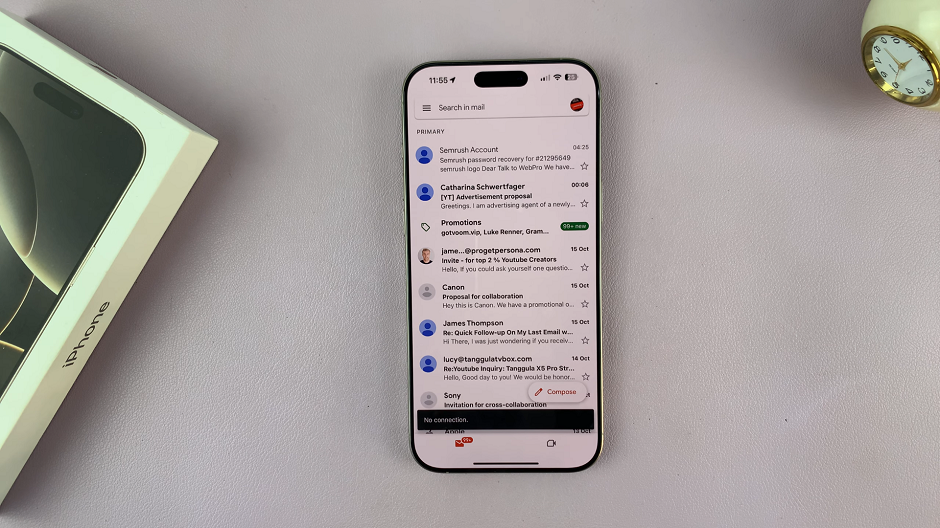
Upgrade Your Storage
If clearing up space isn’t enough, consider purchasing additional storage through Google One. Plans are reasonably priced, and this can prevent storage-related disruptions.
Verify Subscription and Payment (For Google One Users)
If you are a Google One user, billing or subscription problems could lead to email service disruptions. Here’s what you can do:
Check your billing status and make sure that your subscription is up to date and that there are no failed payments. Google often sends you notifications if you haven’t made a payment or if your subscription is almost due.
You also need to update payment methods. Ensure that your saved payment method is current and valid. If the problem persists and you suspect it’s related to your subscription, you can reach out to Google support for help.
Update Account Security Settings
If the error is related to a security issue, you can resolve it by reviewing your Google account security settings. Simply go to the Google Account Security page. Here, review your recent activity for any unusual logins or actions. If you see anything suspicious, take immediate action to secure your account by changing your password.
You can also check device your sync settings. If you’re using multiple devices with your Gmail account, make sure they are properly synced and authorized. Go to Settings –> Accounts and Import –> Other Google Account Settings, and ensure all connected devices are trusted.
Preventing Future Gmail Errors
To avoid running into this error or other similar problems, consider adopting the following practices:
Regularly Manage Your Storage: Keep an eye on how much Google storage you are using and clean up unnecessary files, emails, and photos regularly. You can set reminders to review your storage every few months.
Review Subscriptions: For paid Google services, make sure your subscription and payment information is always up to date to avoid interruptions in service.
Enable Account Alerts: Set up notifications for storage usage and security warnings in your Google account. This way, you’ll be informed of any issues before they become urgent.