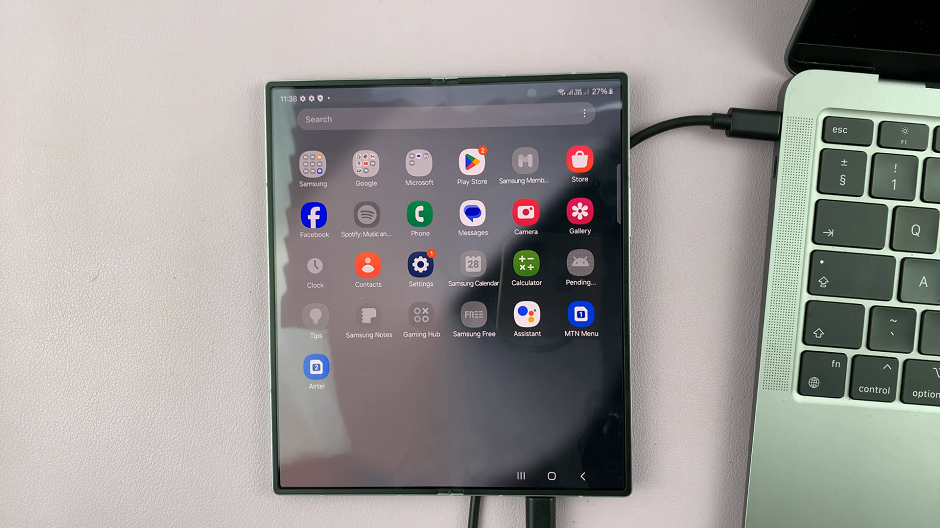Forgot your Samsung Galaxy Z Fold 6 password, PIN, or pattern? No worries, we’ve got you covered! In this step-by-step article, we’ll guide you through the process of fix a forgotten lock screen password/pattern/PIN Galaxy Z Fold 6, by bypassing or removing your forgotten security credentials without losing any of your precious data.
Whether you’ve set up a complex password, a PIN, or a pattern lock and can’t seem to remember it, we’ll show you effective methods to regain access to your Galaxy Z Fold 6.
Our detailed and easy-to-follow instructions will get you back into your Galaxy Z Fold 6 in next to no time.
Watch: How To Put OnePlus Watch 2 In Silent Mode
Enter Recovery Mode On Galaxy Z Fold 6
To remove a forgotten Password, PIN or Pattern, you will need to perform a hard reset of your device. Factory resetting your Samsung Galaxy Z Fold 6 will remove the password, PIN or pattern. However, you will still require the Gmail password you used to set up the device before. Follow these steps:
Begin by connecting your Galaxy Z Fold 6 to a computer. You can use a type-C to type-C cable if you have a Mac or MacBook or type-A to type-C cable if you have a PC without the USB-C port.
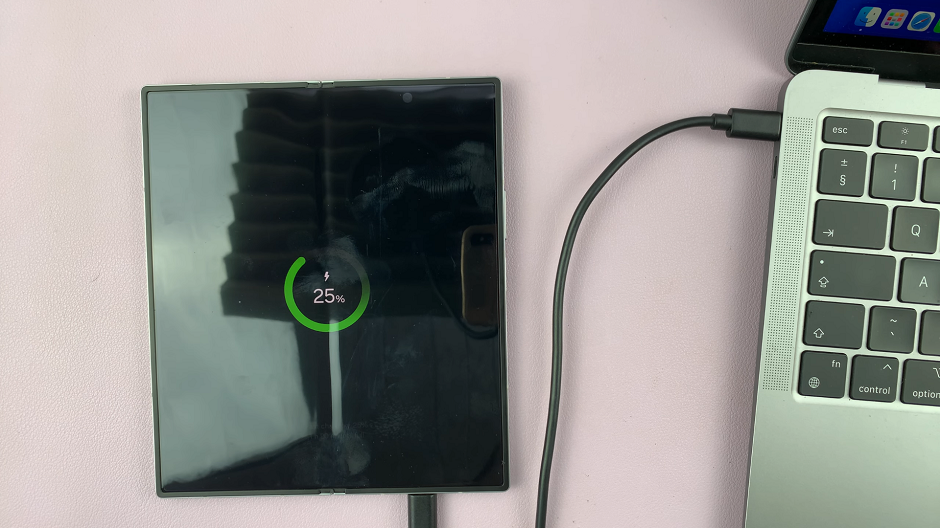
Next, force a shutdown of your Samsung Galaxy Z Fold 6. This is because you cannot unlock your device, since you’ve forgotten your credentials to access your device. To do this, press and hold the power button and the volume down button simultaneously until the phone turns off. This is regardless of what happens on the screen.

Once the your Galaxy Z Fold 6 is off, quickly switch to pressing the volume up button while still holding the power button.
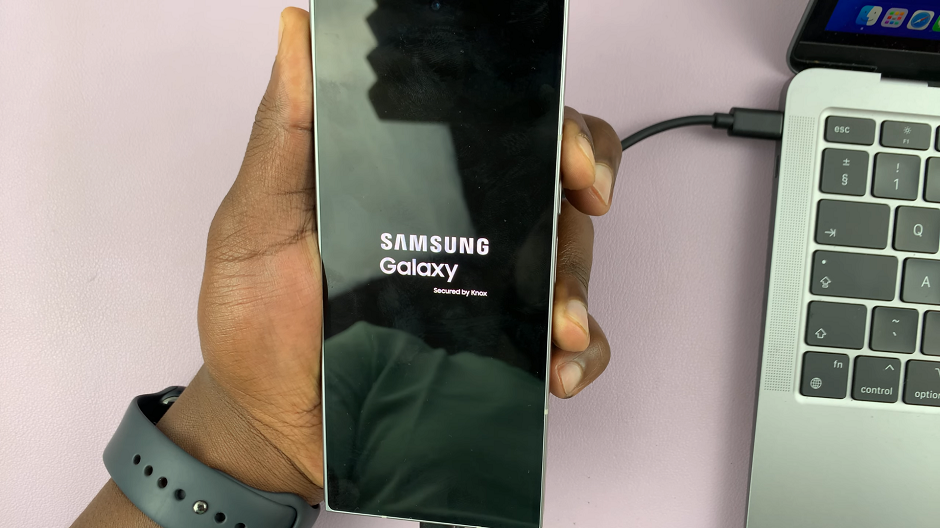
When you see the Samsung logo, let go of the volume up button, but still hold the power button until the device enters Recovery Mode. To initiate the hard reset, you will need to enter recovery mode.
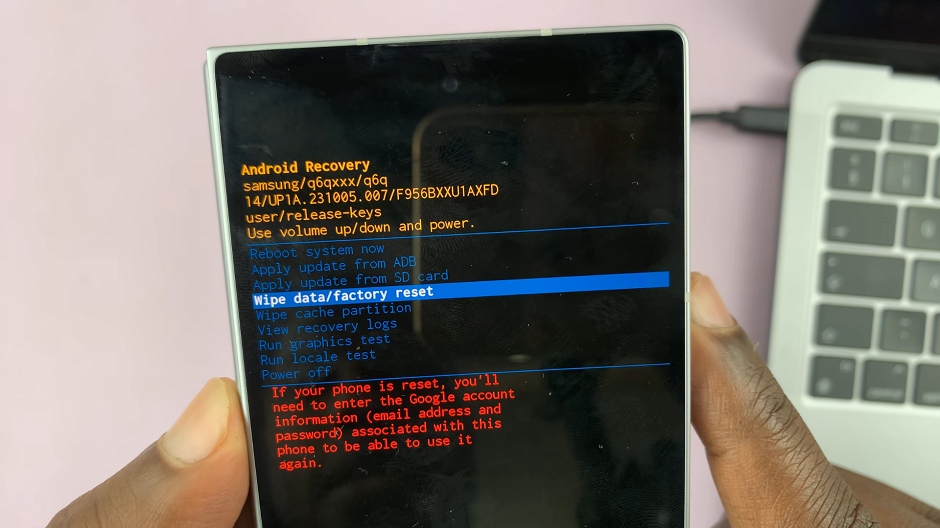
In recovery mode, use the volume up and down buttons to navigate through the options. Highlight the Wipe Data/Factory Reset option. Once the option is highlighted, use the power button to confirm your selection.
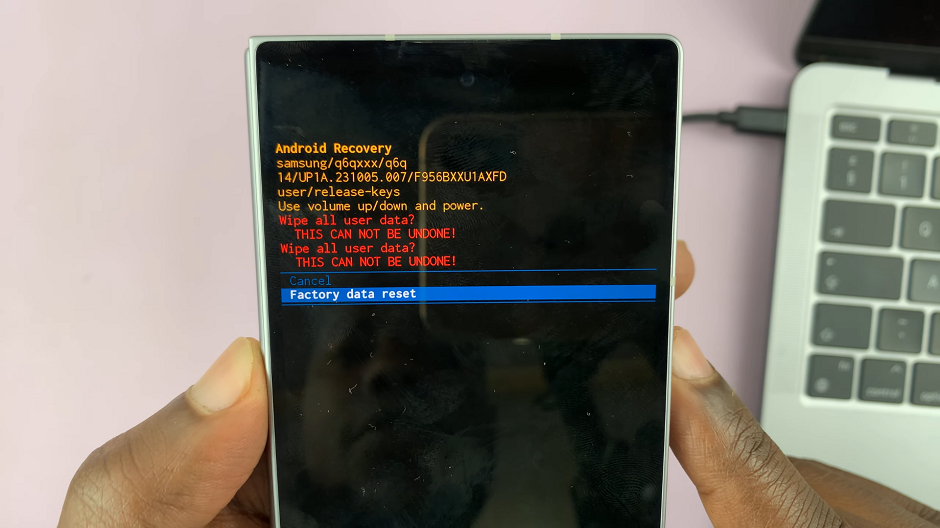
The device will prompt you to confirm the action. Confirm again to proceed, by selecting Factory data reset. Wait for the process to complete.
The hard reset process may take a while. Allow the device to complete the process. This will be confirmed by the notification Data Wipe Complete at the bottom left corner of the screen.
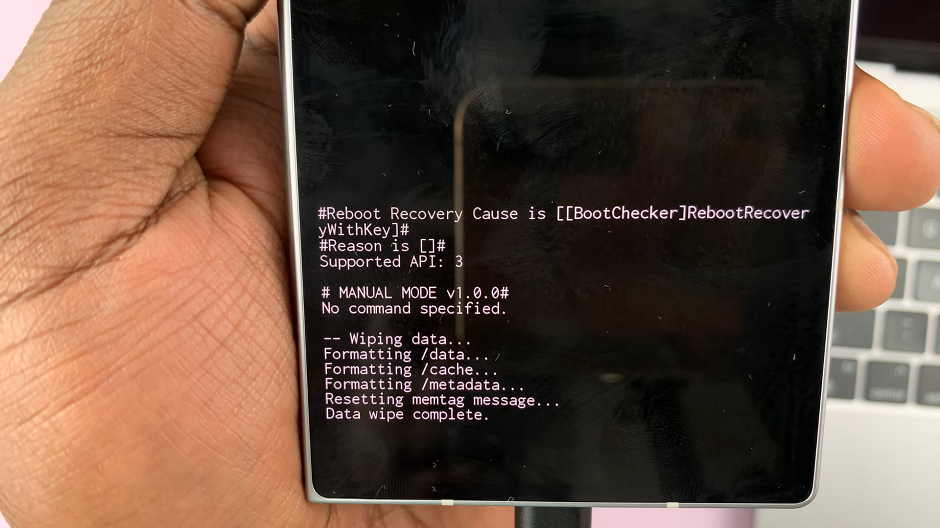
After the hard reset is complete, select the Reboot System Now option and your Samsung Galaxy Z Fold 6 will be restored to its original factory settings. You will be rebooted to the Welcome screen.
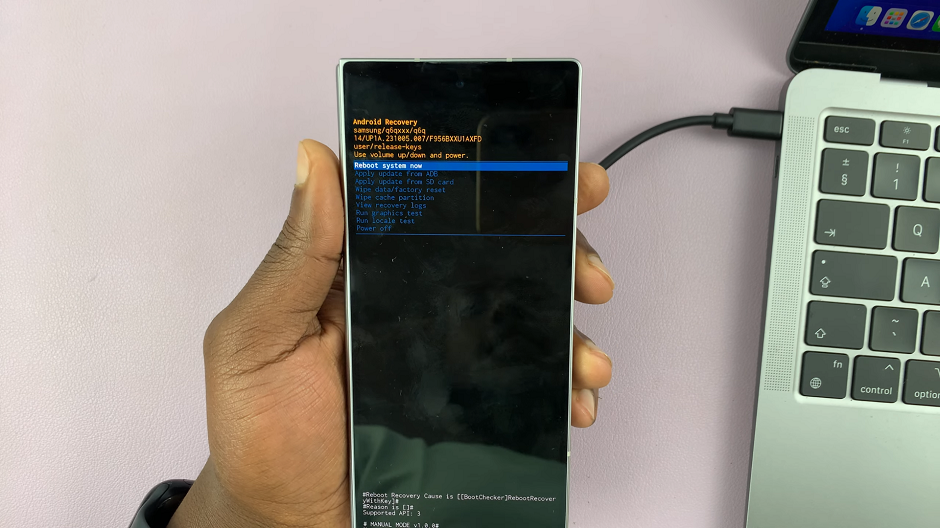
Bypass Forgotten Lock Screen Password/Pattern/PIN On Galaxy Z Fold 6
Set Up your Galaxy Z Fold as you would normally. As you do, however, you will receive a confirmation of the factory reset. You will later need to verify with the Google account that was signed in to your devices, during the set up.
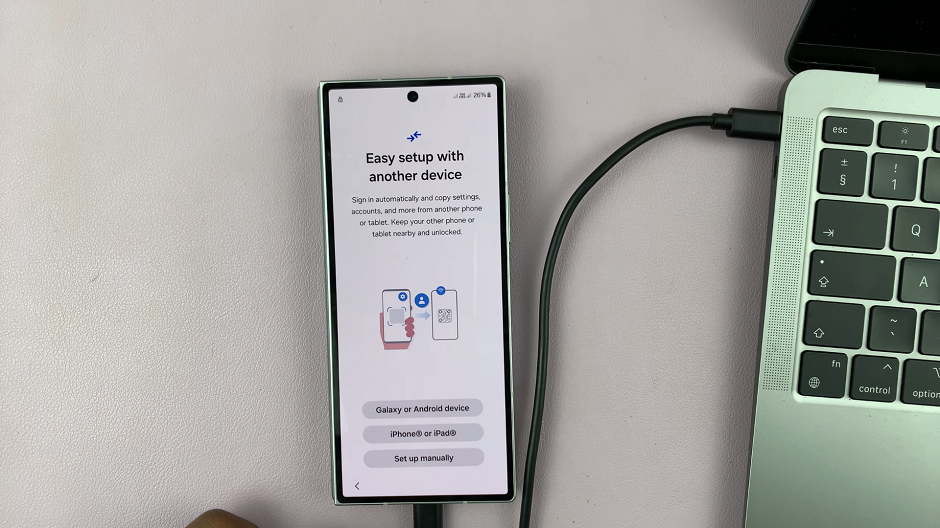
Tap on the Use Google Account Instead option and enter your credentials. These credentials are the ones you use for the Google account that you initially used to set up the device.
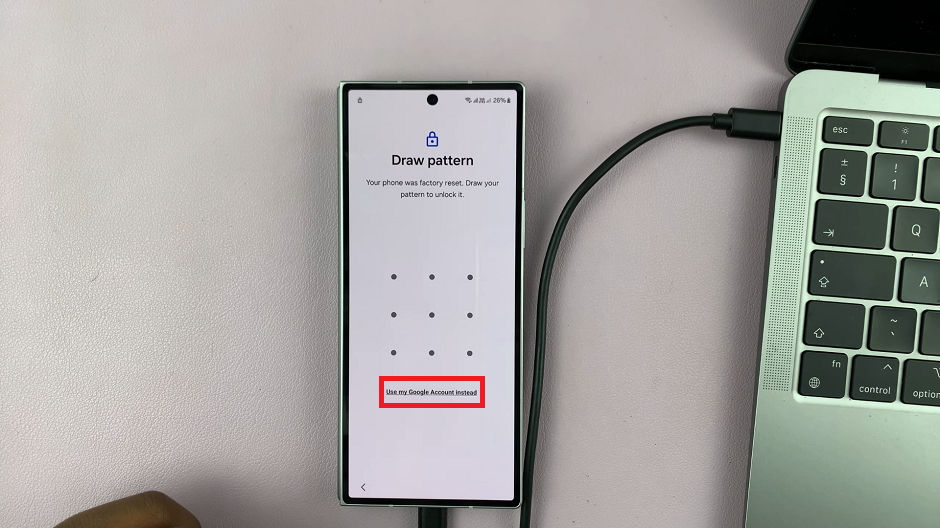
Now, you’ll be able to create a new password, PIN, or pattern or simply get back into your Galaxy Z fold 6 and set them up later.