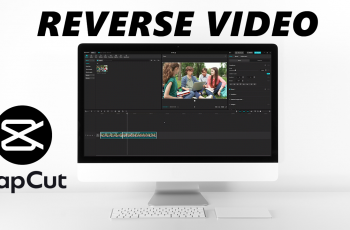In the event that your Samsung Galaxy S25 or S25 Ultra exhibits poor performance, any application crashes, or generally behaves unexpectedly, then Safe Mode could be a real powerhouse of a troubleshooting option. It will boot your device with only essential system applications and temporarily disable all third-party apps.
That way, you can check if an application recently installed is problematic and can fix the problem without going to a full reset. It is the first step when your phone is lagging, overheating, or freezing; Safe Mode might be a way to find out what went wrong.
In this guide, we will take you through the exact steps to enter Safe Mode on your Galaxy S25 or S25 Ultra. Let’s dive into the step-by-step method to enter Safe Mode and start diagnosing potential software issues on your Samsung Galaxy S25 or S25 Ultra.
Watch: How To Exit Safe Mode On Samsung Galaxy S25
Enter Safe Mode On Samsung Galaxy S25 & S25 Ultra
Begin by unlocking your Samsung Galaxy S25 and navigating to the home screen. From here, swipe down from the top right corner to access the quick settings panel. Next, tap on the ‘Power‘ icon to access the power menu.
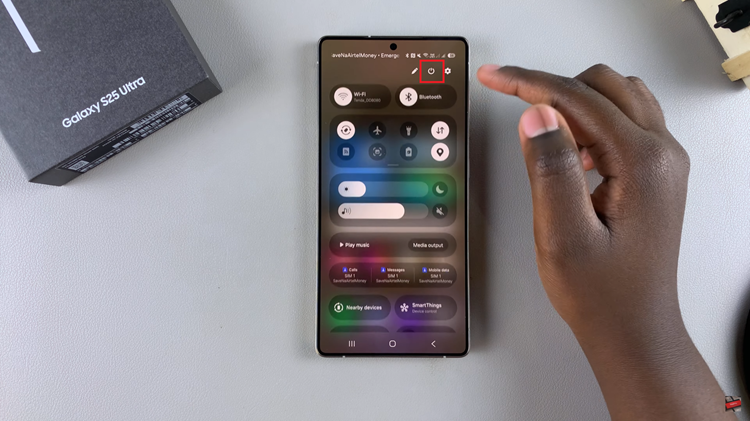
Following this, tap on ‘Power OFF‘ to proceed to the next step.

Then press and hold the power off button until you see the ‘Safe Mode‘ option. From here, tap on ‘Safe Mode‘ and your device will restart in safe mode. Within the safe mode, you can now troubleshoot any issues that your device is currently experiencing.
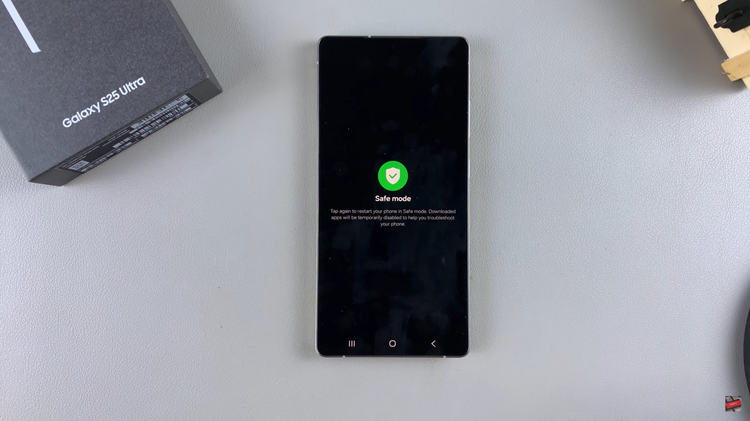
In conclusion, entering Safe Mode on your Samsung Galaxy S25 or S25 Ultra is an essential troubleshooting technique that can help resolve performance issues, app crashes, and other software-related problems. By temporarily disabling third-party apps, Safe Mode allows you to pinpoint the source of any malfunction and determine whether an app or update is causing the issue.