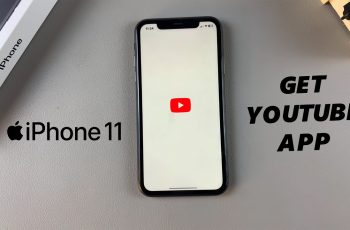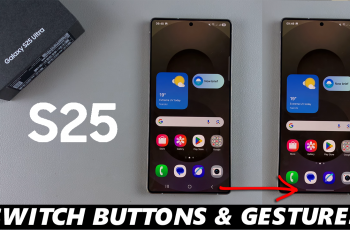USB Debugging is an essential feature to enable if you want to unleash the potential of your Samsung Galaxy A16. It is extremely powerful in that it enables your mobile phone to be in touch with a PC for advanced activities like installing apps from a computer, using ADB (Android Debug Bridge) commands, and debugging device.
However, you can be having your own reason for wanting to bring it along for Android users that want to go further into the experience of Android. For example, data transfer, root your device using USB Debugging, or using an external tool to control it deeply – this option really opens that door.
Therefore, I will be explaining the very detailed steps to enable USB Debugging on Samsung Galaxy A16. Let’s get started!
Watch: How To Change Font Style On Samsung Galaxy A16
Enable USB Debugging On Samsung Galaxy A16
Before enabling USB Debugging, you’ll need to enable Developer Options on your Samsung A16. To do this, unlock your phone and access the home screen. Then, select the Settings app from home screen or app drawer, scroll down to the bottom and tap on ‘About Phone.’
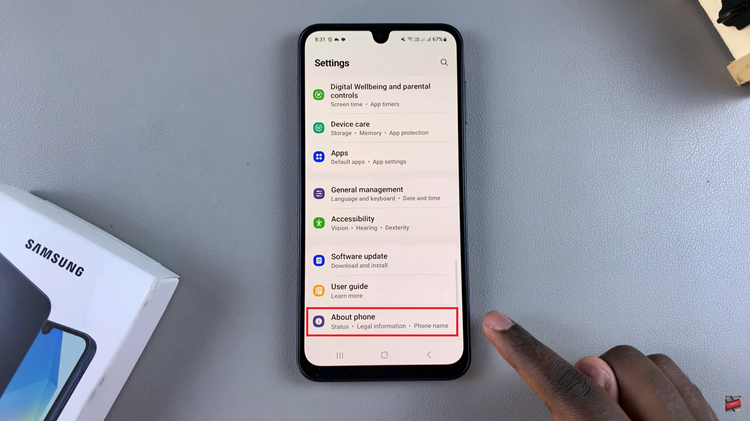
Following this, scroll down and select ‘Software Information.’ Within the software information settings, scroll down and find the ‘Build Number‘ option. Now, tap on this option at least 7 times to activate developer options on your Galaxy A16.
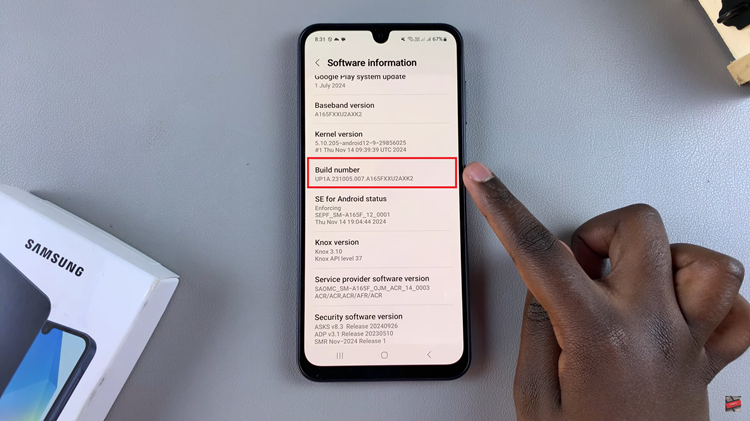
Once enabled, head back to the settings page and scroll down to the bottom to locate the ‘Developer Options.’ Then, tap on it to access developer options.
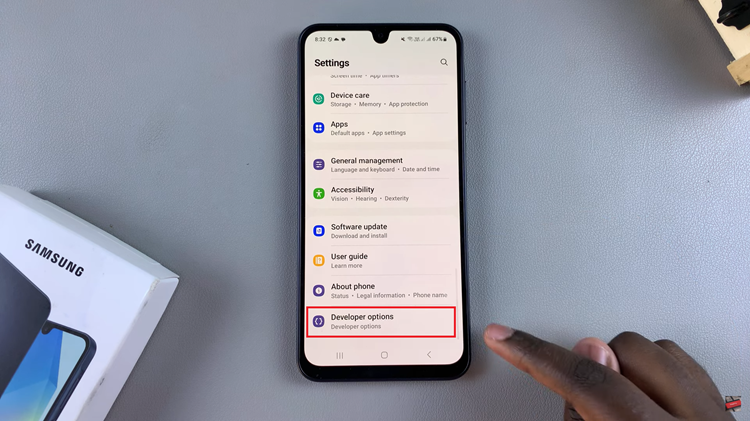
Following this, find the ‘USB Debugging‘ option and you’ll notice a toggle switch next to it. Now, toggle ON the switch to enable this feature on your Samsung A16.
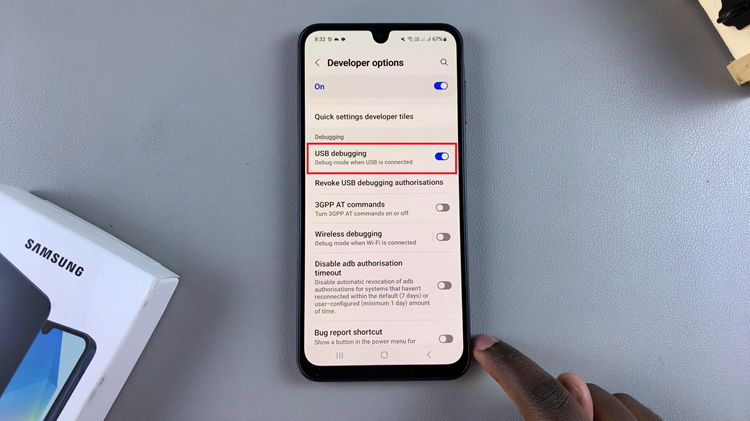
In conclusion, enabling USB Debugging on your Samsung Galaxy A16 is an essential step for users who want to access advanced features like app development, system troubleshooting, and connecting your phone to a PC for data transfer or control. By following the simple steps outlined in this guide, you can quickly unlock Developer Options and activate USB Debugging on your device.
Read: How To Copy Photos & Videos To USB Flash Drive On iPhone 11