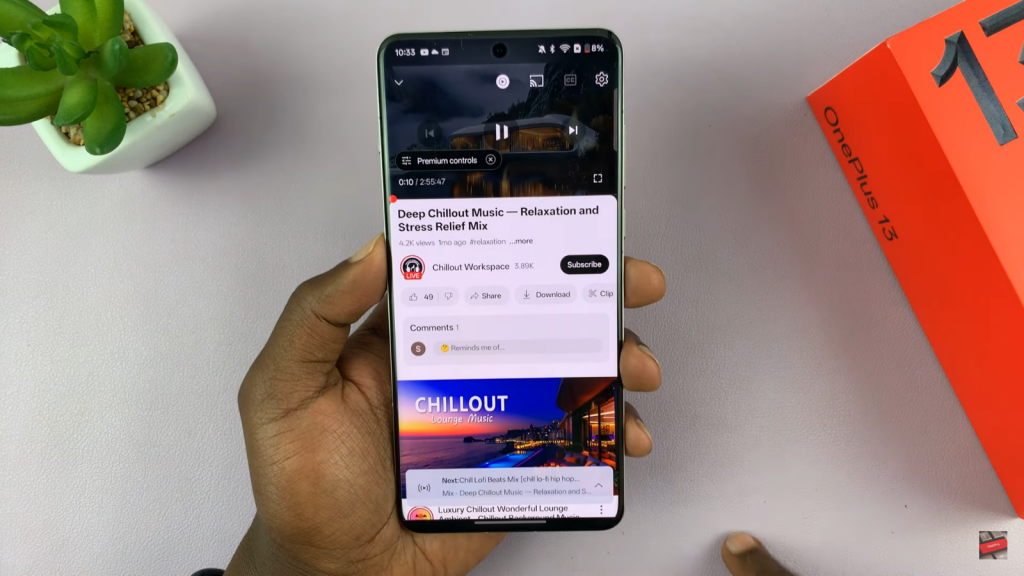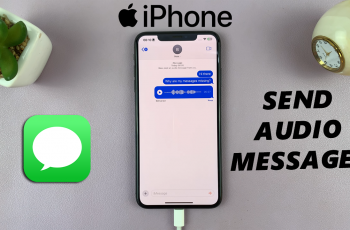Picture-in-Picture mode on OnePlus 13 lets you multitask effortlessly by keeping a floating window open while using other apps. Whether you’re watching a video, navigating with maps, or having a video call, this mode enhances your experience by ensuring you don’t lose focus on what matters.
With a few quick adjustments, you can enable Picture-in-Picture mode and enjoy seamless transitions between apps without interruption.Customizing how Picture-in-Picture mode works on OnePlus 13 gives you control over supported apps and their functionality.
You can enable or disable it for specific apps, ensuring a smooth and personalized experience. By tweaking the settings, you can make sure the floating window appears when needed, allowing you to stay productive and entertained at the same time.
Watch:How To Change Wallpaper On OnePlus 13
Enable The Picture in Picture Mode On OnePlus 13
Step 1: Open App Settings
Start by opening the Settings app on your OnePlus 13. Scroll down and tap on Apps to access app-related settings. Then, select App Management to view a list of installed apps.
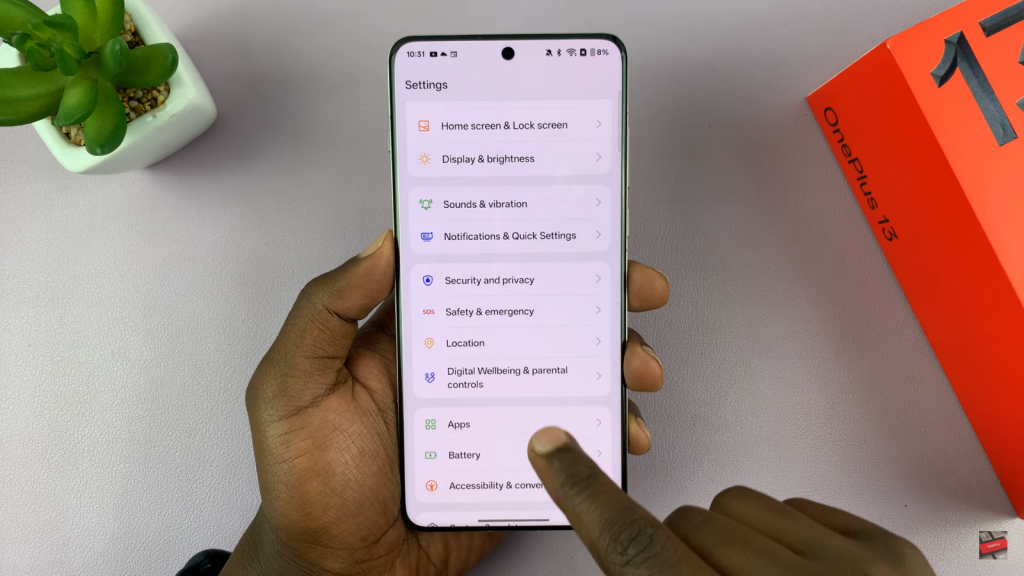
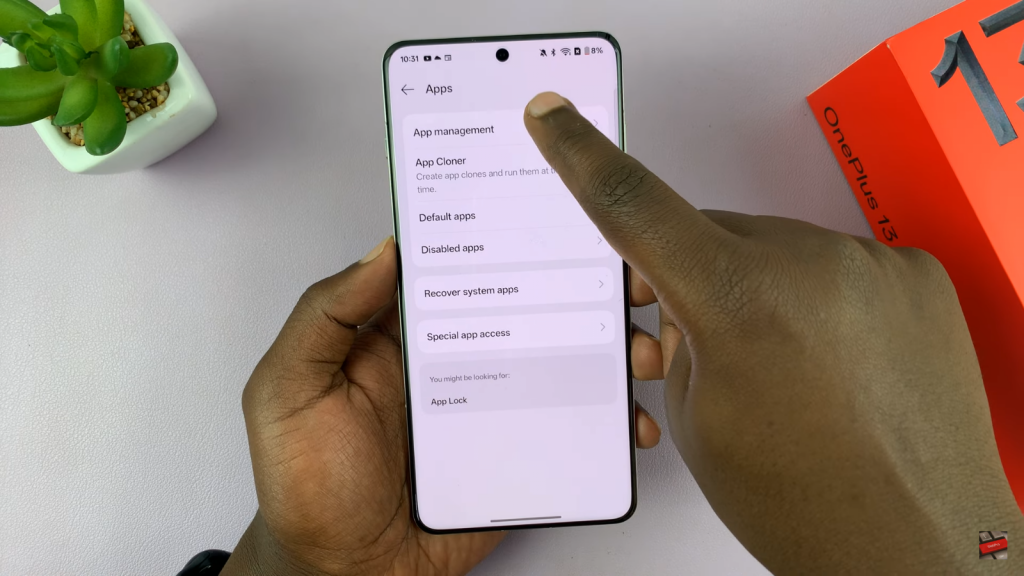
Step 2: Select the App
Find and tap the app you want to enable PiP mode for, such as YouTube or Netflix. Some apps do not support PiP, so if you don’t see the option, that app may not allow it.
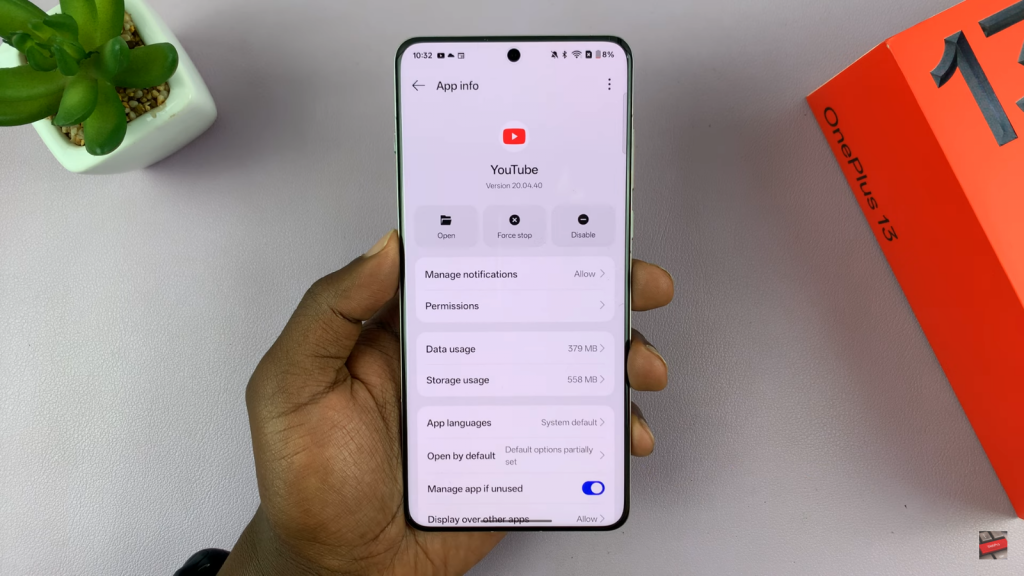
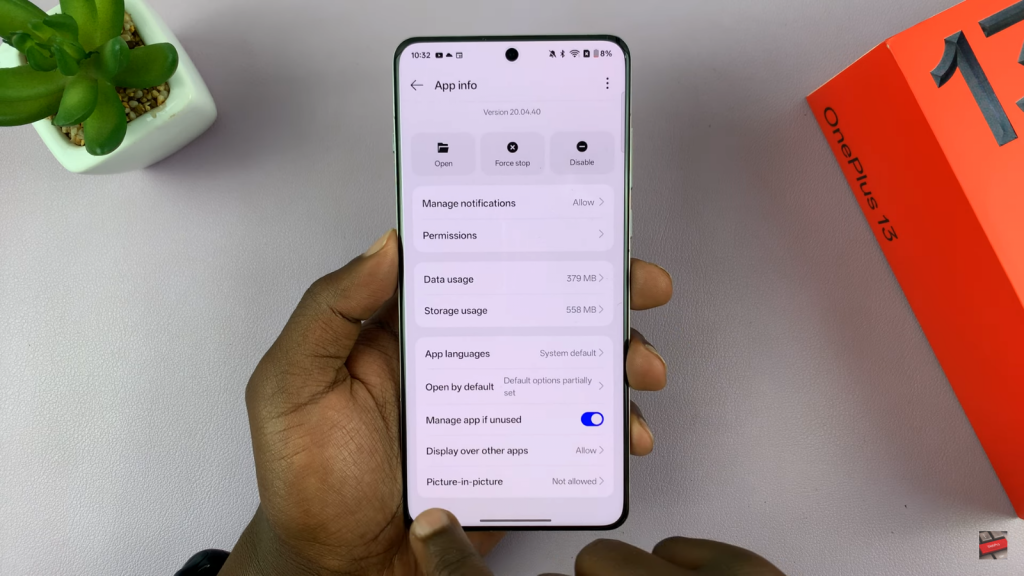
Step 3: Enable Picture-in-Picture Mode
Scroll down on the app’s info page and look for the Picture-in-Picture option. If it says Not Allowed, tap on it and enable the toggle. This allows the app to use PiP mode when supported.
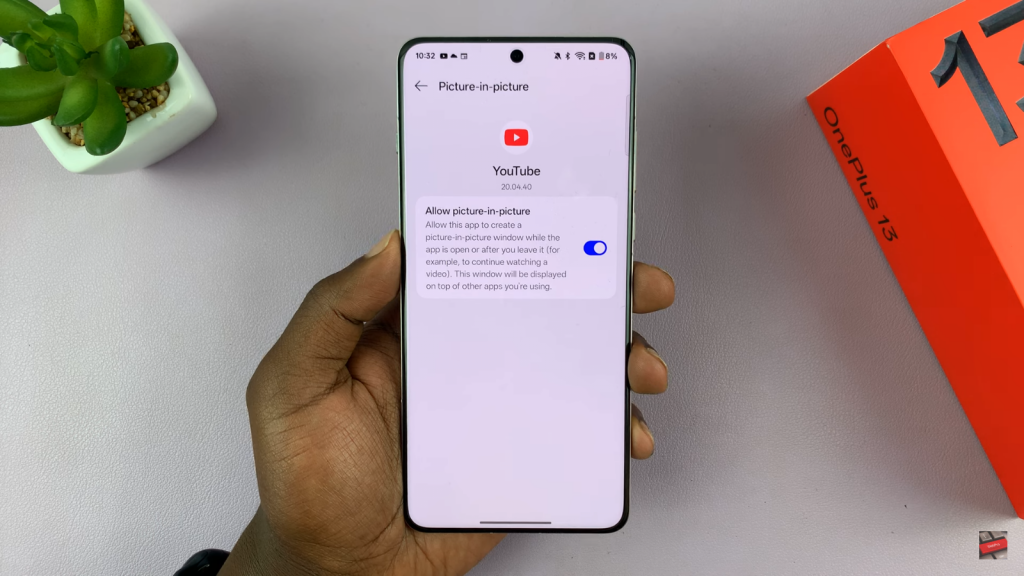
Step 4: Use Picture-in-Picture Mode
Open the app and start playing a video or using a supported function. Press the Home button or swipe up to go to the home screen. If PiP is enabled, the app will shrink into a small floating window, allowing you to continue using other apps.