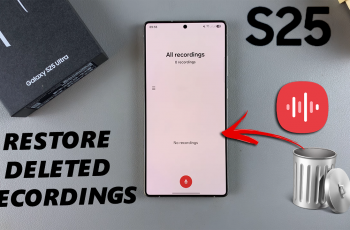Be it through personal or vital work-related texts, knowing and keeping oneself abreast of what is happening matters. So enable text notifications; this means instantaneous alerts anytime messages come to one’s Galaxy S25 or S25 Ultra.
With the Samsung Messages app and system notification settings, you can enable sound alerts, vibration feedback, pop-up notifications, and even lock screen previews. This guide will be a step-by-step tutorial on how to enable text message notifications on Galaxy S25/S25 Ultra.
By the end, you will have complete control over your text alerts to make sure that never again an important message escapes your attention!
Watch: How To Hide Apps On Samsung Galaxy S25
Enable Text Message Notifications On Samsung Galaxy S25 & S25 Ultra
Start by unlocking your Samsung Galaxy S25 and navigating to the home screen. Then, locate and select the Settings app, either on the home screen or in the app drawer. Next, scroll down and tap on the ‘Notifications‘ option to continue.
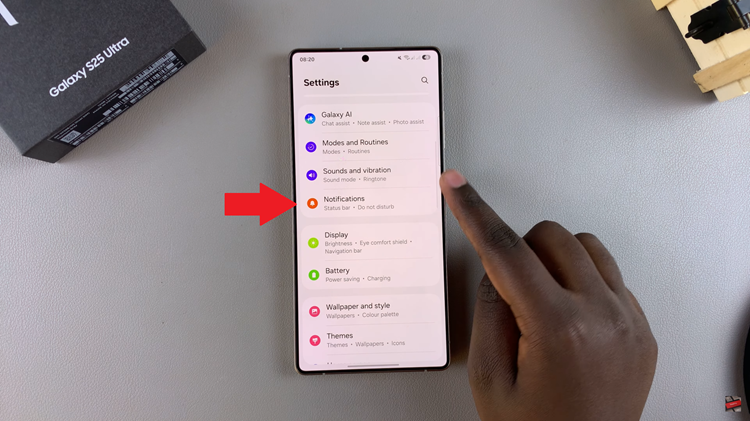
Within the Notification Settings on your Samsung Galaxy S25 or S25 Ultra, locate and select the option labeled “App Notifications.” This setting allows you to customize the apps notification.
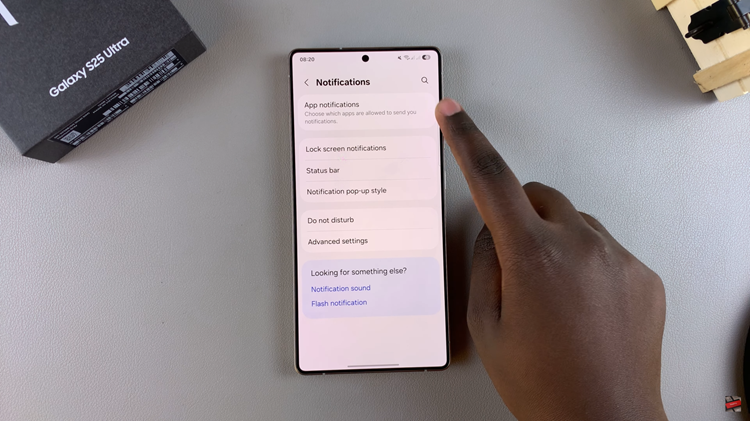
At this point, you’ll see a list of all installed applications on your Samsung Galaxy S25. Scroll through the list and find the ‘Messages‘ app. Toggle ON the switch next to it to enable the notifications.
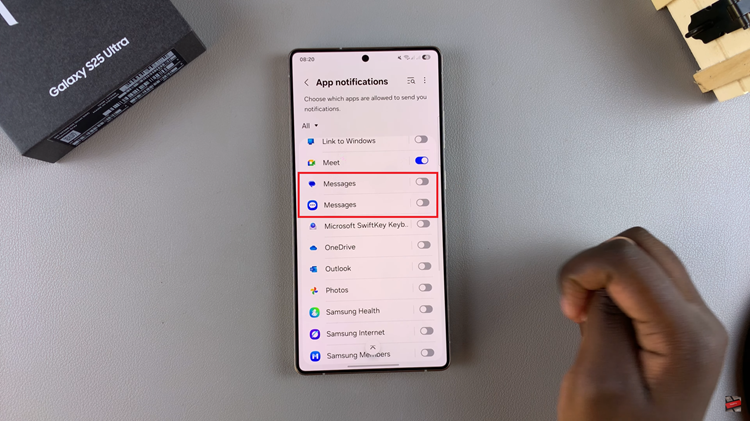
Additionally, you can customize the apps notifications. Tap on ‘Messages‘ and from here, you can adjust the notification settings for the messages. Once done, exit settings and the changes will be applied.
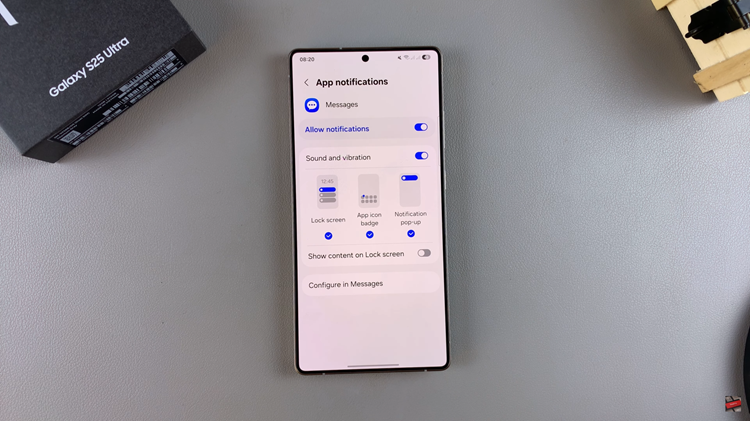
In conclusion, enabling text message notifications on your Samsung Galaxy S25 or S25 Ultra ensures you never miss an important message. By following the steps outlined in this guide, you can turn on SMS alerts & customize the notifications to suit your preferences.
Read: How To Install Samsung Music On Samsung Galaxy S25 & S25 Ultra