If you own a Samsung Galaxy S25 or S25 Ultra, enabling text message notifications on your lock screen ensures you never miss important messages.
By default, notifications may be hidden for privacy reasons, but you can easily customize the settings to suit your preferences.
Here’s a step-by-step guide to enabling text message notifications on your Samsung Galaxy S25, S25+ or S25 Ultra.
Read: How To Install Always On Display On Galaxy S25
Enable Text Message Notifications On Lock Screen Of Galaxy S25
To enable text message notifications on the lock screen of your Samsung Galaxy S25, launch the Settings app. Within the Settings menu, scroll down and select the Notifications option. Then, tap on App Notifications.
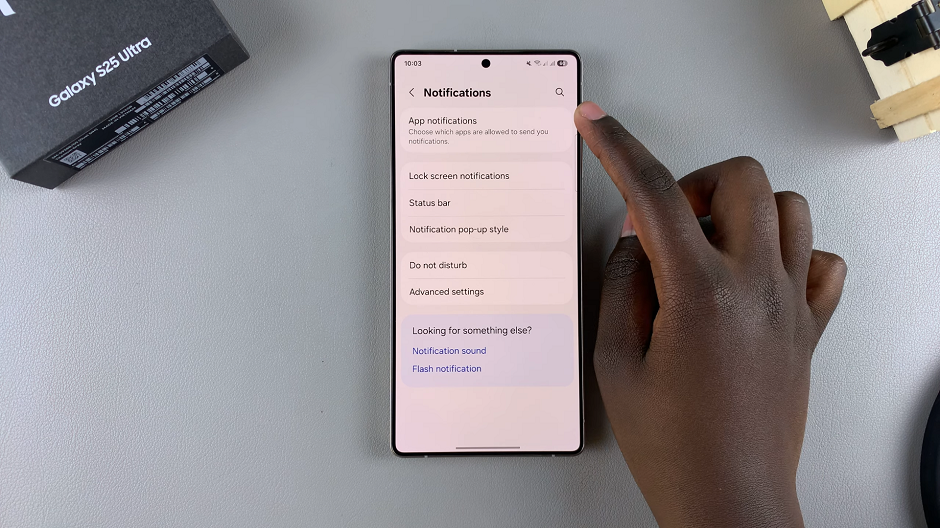
Scroll through the list of apps until you find Messages. Tap on it to access the notification settings specifically for text messages. Make sure the Allow Notifications option is enabled.
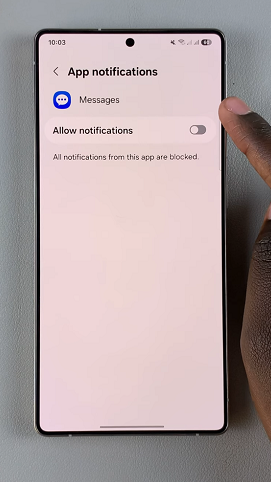
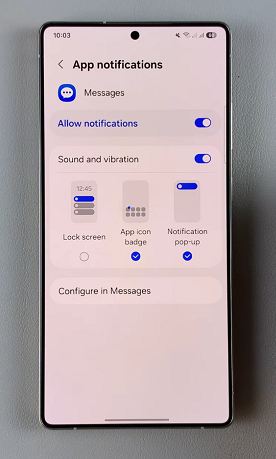
Within the Messages notification settings, locate the option for Lock Screen. Tap on this setting to enable text message notifications on the lock screen of your Samsung Galaxy S25. The option will be encapsulated in blue.
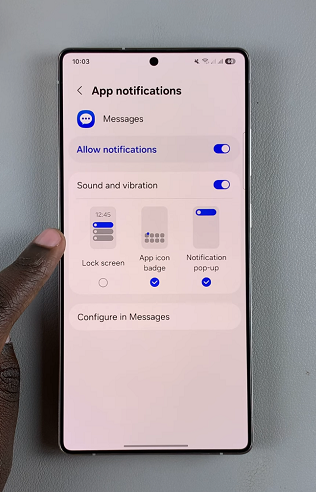
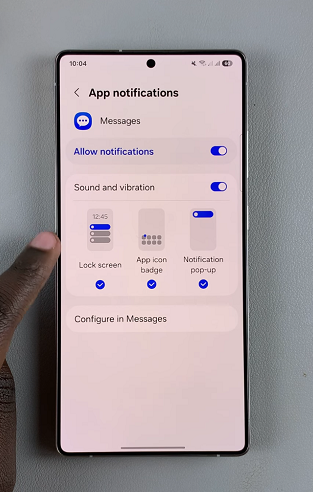
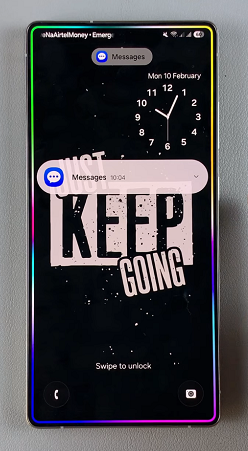
Show / Hide Notification Contents
You can further ensure that the text message notifications either show or hide contents on the lock screen. Simply go back to the Notifications page and tap on the Lock Screen Notifications option.
In the lock screen notifications, toggle the Lock Screen Notifications switch on, if it was off before. To see lock screen notification contents, select the Show Content option.
Show content will show both the notifications and their content on the lock screen. Now, your S25 will display full notification details. You’ll also see the apps that can currently display their content, listed below this option.
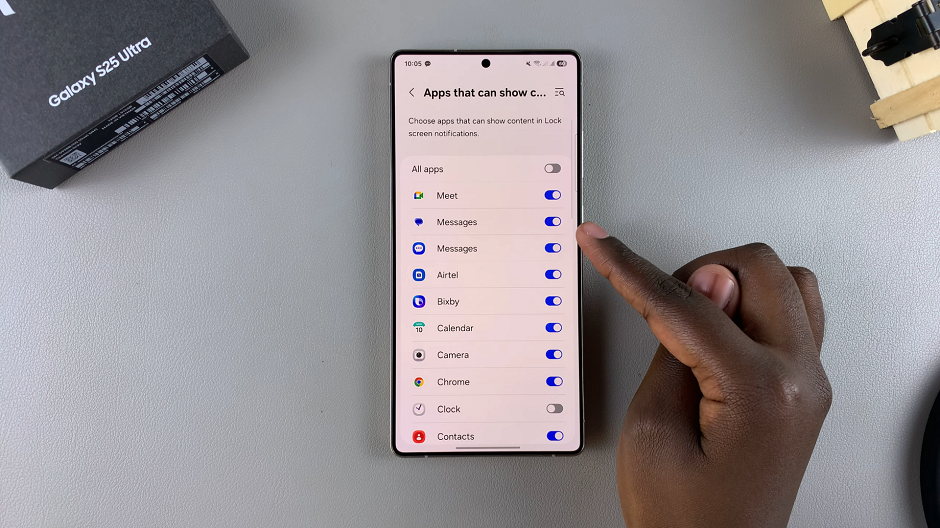
Tap on the settings icon next to the Show Content option to configure individual apps which you want to show their content on the lock screen. Simply ensure that the Messages toggle is enabled.
To disable viewing of lock screen notification contents, tap on Hide Content. This option ensures that even though you will still be able to see lock screen notifications, their contents will be hidden.
Lock your phone by pressing the power button, send a test text message to your device. Then, check whether the notification appears on the lock screen as configured.

