By turning on ‘Swipe Down For Notifications,’ you can quickly access your alerts and messages, making it simpler to stay updated without extra steps. This setting helps streamline your use of the Samsung Galaxy Z Fold 6, making it more convenient for everyday tasks.
Watch:How To Make Lock Screen Pattern Invisible On Samsung Galaxy Z Fold 6
Enable ‘Swipe Down For Notifications’ On Samsung Galaxy Z Fold 6
Open Settings: Start by opening the Settings app on your Samsung Galaxy Z Fold 6. This is the first step to accessing various customization options.
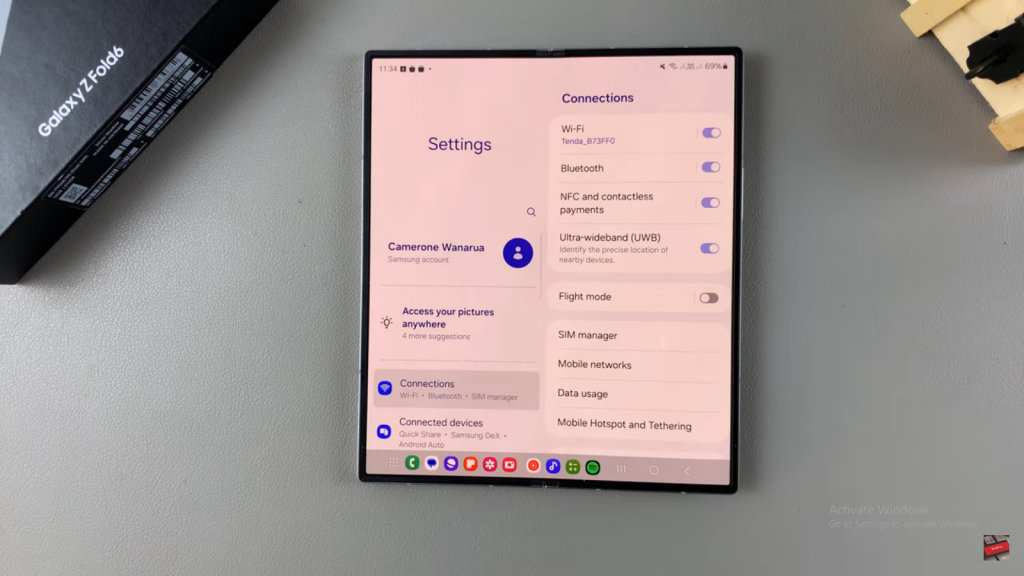
Go to Home Screen: Next, navigate to the Home Screen section within the settings menu. This step is crucial as it directs you to the specific area where you can adjust the swipe settings.
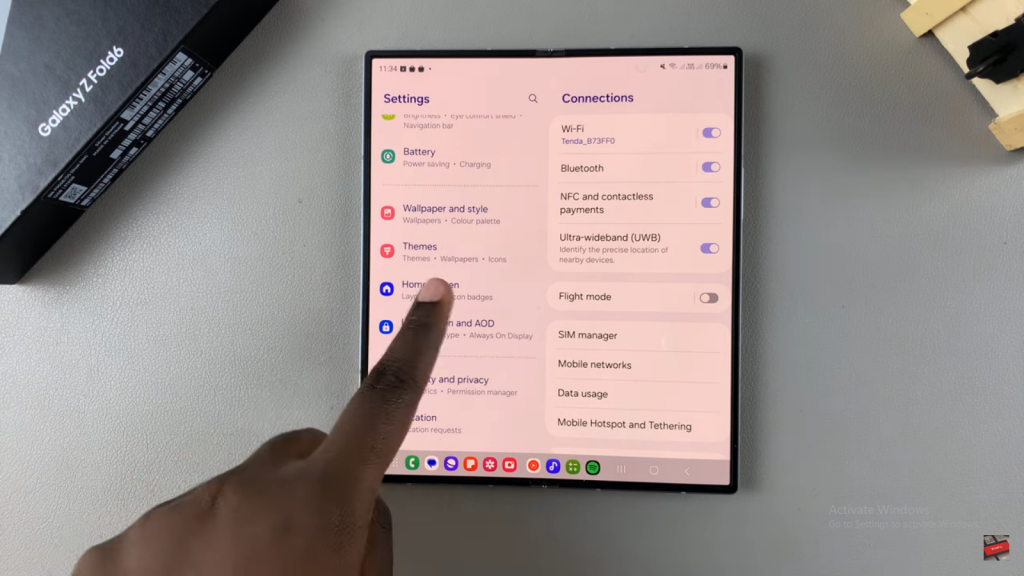
Turn on Swipe Down for Notifications: Finally, find the Swipe Down for Notifications toggle and switch it on. By doing so, you enable this feature, allowing you to swipe down from anywhere on your screen to access your notifications.
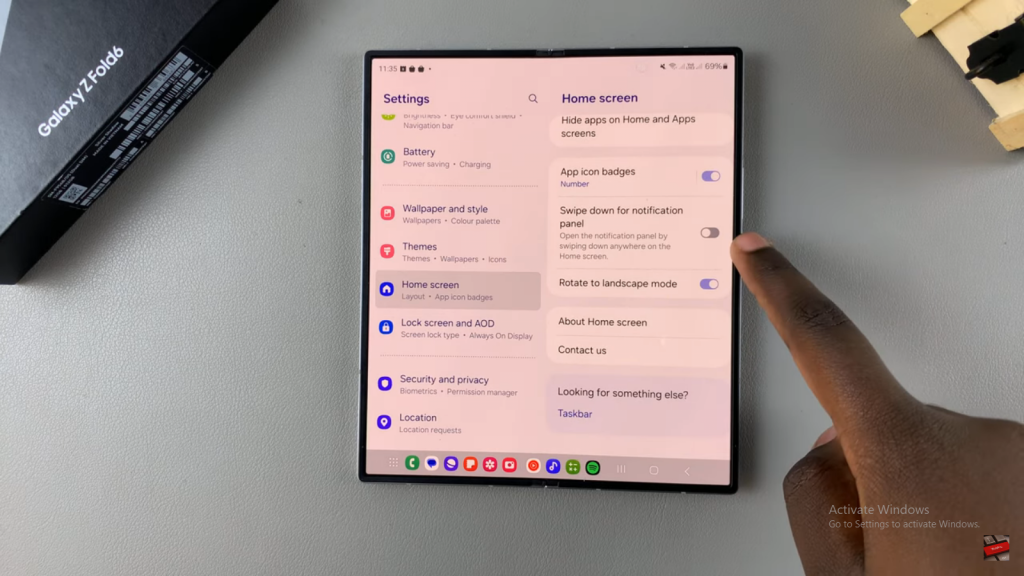
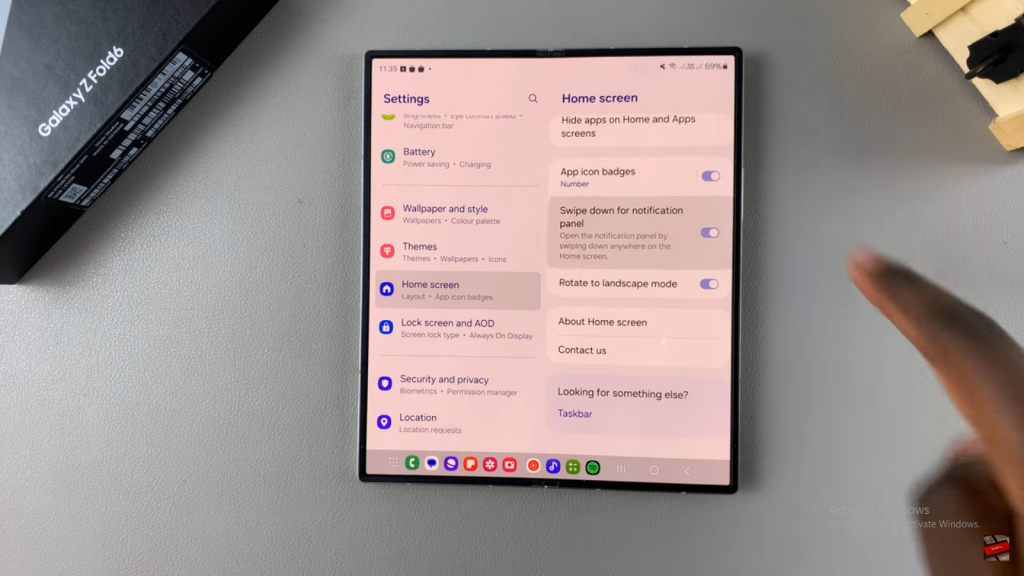
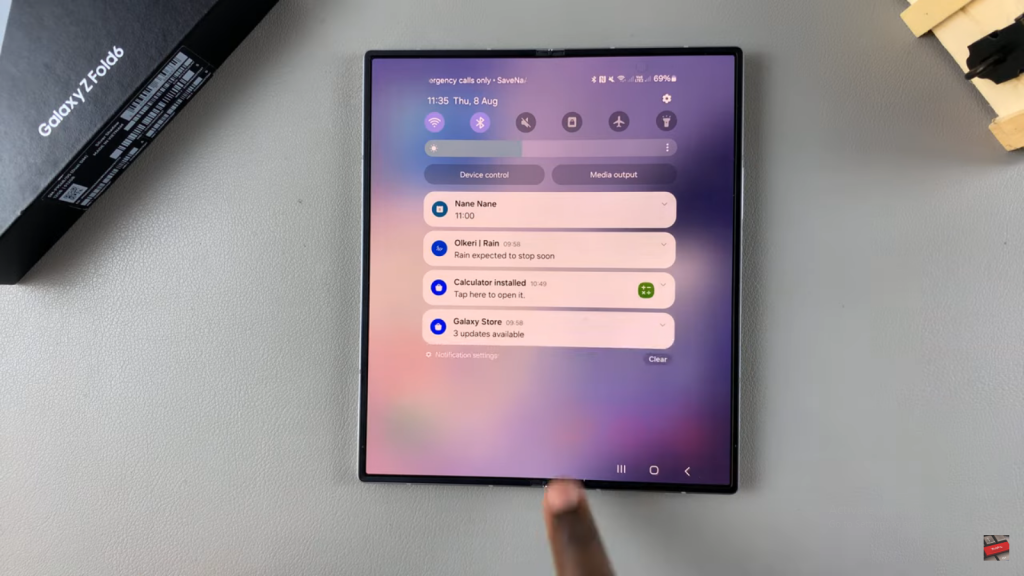
Read:How To Make Lock Screen Pattern Invisible On Samsung Galaxy Z Fold 6

