Samsung’s RAM Plus feature is a powerful tool that enhances your device’s performance by using a portion of your storage as virtual RAM. If you own a Samsung Galaxy S25 or S25 Ultra, enabling RAM Plus can help improve multitasking and overall system smoothness.
In this guide, we’ll walk you through the steps to enable RAM Plus on your Samsung Galaxy S25, S25+ and S25 Ultra, and adjust its settings for optimal performance.
RAM Plus is Samsung’s virtual RAM feature that allows your phone to allocate storage space as additional memory. This can be particularly useful when running multiple apps or demanding tasks, as it helps keep apps active in the background without slowing down the device.
RAM Plus enhances multitasking by keeping more apps running in the background without force-closing them. This improves system performance by reducing lag and boosts responsiveness. RAM Plus also offers optimized memory usage that helps devices with lower RAM manage heavy tasks more efficiently.
Read: How To Set Screen Lock Type To PIN, Password / Pattern On Samsung Galaxy S25
Enable RAM Plus On Galaxy S25
Begin by opening the Settings app on your Galaxy S25. You can do this by tapping the gear icon in the app drawer or swiping down from the top of the screen and selecting the Settings shortcut.
Within the Settings menu, locate and select the Device Care option. Here, tap on the Memory option. Within the Memory settings, look for the option labeled RAM Plus and tap on it to access its configuration.
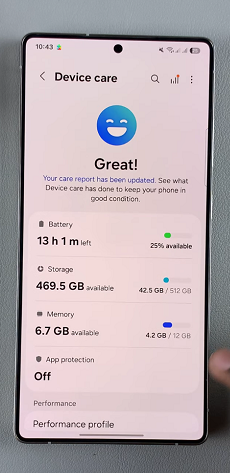
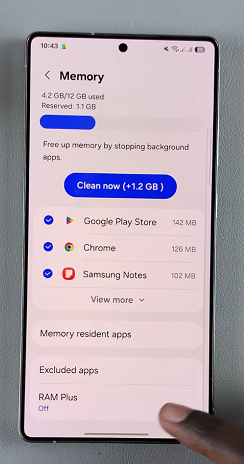
In the RAM Plus settings, you’ll find the toggle to enable this feature. Toggle the switch to enable RAM Plus, and then select the amount of storage space you wish to allocate as virtual RAM.
Samsung typically offers predefined options, allowing you to choose the desired amount based on your preferences and usage patterns. 2GB, 4GB, 6GB and 8GB are the available options.
Once you’ve enabled RAM Plus, confirm your selection by tapping on OK. You’ll be prompted to restart your device to apply your settings. Tap on Restart.
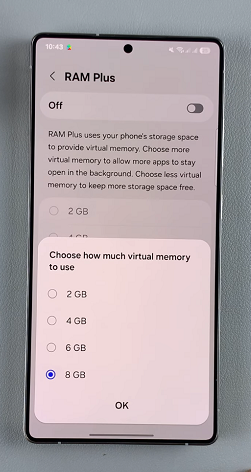
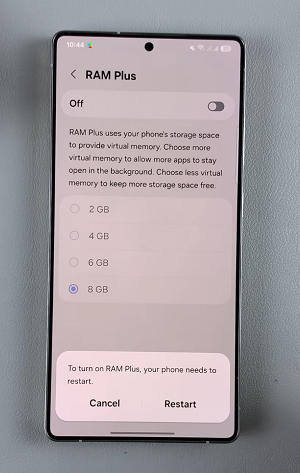
Once the restart is complete, your Samsung Galaxy S25 will then allocate the specified amount of storage space as virtual RAM, potentially enhancing its performance in multitasking scenarios and resource-intensive applications.
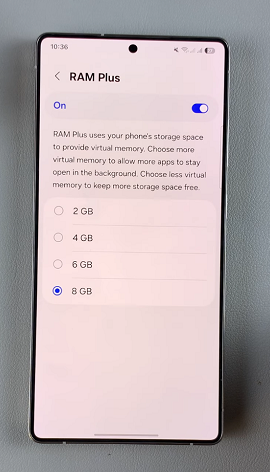
While RAM Plus can help with background app retention and prevent apps from reloading, it is not a substitute for physical RAM. It mainly benefits devices with lower RAM configurations. However, on high-end devices like the Galaxy S25 Ultra, its impact might be minimal unless running very heavy workloads.

