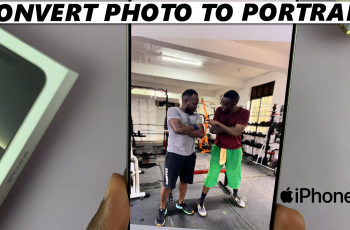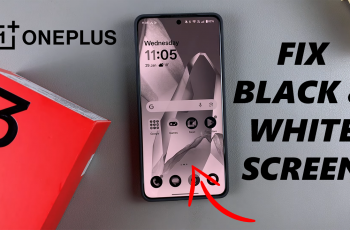In this article, we’ll guide you through the simple process to enable the palm swipe to screenshot on your Samsung Galaxy S25 / S25 Ultra. Turn on this feature so you can start taking screenshots with ease, on the S25+ as well.
Palm swipe to screenshot is a gesture-based function that lets you capture your screen by swiping the edge of your hand across it. Instead of pressing multiple buttons simultaneously, a simple motion does the trick.
This feature can be particularly useful for saving snippets of information, sharing memorable moments, or even troubleshooting issues on your device. With this feature, there’s no need to press physical buttons, which can be tricky to press simultaneously, especially on larger devices.
You can also quickly capture what’s on your screen without interrupting your workflow. It is easier for users who might have difficulty with traditional button combinations. This is perfect for capturing long conversations, error messages, or just a funny meme quickly.
Read: How To Set Up Face Unlock On Galaxy S25
Enable Palm Swipe To Screenshot On Galaxy S25
Samsung devices offer an intuitive gesture-based method to capture screenshots, called Palm Swipe. Follow these steps:
First, launch the Settings app on your Galaxy S25 and find the Advanced Features option. Here, locate & tap on Motions and Gestures.
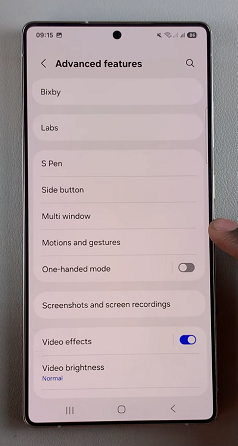
At the bottom of the Motions & Gestures menu, you should see the Palm Swipe to Capture option with a toggle button next to it. Toggle the switch to enable this feature.
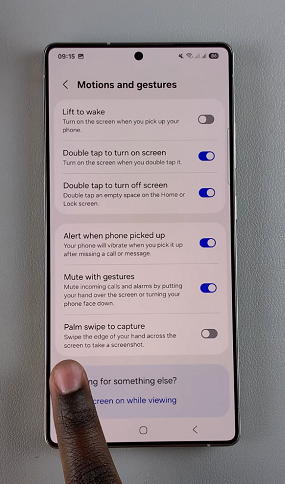
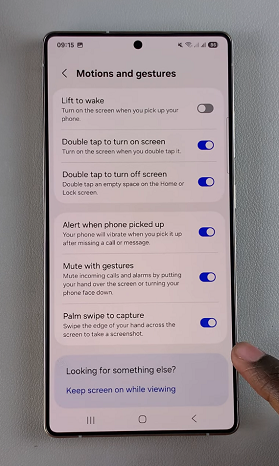
Open the content you want to capture, then place the edge of your hand on one side of the screen and swipe it across to the other side. Make sure your hand makes contact with the screen.
The screen will flash, and you’ll see the normal screenshot thumbnail, indicating that the screenshot has been saved. You can now find it in the Gallery of your Galaxy S25.
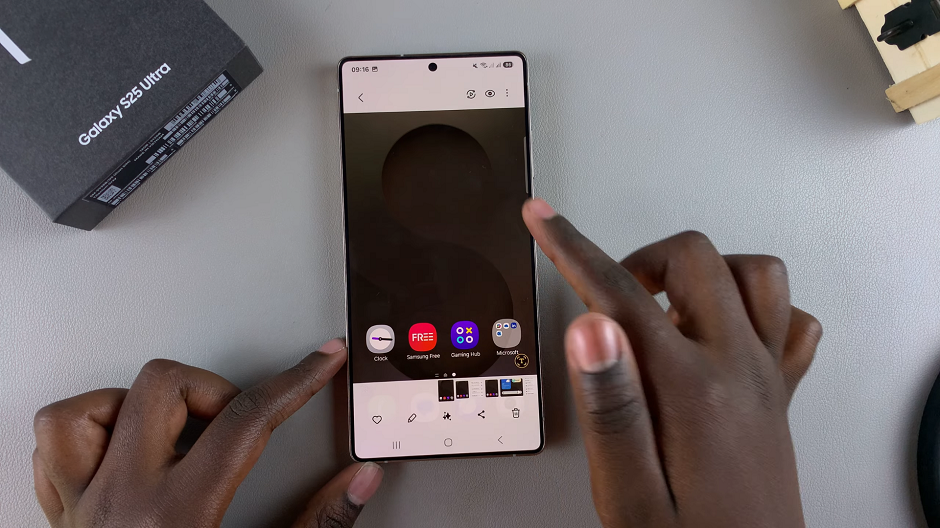
Troubleshooting Tips
If you encounter any issues while trying to use the palm swipe to screenshot feature, consider the following troubleshooting tips:
Check Your Gesture: Ensure that you are using the correct part of your hand. It’s usually the edge of your palm that should be used for the swipe.
Screen Sensitivity: Some cases or screen protectors might affect the sensitivity of your screen. Try adjusting your swipe speed or angle.