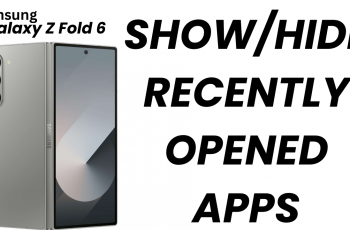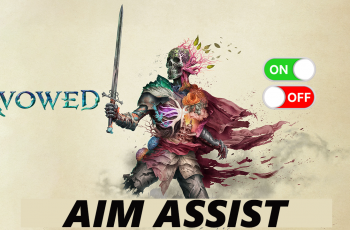Managing your taskbar on the Samsung Galaxy Z Fold 6 allows you to tailor your device’s interface to your preferences. Whether you want quick access to recent apps or prefer a cleaner screen, adjusting the taskbar settings can help. By enabling or disabling the taskbar, you can customize how you interact with your device, making your experience more efficient or visually appealing.
To get started, you’ll need to access the display settings where you can easily toggle the taskbar on or off. This process ensures that you can switch between a more functional or minimalist setup based on your needs. By following the straightforward steps, you can set up your Galaxy Z Fold 6 to fit your personal style and usage habits.
Watch:How To Use Photo Ambient Wallpaper On Samsung Galaxy Z Fold 6
Enable or Disable Taskbar On Samsung Galaxy Z Fold 6
Here’s how you do it;Here’s a revised version of the steps with added transitional words for better flow:
Step 1: Access Display Settings
- First, open the Settings app on your Samsung Galaxy Z Fold 6. Next, scroll down and select Display from the menu options.
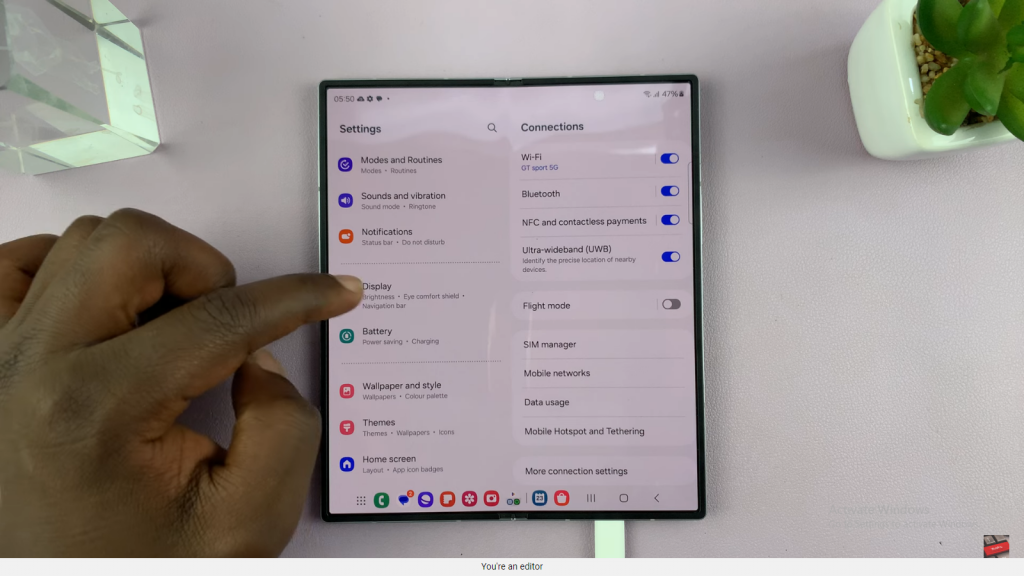
Step 2: Locate Taskbar Settings
- Subsequently, within the Display menu, scroll further until you find the Taskbar settings.
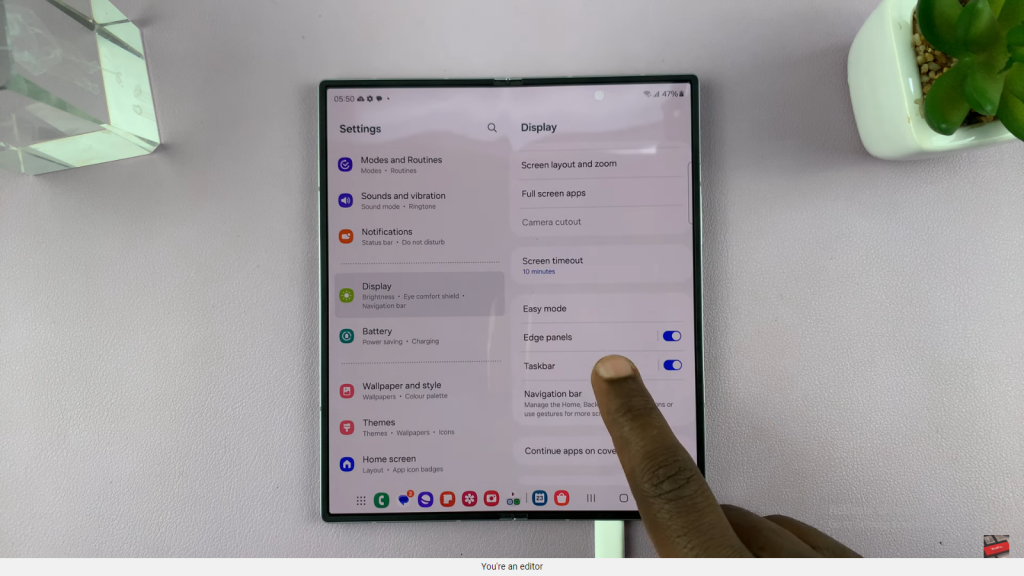
Step 3: Enable or Disable the Taskbar
- To disable the taskbar, toggle the switch off. Consequently, the taskbar will disappear from your screen. Conversely, if you wish to enable the taskbar, toggle the switch on, and the taskbar will reappear.
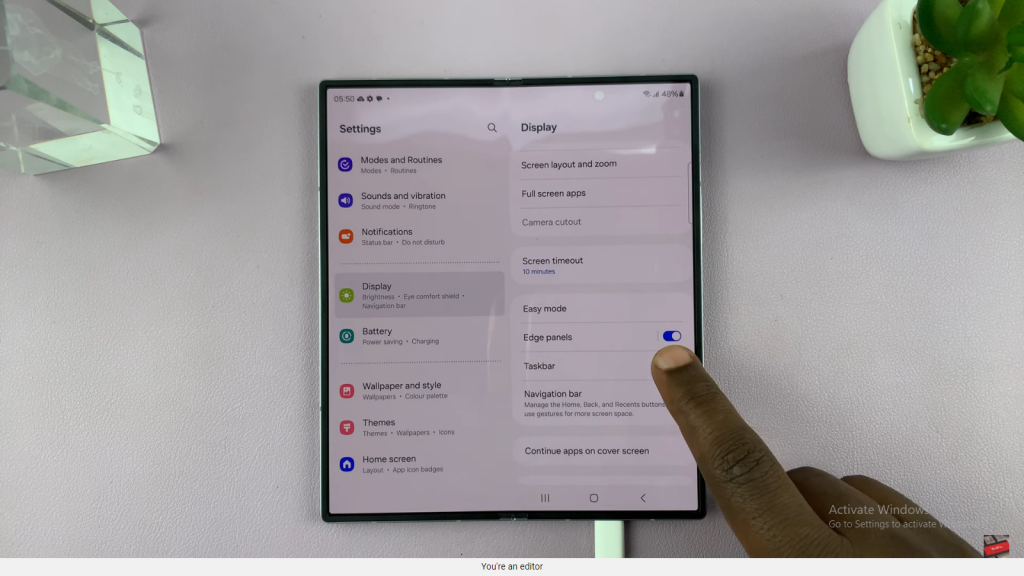
Step 4: Adjust Taskbar Settings
Additionally, you can tap on Taskbar to explore more customization options. Therefore, you will be able to adjust and personalize the taskbar according to your needs.
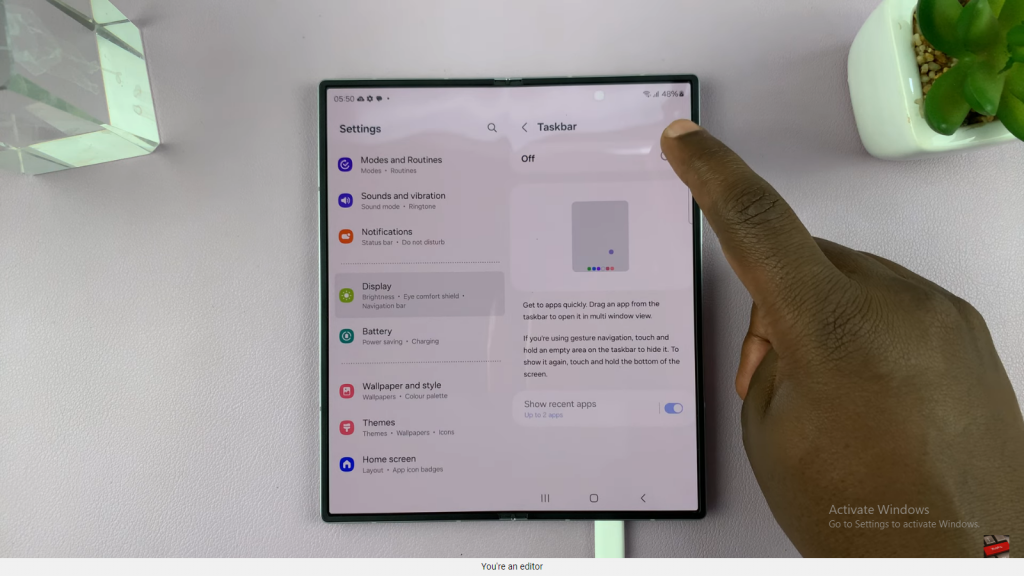
Read:How To Use Photo Ambient Wallpaper On Samsung Galaxy Z Fold 6