iCloud provides a seamless way to safeguard your data by backing up your iPad to the cloud. This automatic backup feature ensures that all your valuable information, including photos, documents, and app data, is securely stored and can be easily restored if needed.
Customizing your iCloud backup settings enables you to control which apps’ data gets included in the backup. This feature is particularly useful for managing iCloud storage effectively and ensuring that only essential apps are backed up, which can be beneficial if you have limited iCloud space or prefer to prioritize certain data.
In this guide, we will walk you through the steps to enable iCloud backups for specific apps on your iPad.
Watch: How To Transfer Voice Memos To Files App On iPad
Enable iCloud Backups For Specific Apps On iPad
Begin by opening the Settings app on your iPad. Once in the Settings app, tap on your Apple ID information located at the top of the menu. Then, select “iCloud” and choose “iCloud Backup” to access backup settings.
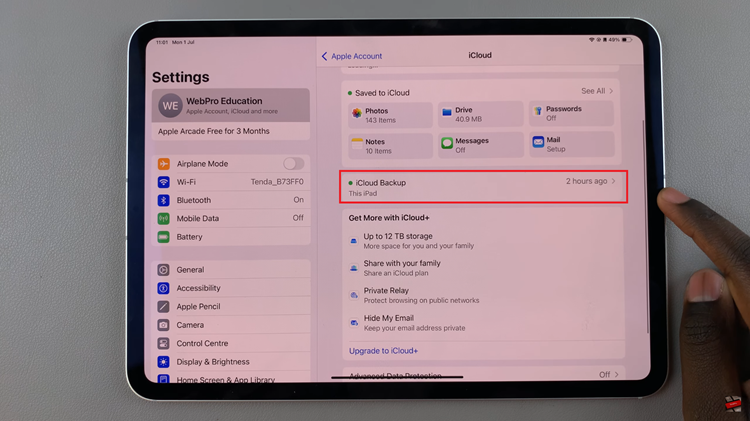
At this point, scroll down to the bottom of the screen to view all devices linked to your iCloud account. Then, find your iPad in the list and tap on it. This will display all the apps for which iCloud backup is enabled. To see the full list of applications, tap on “Show All Apps.“
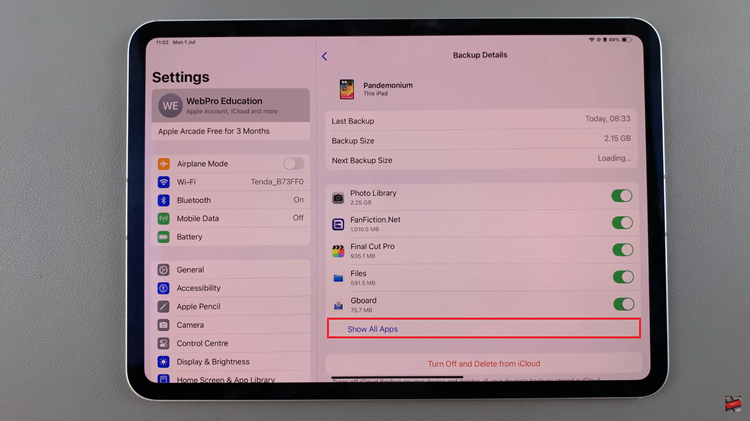
To enable iCloud backup for specific apps, locate the app you want to include in the backup. You’ll find a toggle switch next to the app. Subsequently, switch this toggle to the ON position to activate iCloud backup for that app. Repeat the same process for other apps.
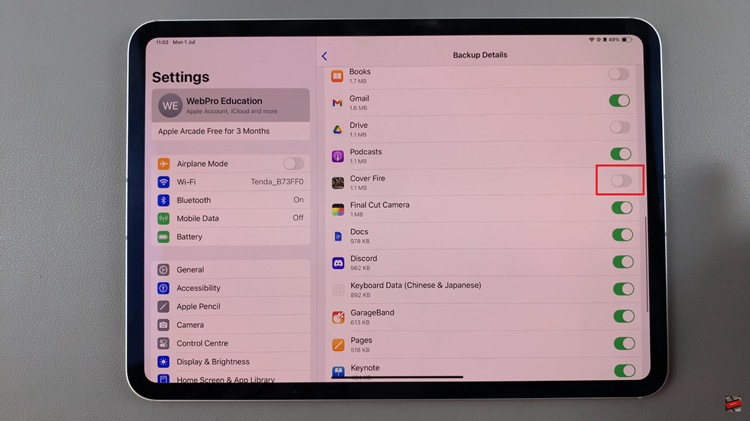
In conclusion, enabling iCloud backups for specific apps on your iPad helps you manage your data more efficiently. Follow the steps to adjust your settings and enjoy customized backup options tailored to your needs.

