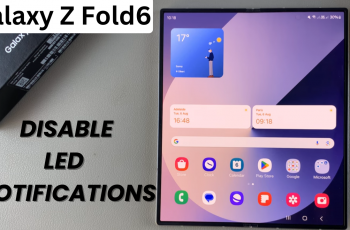Samsung continues to push the envelope with innovative features that enhance user experience, and one of the most exciting experimental tools available right now is Gallery Labs. This article will guide you through the process to enable Gallery Labs on your Samsung Galaxy S25, S25+ & S25 Ultra, allowing you to test out new gallery features before they’re released to the wider public.
Gallery Labs is a feature within the Samsung Gallery app that gives users early access to experimental functionalities. These can range from advanced photo editing tools to smarter organization options and unique user interface tweaks.
Although these features are still in development, enabling Gallery Labs can provide you with a glimpse into the future of Samsung’s gallery experience. However, because Gallery Labs is experimental, it might not be fully stable. It is advisable to use it with caution, and always ensure your data is backed up before enabling experimental features.
Before diving into the process of enabling Gallery Labs, make sure you:
Backup Your Data: Always safeguard your photos and personal data by backing up your device.
Update Your Software: Ensure your Galaxy S25 or S25 Ultra is running the latest firmware. Some experimental features may require the most recent software update.
Understand the Risks: Since Gallery Labs is in an experimental phase, unexpected bugs or performance issues may occur. Proceed at your own discretion.
Watch: Change Lock Screen Clock On Galaxy S25
Enable Gallery Labs On Galaxy S25
First, launch the Gallery app on your Samsung Galaxy S25. Here, select the Menu option in the bottom-right corner of the screen and tap on Settings.
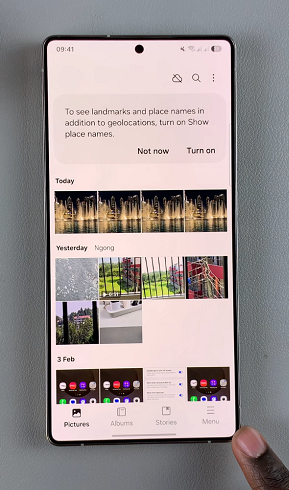
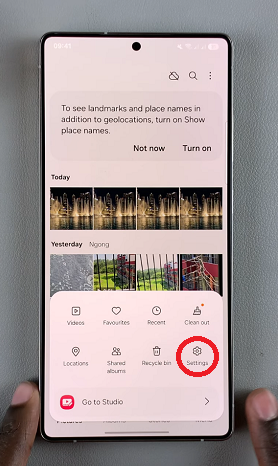
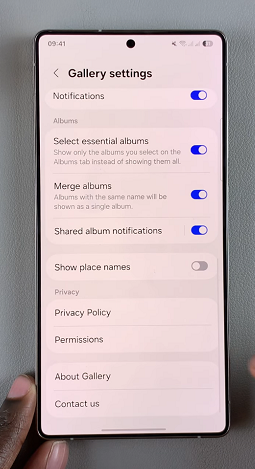
Scroll down through the Gallery settings until you find the About Gallery option. Tap on it.
Under About Gallery, locate the Version number at the top of the page. then, tap on it 7 times until you see the [Labs] Gallery labs Is Enabled notification.
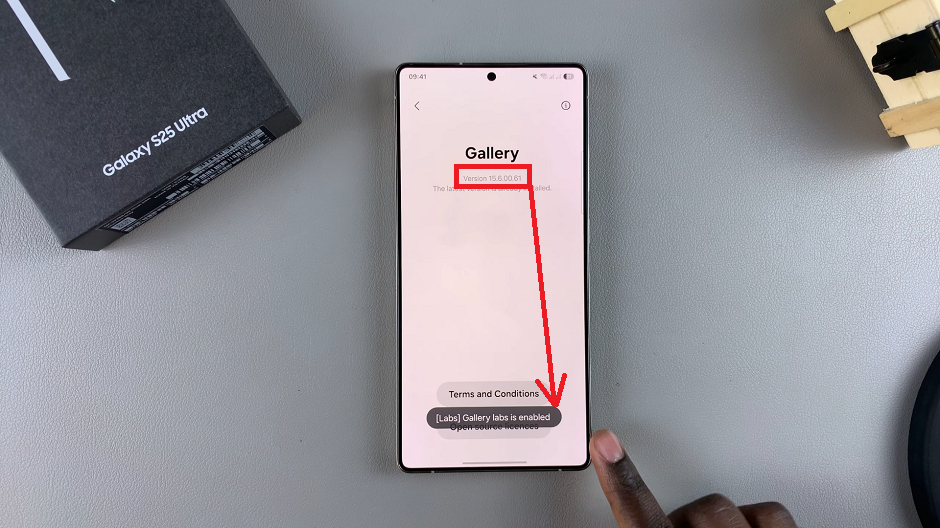
Go back to the Gallery Settings page and scroll to the very bottom. Here, you should now see Gallery Labs. Tap on it. Inside Gallery Labs, explore any features you may want to use.
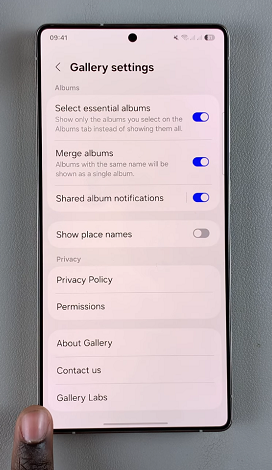
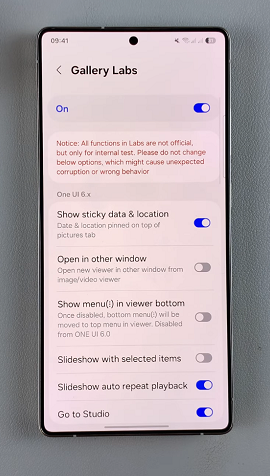
Test out various experimental tools to see how they improve your photo viewing and editing experience. Provide feedback if there is an option within the Labs settings; Samsung values user input during the testing phase.
Ensure you continue to back up your data regularly, especially when using experimental features that may sometimes lead to instability.