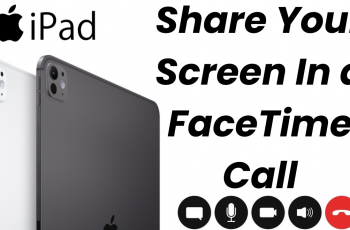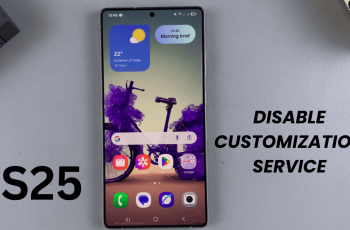The Galaxy S25 and S25 Ultra are one of the most feature-rich smartphones to date, and among these features is an excellent Edge Lighting effect to complement the notifications. If you want the edges of your phone lighting up every time a message, call, or app alert comes in, then enabling Edge Lighting is a great way to make your notifications a bit more visually interesting.
Edge Lighting ditches the standard notification pop-up for a gentle, eye-catching glow along your screen’s edges. This proves very helpful if your phone happens to be faced down or on silent mode. You will get that all-important notification. Set lighting effects and colors, the time, or customize them the way you would like.
In this article, we’ll show you how to enable edge lighting for notifications on Samsung Galaxy S25 series.
Watch: How To Hide Secure Folder On Samsung Galaxy S25
Enable Edge Lighting For Notifications On Samsung Galaxy S25 & S25 Ultra
Start by unlocking your Samsung Galaxy S25 and navigating to the home screen. Then, locate and select the Settings app, either on the home screen or in the app drawer. Next, scroll down and tap on the ‘Notifications‘ option to continue.
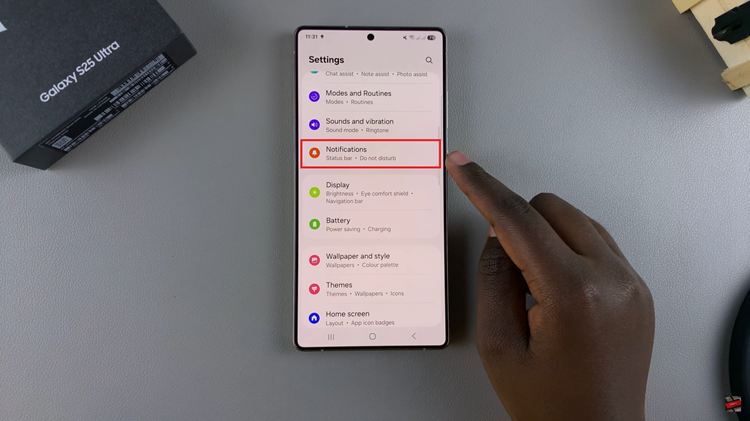
Within the Notification Settings on your Samsung Galaxy S25 or S25 Ultra, locate and select the option labeled “Notification pop-up style.” This setting allows you to control how notifications appear on your screen. Once inside, you will see different display options—tap on “Edge Lighting style” to proceed.
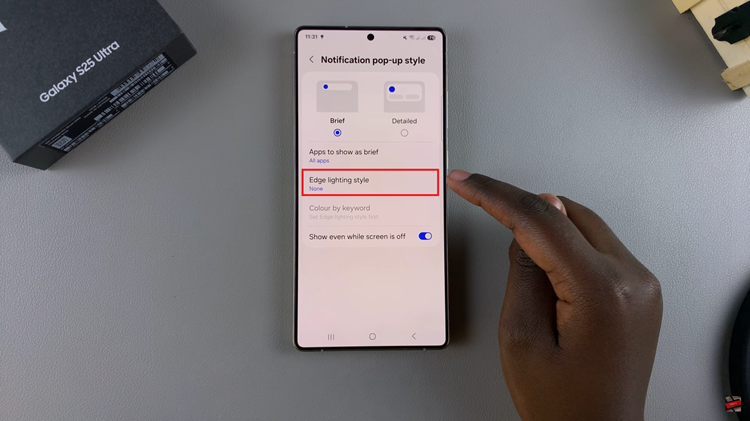
Following this, you can explore various customization options, such as choosing different lighting effects, colors, and animations to personalize your notification experience according to your preferences. Once you’ve customized your settings, tap on ‘Done‘ and the changes will be applied.
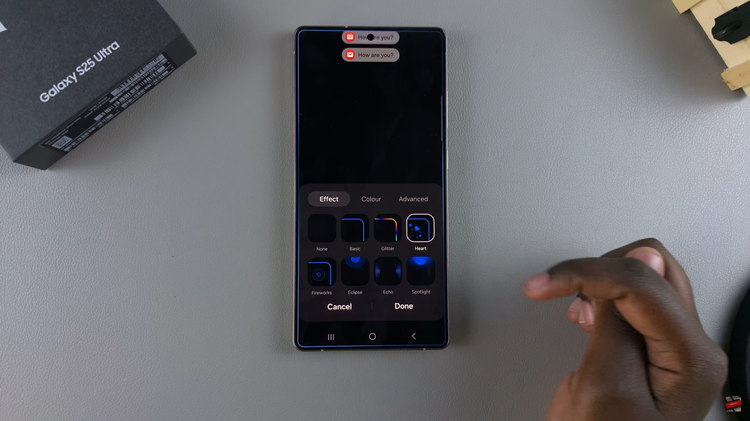
In conclusion, enabling Edge Lighting on your Samsung Galaxy S25 or S25 Ultra is a great way to make your notifications more visually appealing and noticeable, especially when your phone is face down or in silent mode. With various customization options, including different colors, lighting effects, and app-specific settings, you can personalize the experience to match your style and preferences.
Read: How To Add Another Fingerprint On Samsung Galaxy S25 & S25 Ultra