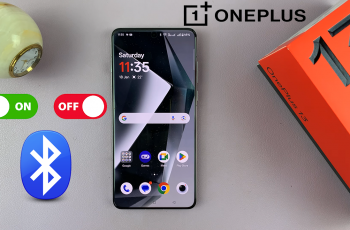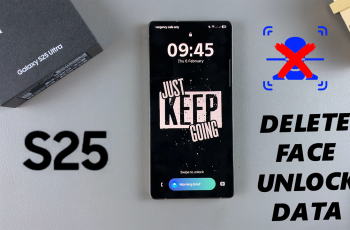The Samsung Galaxy S25 and S25 Ultra come with an intuitive lock screen customization feature known as “Touch & Hold to Edit.” This feature allows users to quickly modify their lock screen layout by simply pressing and holding on the lock screen.
While convenient, some users may find it unnecessary or prone to accidental activations. Thankfully, Samsung provides an easy way to enable or disable this setting. In this guide, we’ll walk you through the steps to touch & hold to edit lock screen on your Samsung galaxy S25, S25+ & S25 Ultra.
The Touch & Hold to Edit feature lets you customize your lock screen without navigating through settings. By simply pressing and holding on the lock screen, users can access customization options such as changing the wallpaper, clock style, widgets, and notifications.
Watch: Enable Bluetooth Scanning On Galaxy S25
Enable Touch & Hold To Edit Lock Screen
To start, launch the Settings app on your Samsung Galaxy S25. Scroll down and tap on Lock Screen and AOD.
Locate the Touch and Hold to Edit option. It should have a toggle next to it. Tap on the toggle to enable it (blue).
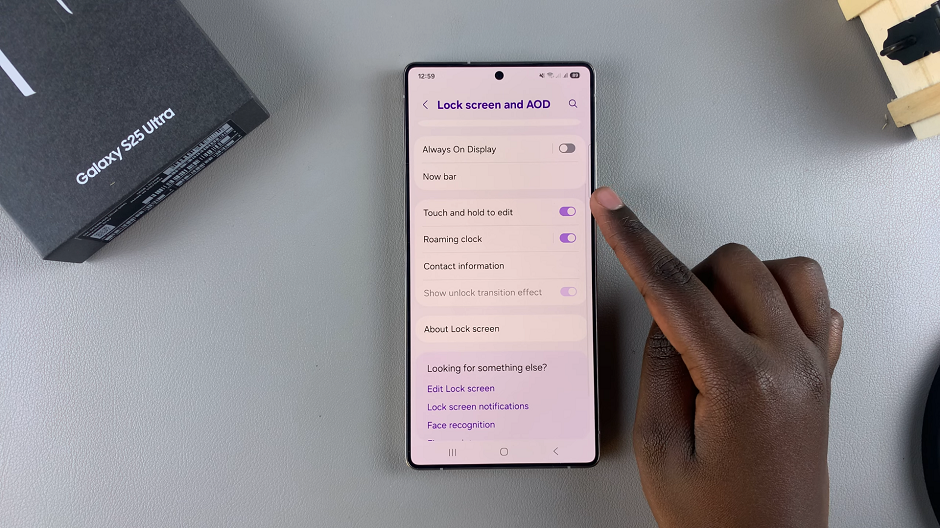
Now, to quickly access the lock screen editor, simply go to the lock screen. Press and hold on the lock screen and verify your self with a PIN, Pattern, Fingerprint or Password.
You should get straight into the lock screen editor. In the Lock screen editor, you can make various lock screen customizations.

Disable Touch & Hold To Edit Lock Screen On Galaxy S25
Tap on the Touch and Hold to Edit toggle to turn it off, if you want to prevent accidental launches of the lock screen editor. It should turn grey.
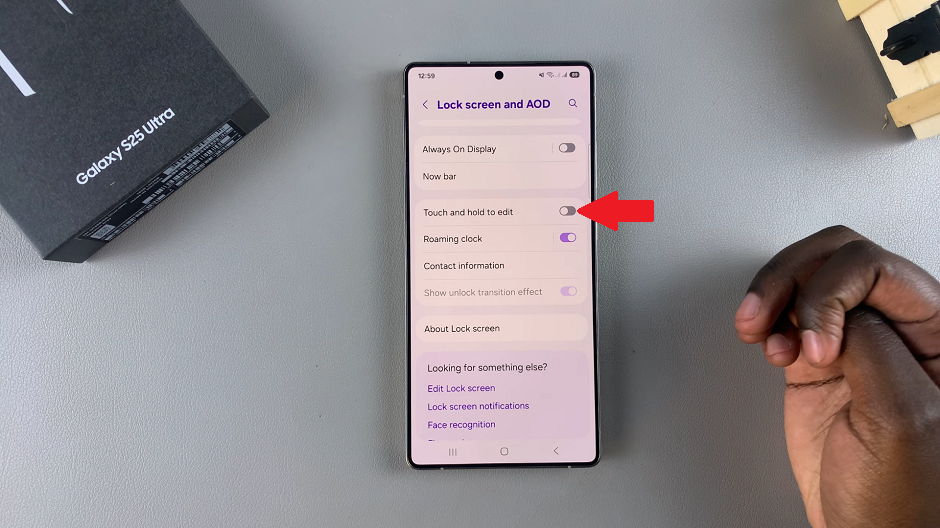
From there, to access the lock screen editor, you’ll need to go to the Settings app. Here, select Lock Screen and AOD.
Finally, select Edit Lock Screen option. This will take you to the lock screen editor where you can customize various aspects of your lock screen, including widgets.
Why Enable or Disable This Feature?
Reasons to Enable:
Quick and easy lock screen customization.
No need to navigate through multiple menus.
Allows fast access to widgets and wallpapers.
Reasons to Disable:
Prevents accidental changes to the lock screen.
Avoids unintentional activations while handling the phone.
Enhances security by restricting quick edits.
Read: How To Enable / Disable Wi-Fi & Bluetooth Scanning On Galaxy S25