In this guide, we’ll walk you through the steps to enable / disable S Pen vibrations on your Samsung Galaxy S25 Ultra. Vibration feedback, which provides haptic feedback when using the S Pen for interactions.
While some users appreciate the tactile feel, others may prefer to turn it off to save battery or reduce distractions. Enabling S Pen vibrations enhances feedback while writing or using Air Commands. This makes interactions feel more responsive. It is also useful for accessibility and usability improvements.
Disabling S Pen vibrations conserves battery life and reduces distractions, especially in quiet environments. This is preferred by users who find haptic feedback unnecessary.
Watch: Show Contents Of Lock Screen Notifications On Galaxy S25
Enable S Pen Vibrations On Galaxy S25 Ultra
To begin, unlock your Galaxy S24 Ultra and launch the Settings app (⚙️). Within the Settings menu, scroll down until you find the Advanced Features section. Tap on it to expand the options and select S Pen.
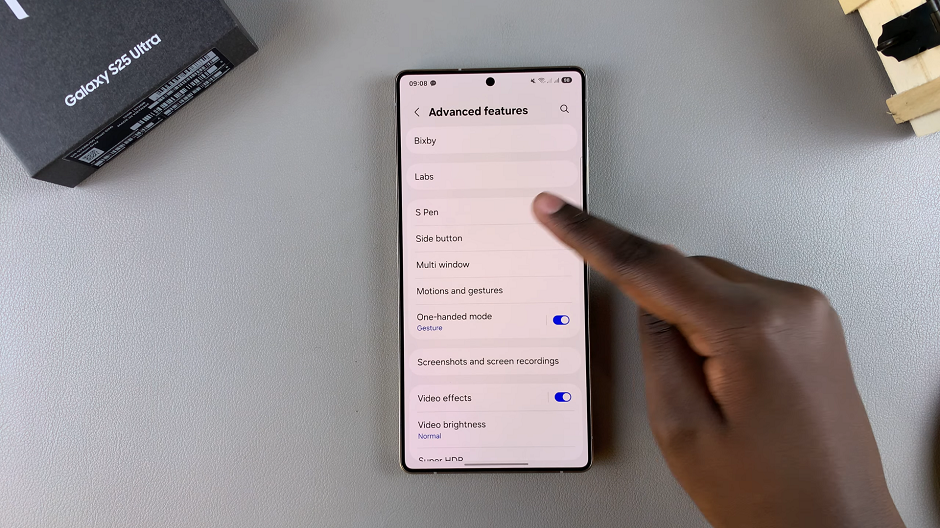
Select the More S Pen Settings option from the list of features and find the Vibrations option. It should have a toggle next to it.
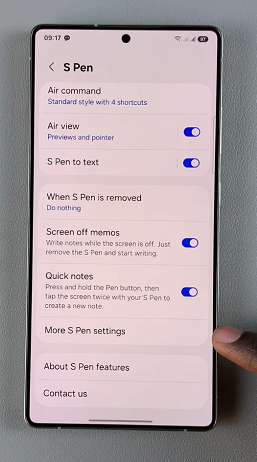
To enable S Pen vibrations, slide the switch to the On position. Now, your Galaxy S25 Ultra will vibrate when you insert or remove the S Pen.
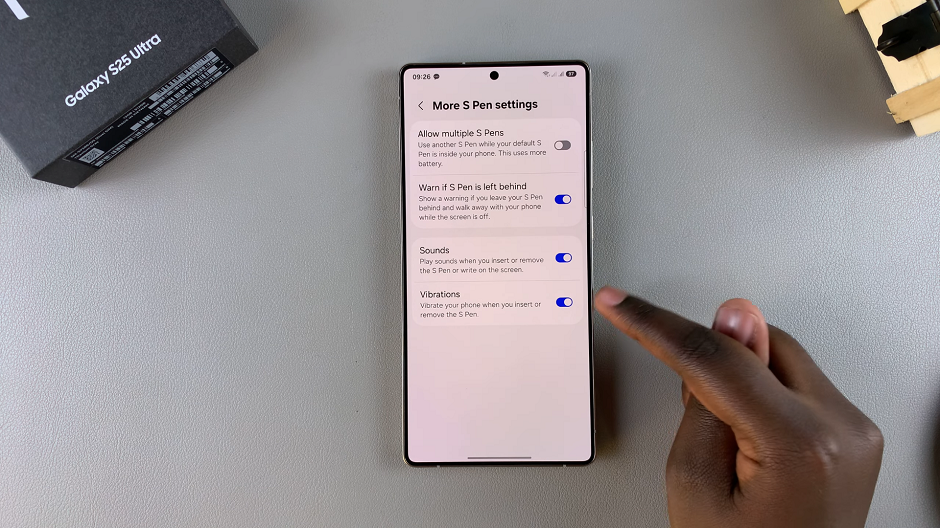
Disable S Pen Vibrations On Galaxy S25 Ultra
To turn off this feature, locate the Vibrations toggle switch in the More S Pen Settings menu. Slide it to the Off position. This will disable vibrations immediately.
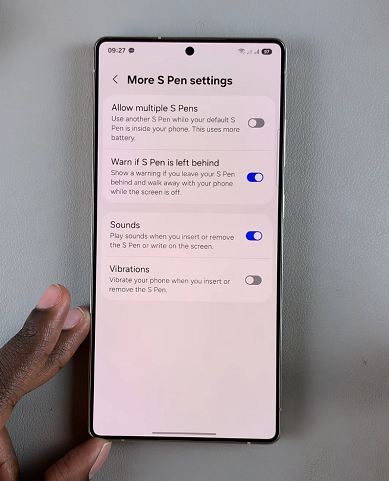
It’s a good idea to test your device to ensure that the change has taken effect. You can remove the S Pen or insert it to confirm.
Additional S Pen Customization Tips
While you’re in the S Pen settings, consider exploring other customization options:
Air Actions: Assign gestures for quick shortcuts.
Screen Off Memo: Write notes without unlocking your phone.
Pen Sound Effects: Enable or disable sound while writing.
Read: How To Show / Hide Contents Of Lock Screen Notifications On Galaxy S25

