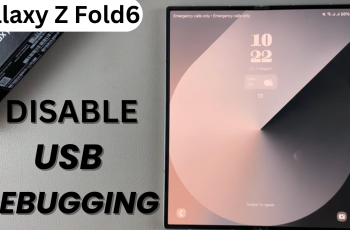Samsung Galaxy Watch Ultra is a smartwatch loaded with several features to ensure there are multiple functions on your wrist. A high-resolution display that is vibrant sets it apart from other devices; the notifications, apps, and faces of the clock get lively in clarity and colors. Nevertheless, there are those moments when you might want something less bright.
For instance, when keeping power consumption down or simply just an inclination toward a monochrome look throughout the day, Greyscale mode on your Samsung Galaxy Watch Ultra might be a practical solution. Greyscale mode only changes its colors into grey therefore simplifying the view and maybe extending its longevity.
In this tutorial, we will guide you on how to enable & disable Greyscale on the Samsung Galaxy Watch Ultra easily.
Watch: How To Update Samsung Galaxy Watch Ultra
Enable & Disable Greyscale On Samsung Galaxy Watch Ultra
First, turn on the Samsung Galaxy Watch Ultra. This can be done either by touching the screen or by pressing the side button based on the watch settings and configuration. Then, swipe up from the bottom to access the app’s menu. Then find the “Settings” app and select it.
At this point, scroll down and find the “Accessibility” option within the settings page. From here, scroll down and find the “Vision Enhancements” setting. Tap on it to proceed.
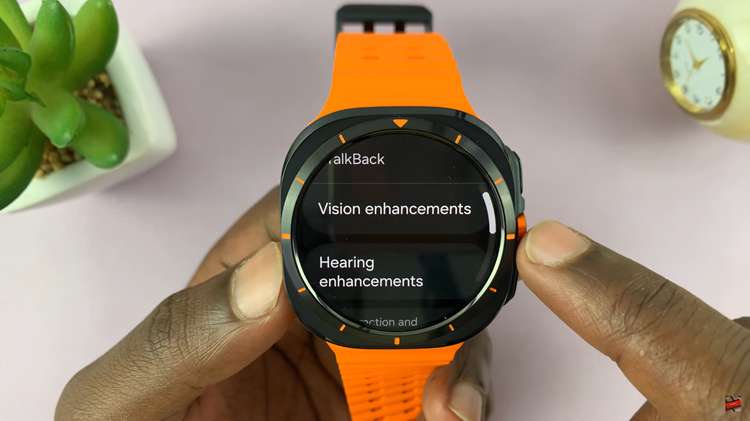
Conversely, find the “Color Correction” option and select it. Here, you’ll find a toggle switch next to it. Toggle this switch to the ON position.
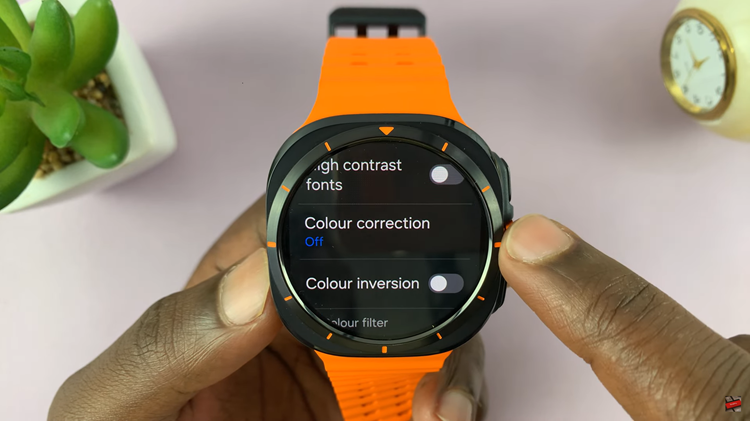
Then, scroll down and find the “Greyscale” option. Tap on it to enable it. However, if you’d like to revert to the default colors, simply toggle OFF the color correction feature.
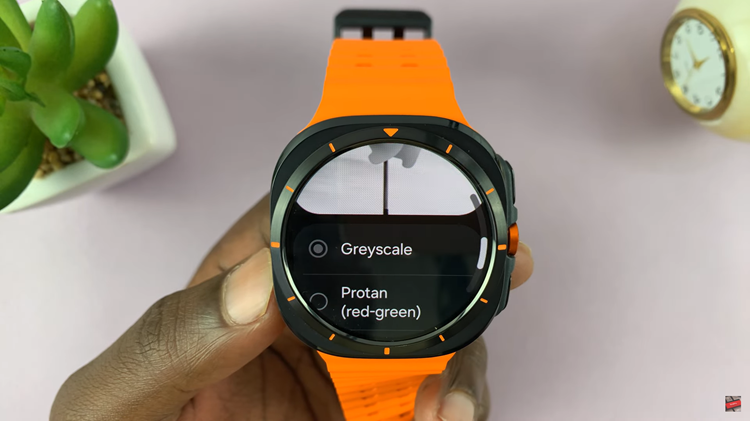
Using the outlined steps above, you can turn Greyscale mode on or off depending on your preferences. For those who want to save battery longer or those who have reduced exposure to a vibrant screen, the Samsung Galaxy Watch Ultra’s Greyscale mode is perfect for you.
Read: How To Enable Watch Only Mode On Samsung Galaxy Watch Ultra