Learn GPU-accelerated rendering helps Steam run smoother by using your graphics card to process visuals.
GPU-accelerated rendering helps Steam run smoother by using your graphics card to process visuals, but it can sometimes cause lag, crashes, or flickering. If you’re experiencing issues or want to optimize Steam for your system, enabling or disabling this setting can help.
In this guide, we’ll walk you through how to turn GPU-accelerated rendering on or off in Steam, explain when to use it, and provide troubleshooting tips for common problems.
Watch: How To Check Game Version On Steam
How To Enable / Disable GPU Accelerated Rendering On Steam
Launch Steam and log into your account.
Click “Steam” in the top-left corner of the screen.
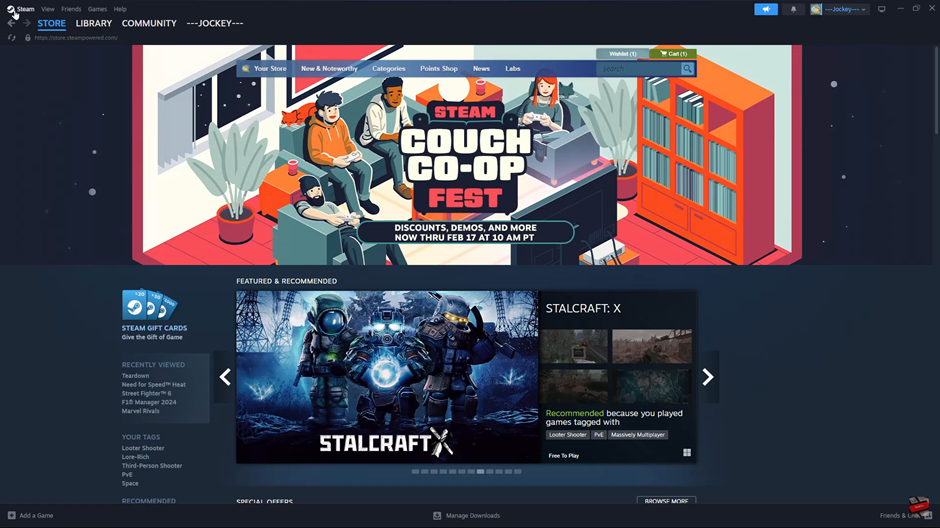
From the dropdown menu, select “Settings.”
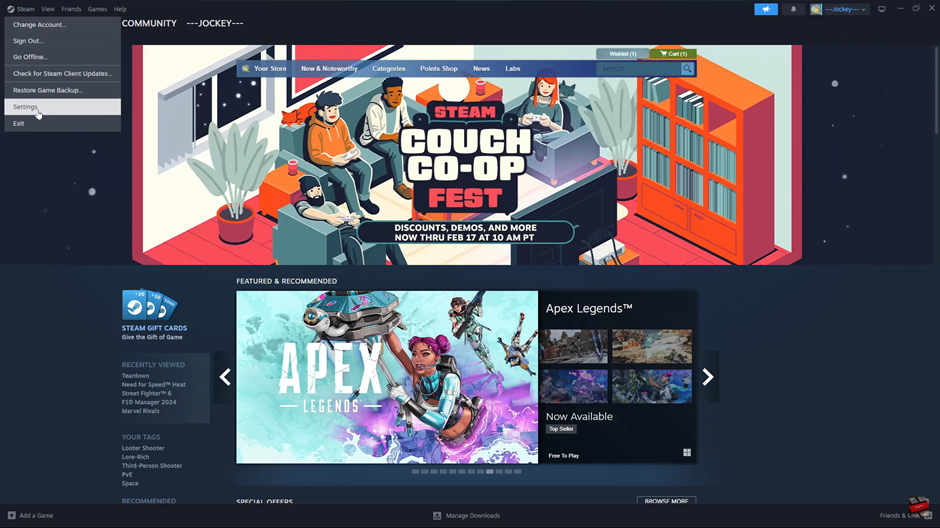
In the left panel, click on “Interface.”
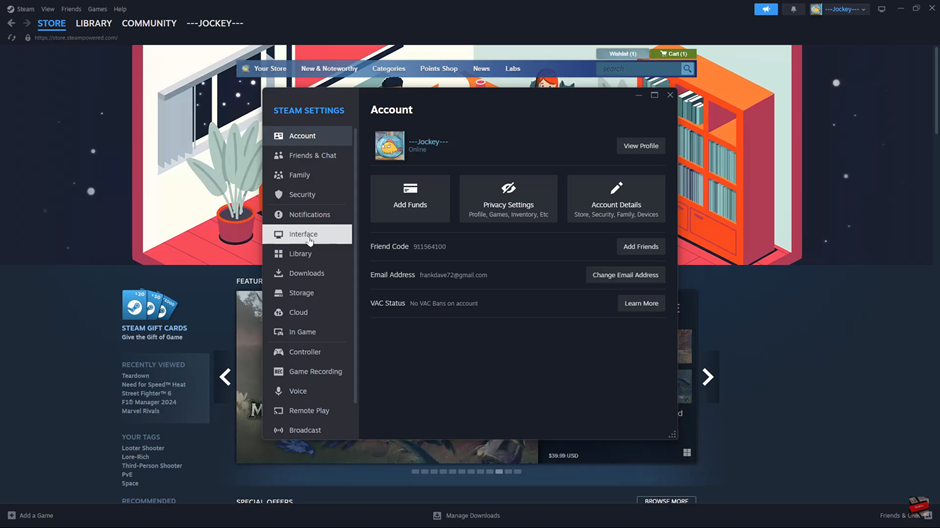
Scroll down to find “Enable GPU-accelerated rendering in web views (requires restart).”
Tap the toggle to enable or disable this option.
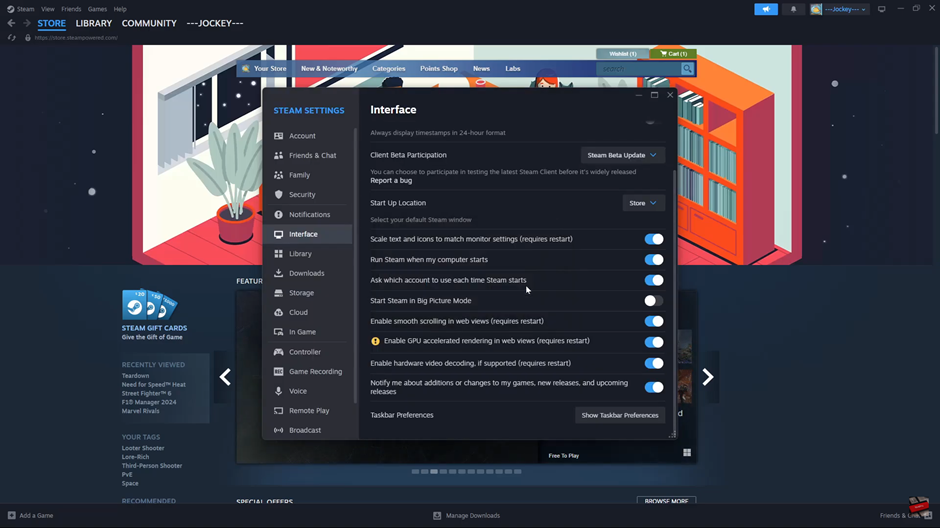
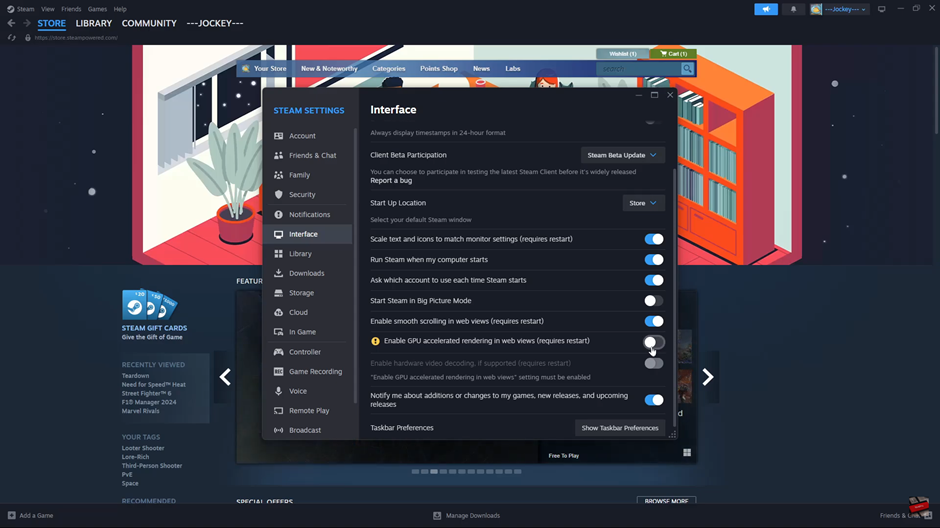
Restart Steam to apply the changes.
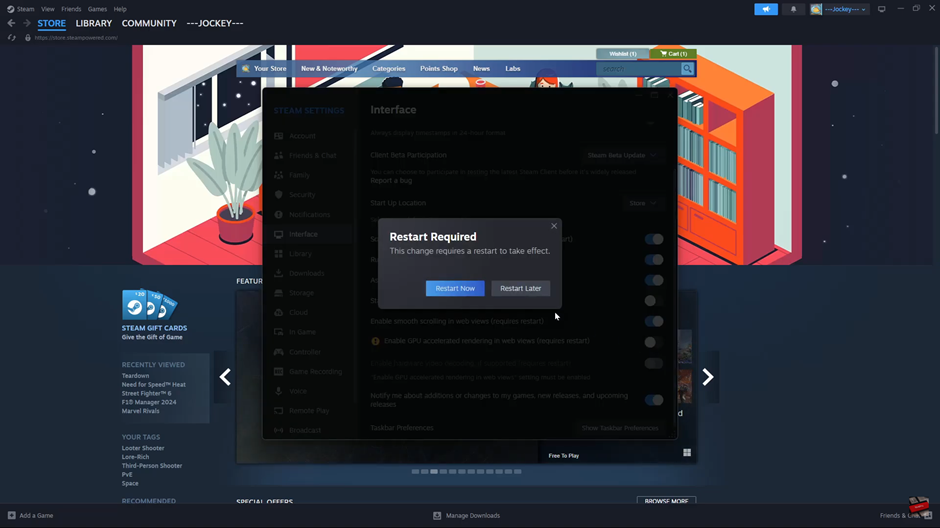
Enabling or disabling GPU-accelerated rendering on Steam can help improve performance and fix graphical issues like lag, flickering, or crashes. If your system struggles with Steam’s interface, disabling this setting may offer a smoother experience.

