Learn how to Enable/ Disable Full Screen In Split Screen On Galaxy Z Fold 6 to enhance your multitasking efficiency. With this feature, you can switch between viewing two apps side-by-side or expanding one app to take up the entire screen, depending on your needs.
By adjusting this setting, you can better manage how apps display on your device, whether you want a more immersive experience or need to keep two applications visible at once. Follow these steps to customize your screen layout and optimize your workflow.
Watch:How To Enable/ Disable Swipe For Pop up View On Samsung Galaxy Z Fold 6
Enable/ Disable Full Screen In Split Screen On Galaxy Z Fold 6
Open the Settings app and scroll down to select Advanced features.
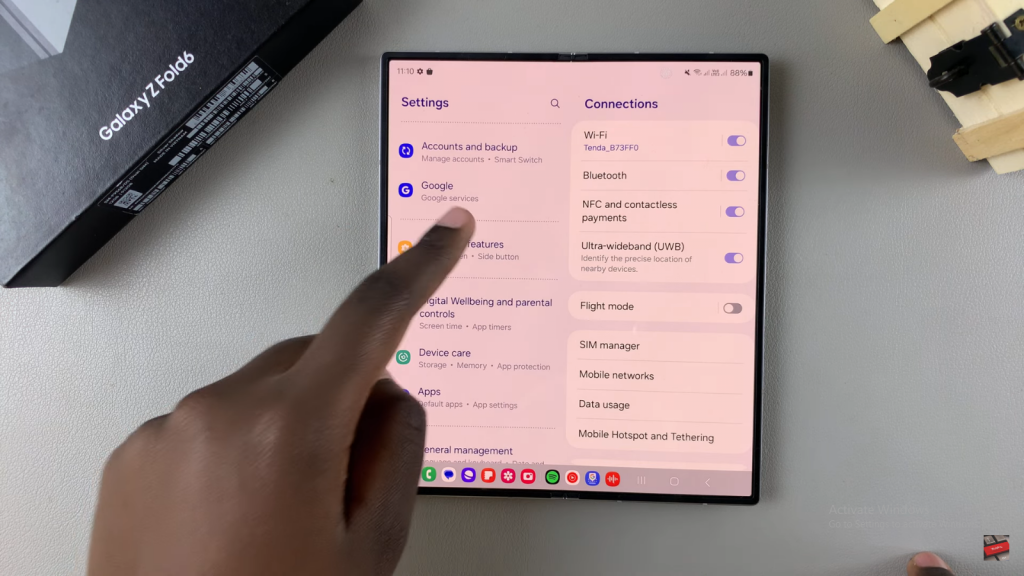
Tap on Multi-window. Here, you’ll find the option for Full screen and split screen view.
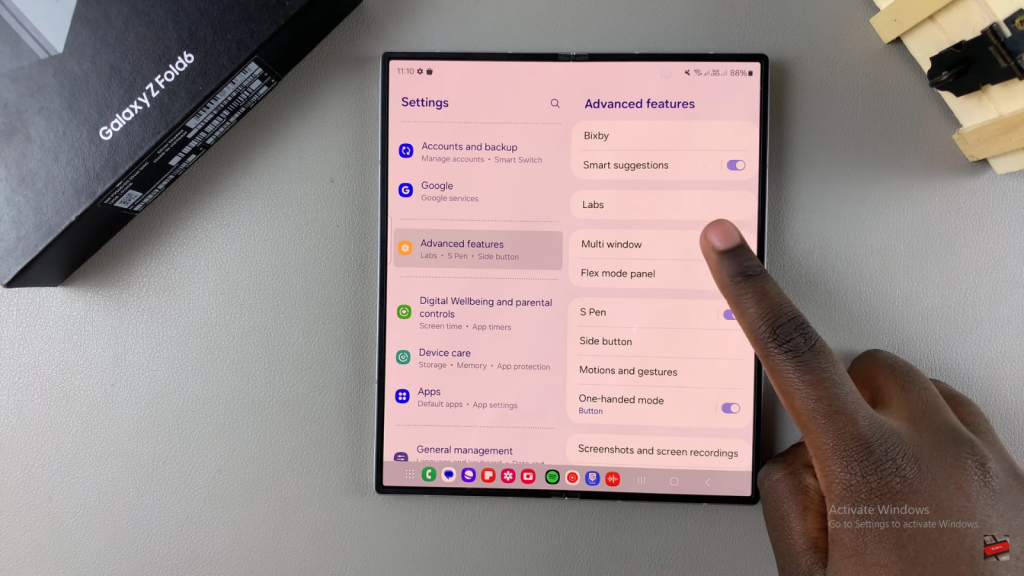
- To enable full screen: Turn on the toggle. When you activate split screen, the status and navigation bars will no longer be visible. To view them, swipe up or down depending on which bar you want to see.
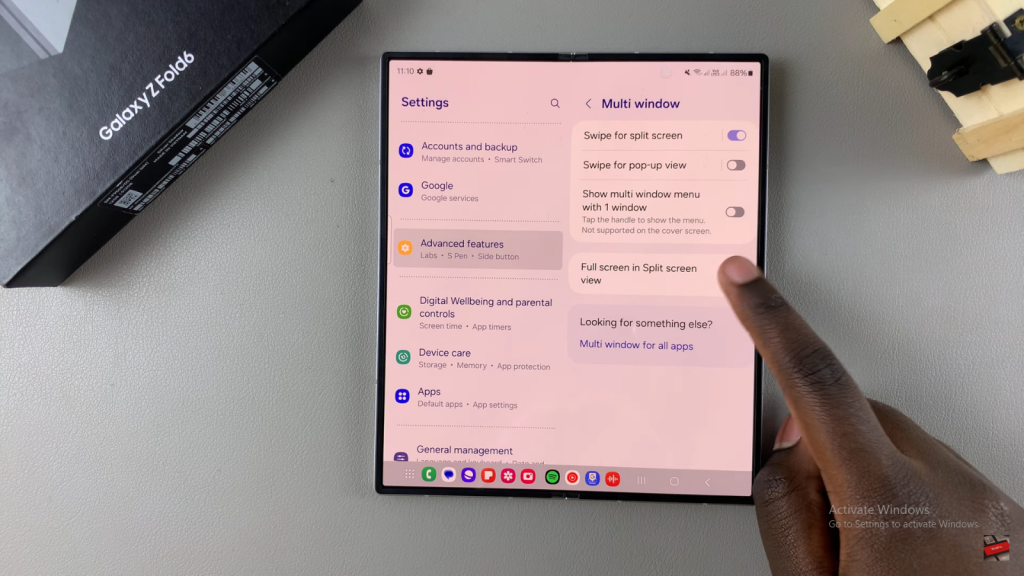
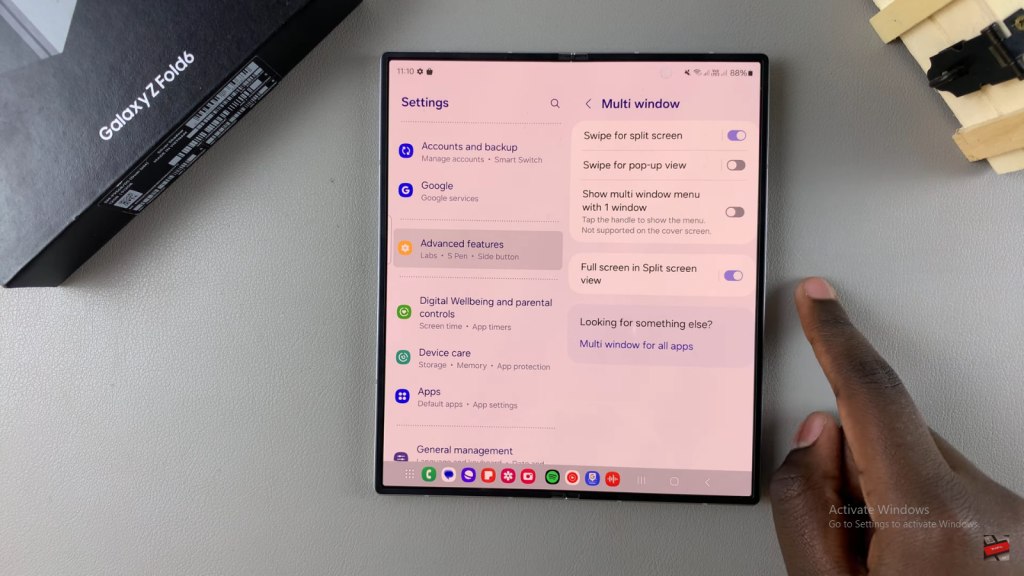
- To disable full screen: Turn off the toggle. The navigation and status bars will remain visible even in split screen mode.
Read:How To Enable/Disable Swipe For Pop up View On Galaxy Z Fold 6

