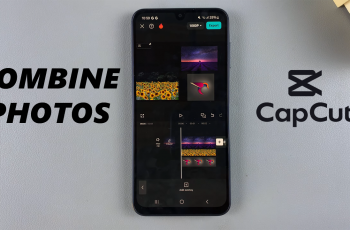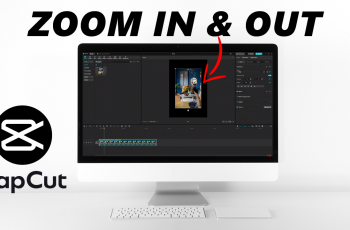It can be a bit perplexing to work your way through a smartphone, especially for those who want only a simple, large-text-and-icon, easy-to-navigate layout. This is where Easy Mode comes into play! Easy Mode will be very friendly with your Samsung Galaxy S25 and S25 Ultra phones, thus being perfect for seniors, the visually impaired, or anyone seeking an uncluttered user experience.
On the other hand, it is equally easy to turn off Easy Mode if you have turned it on by accident or no longer need it. In this article, we will go through step-by-step how to enable and disable Easy Mode on Galaxy S25 series,.
From having a minimalistic home screen to reverting to how Samsung normally feels, we’ll cover it all in this guide. Let’s get started!
Watch: How To Enable Edge Lighting For Notifications On Samsung Galaxy S25
Enable & Disable Easy Mode On Samsung Galaxy S25 & S25 Ultra
Begin by unlocking your Samsung Galaxy S25 and navigating to the home screen. From there, locate and select the Settings app, either on the home screen or in the app drawer. Next, scroll down and tap on the ‘Display‘ option to continue.
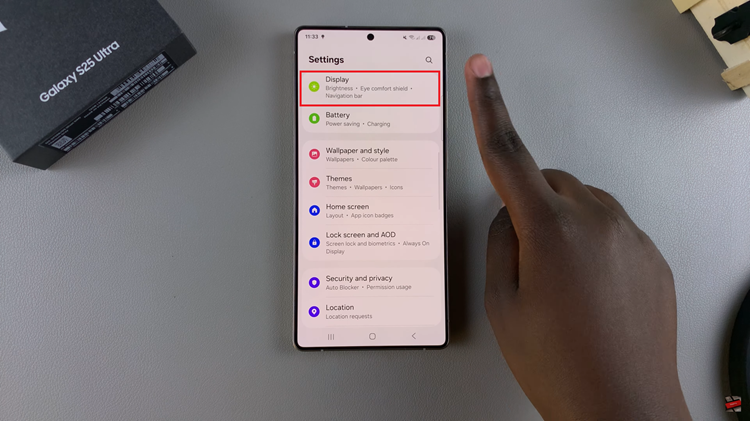
At this point, scroll down and find the ‘Easy Mode‘ option. Tap on it to proceed to the next step.
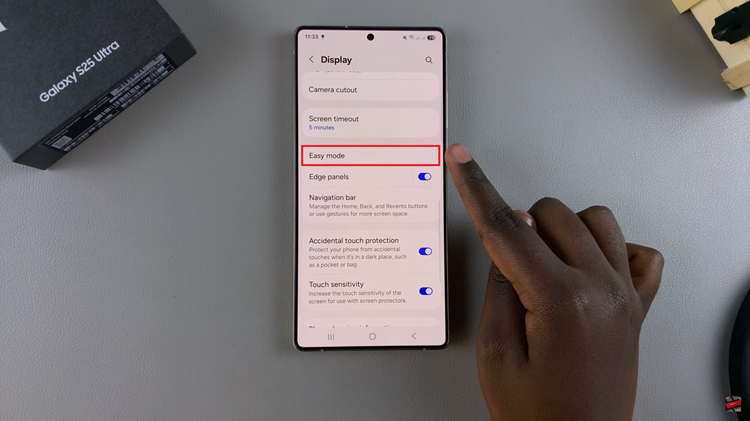
Following this, you’ll notice a toggle switch next to the Easy mode option. To enable this feature, simply toggle ON the switch. You’ll notice the changes will be applied immediately.
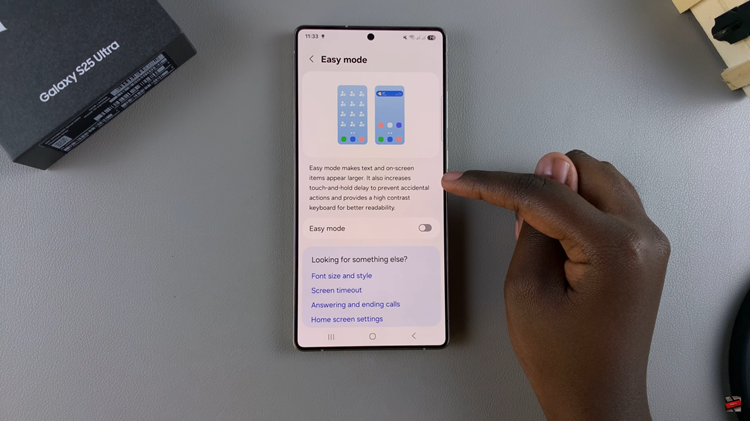
Additionally, you can customize the Easy Mode to suit your needs. Once enabled, scroll down and you’ll see a couple of options you can customize. Afterwards, you can toggle OFF the switch to disable this feature if you no longer need it.
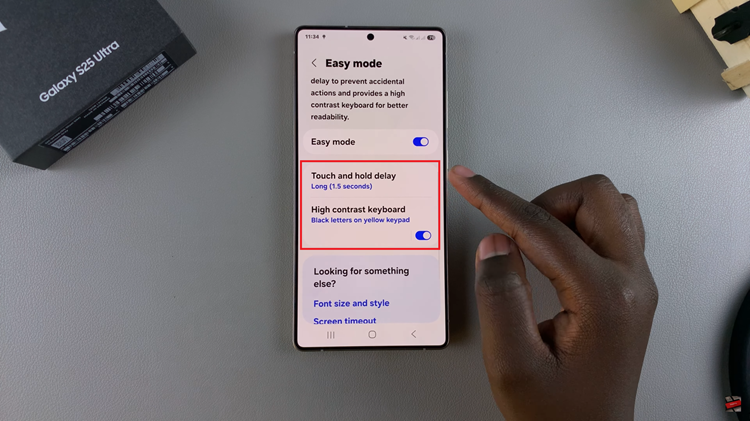
In conclusion, easy mode on the Samsung Galaxy S25 / S25 Ultra is a great feature for those who prefer a simpler, more accessible interface with larger text and icons. By following the steps in this guide, you can easily switch between Easy Mode and Standard Mode to match your preferences
Read: How To Revert To Default Theme On Samsung Galaxy S25 & S25 Ultra