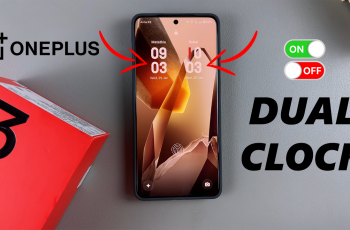The Apps Drawer, also known as the Apps Screen, is a key feature of the Samsung Galaxy A06 that allows you to organize and access your applications easily. This feature provides a clean and organized interface, making it simple to find and launch your favorite apps.
However, depending on your preferences, you may want to enable or disable this feature. Knowing how to Enable/Disable Apps Drawer/Apps Screen On Samsung Galaxy A06 can help you tailor your device’s layout to your liking, enhancing your overall user experience.
By managing the Apps Drawer, you can choose whether to display all your apps on the home screen or keep them neatly tucked away in the Apps Screen. If you prefer a more streamlined look, disabling the Apps Drawer allows you to see all your apps directly on the home screen.
On the other hand, enabling it can make it easier to access a larger number of applications without cluttering your main screen. Understanding these options empowers you to customize your Samsung Galaxy A06 to suit your individual needs.
Watch:How To Answer & End Calls With Physical Buttons On Samsung Galaxy A06
Enable/Disable Apps Drawer/Apps Screen On Samsung Galaxy A06
Disabling the Apps Drawer
- Open the Settings app and Select Home Screen.
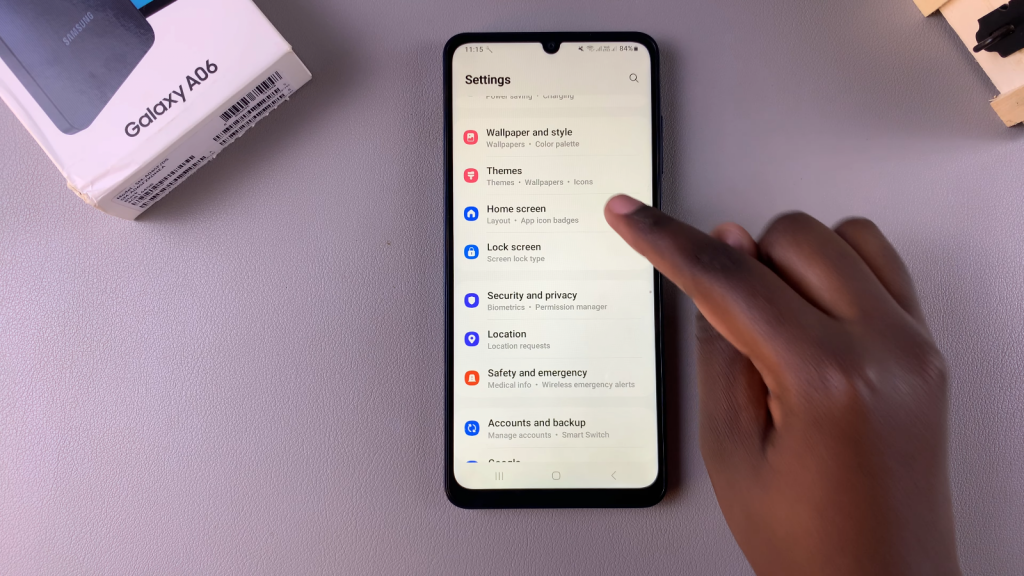
- Tap on Home Screen Layout
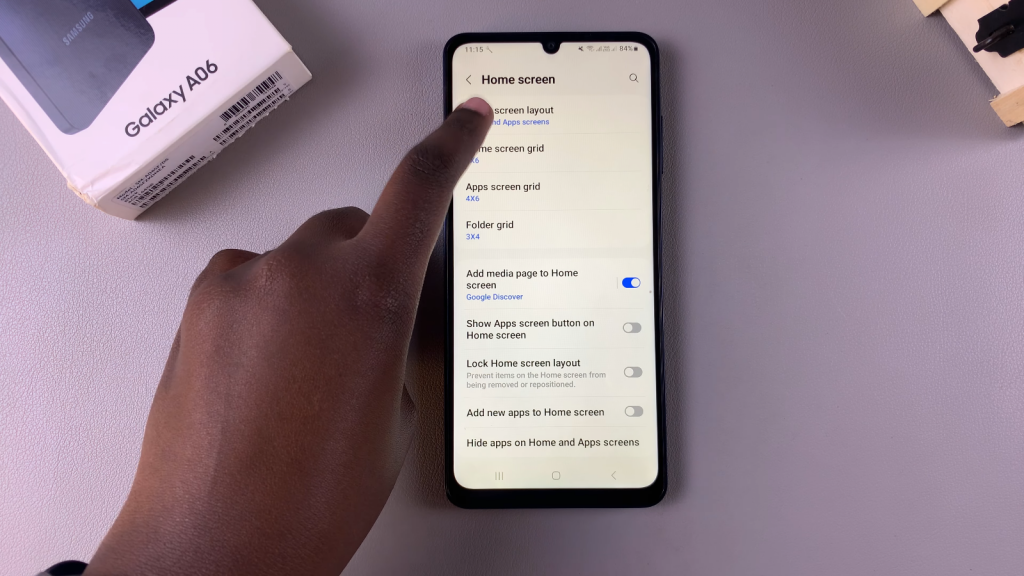
- Choose Home Screen Only
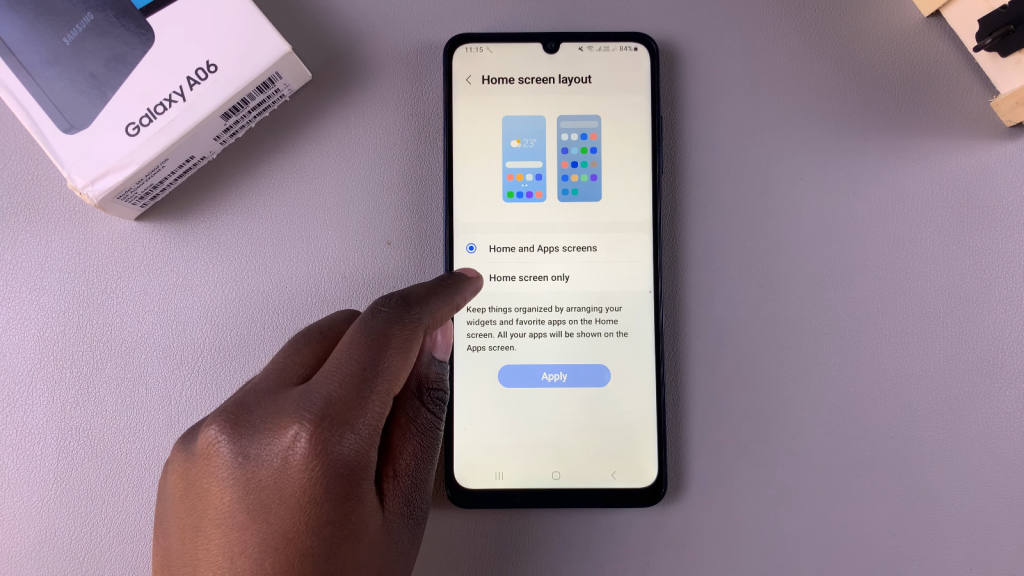
- Tap Apply to save the changes
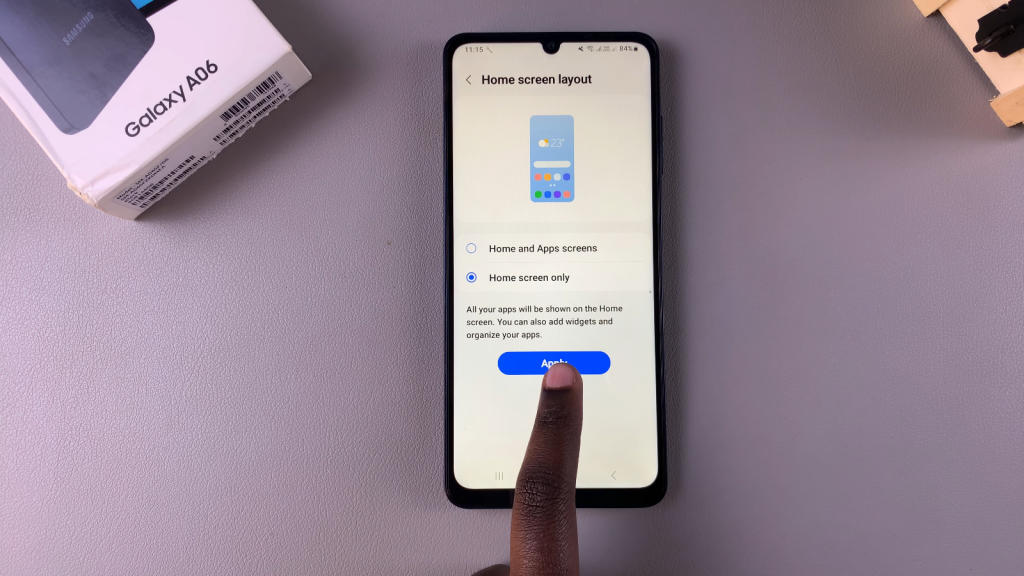
Accessing Your Apps
- Now, when you return to your home screen, swipe through your different home screens to see all your installed apps

Enabling the Apps Drawer
- Open the Settings app again and Select Home Screen.
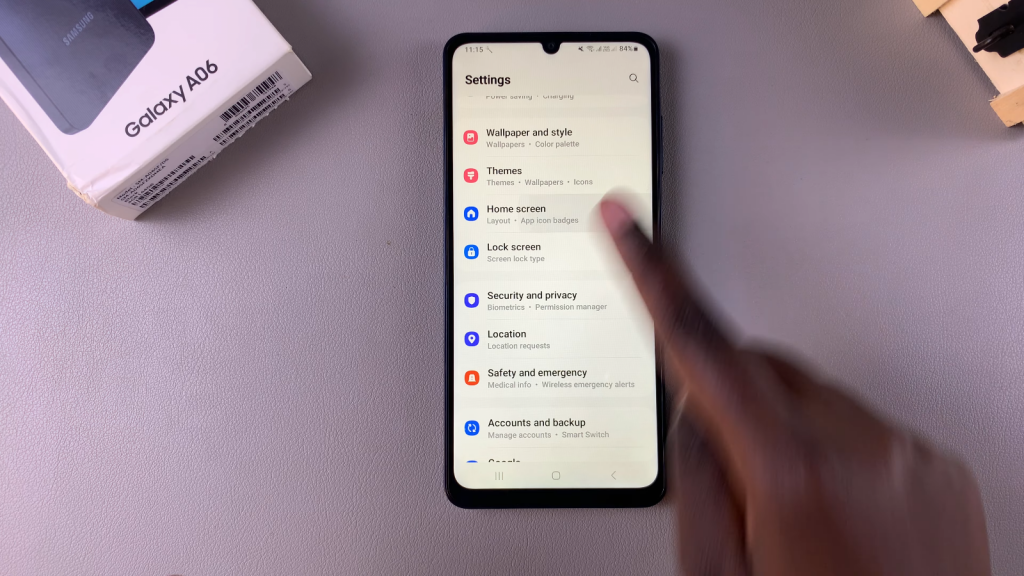
- Tap on Home Screen Layout
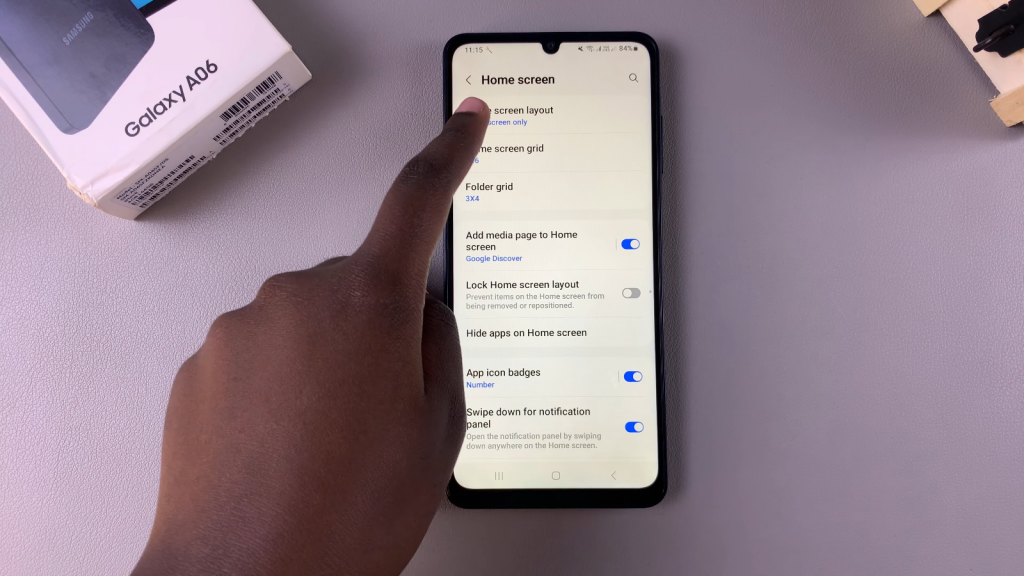
- Choose Home and App Screens
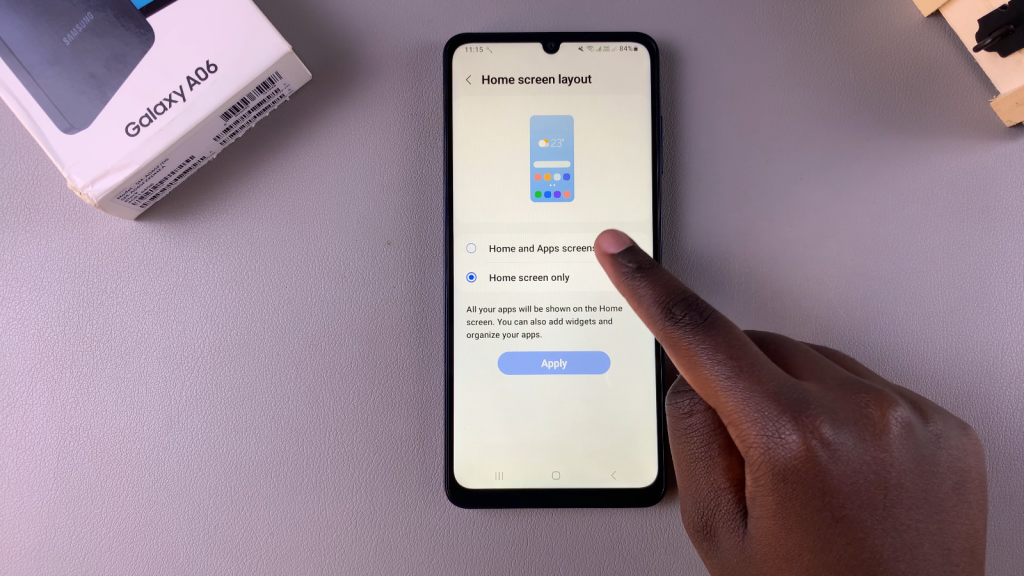
- Tap Apply to enable the apps drawer
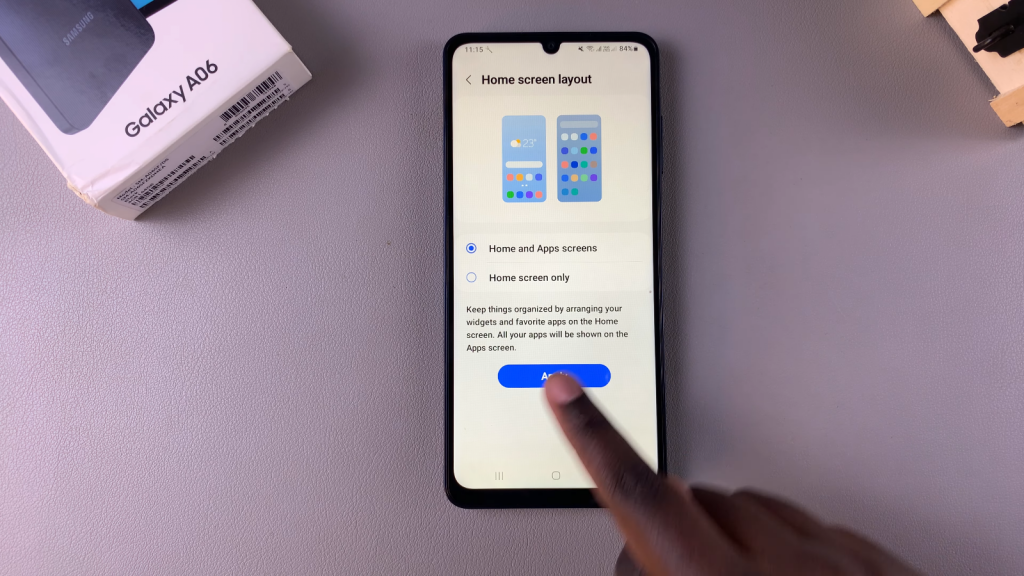
Read:How To Answer & End Calls With Physical Buttons On Samsung Galaxy A06