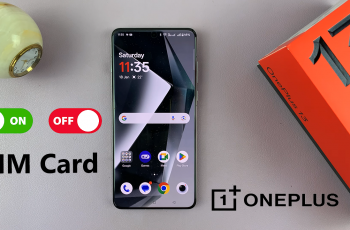Apple’s iPhones offer a variety of accessibility features designed to improve the user experience for everyone, including those with color vision impairments. One such feature is the Color Filters.
Colour filters can be used to differentiate colours by users who are colour blind and aid users who have a difficulty reading text on the display. iPhones allow you to adjust the display’s colors for easier viewing, if they need help with color blindness or if they just want to tweak the screen appearance.
In this article, we’ll take you through the step-by-step process you can use to enable Color Filters on the iPhone 11. Color filters can help if you’re color blind or have difficulty seeing certain colors. The filters make distinguishing between hues easier.
Even if you don’t have a vision impairment, color filters can be useful for reducing eye strain or creating a screen look that suits your personal preferences.
Watch: Change Text Size On iPhone 11
Enable Color Filters On iPhone 11
To get started, open the Settings app on your iPhone. From there, navigate to Accessibility option and select Display & Text Size. Once you’re in the Display & Text Size menu, find and tap on Color Filters. It should be set to Off by default.
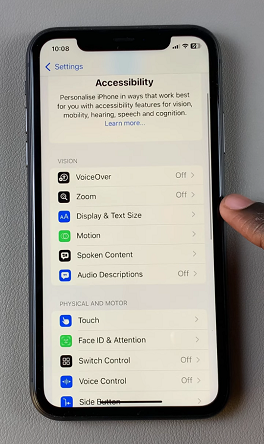
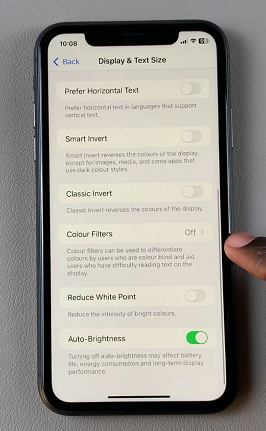
Under the Color Filters menu, tap on the toggle to enable the colour filters. You should immediately see the changes.
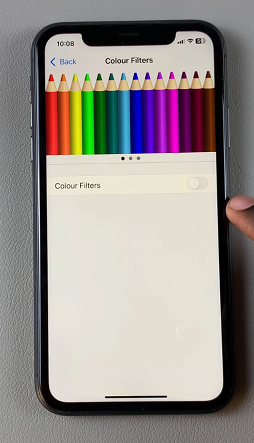
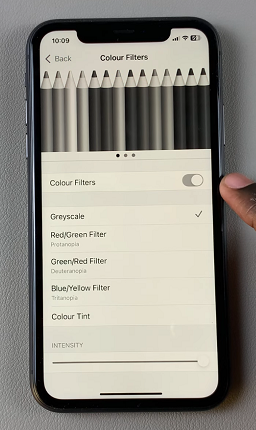
Once you enable colour filters, you’ll notice several preset options to choose from. These filters can alter the colors displayed on your screen to accommodate different visual preferences or address specific needs.
Greyscale: This filter removes color, creating a monochromatic display, which can be helpful for reducing eye strain or increasing focus. Experiment with the available filters to find the one that suits you best.
Protanopia (Red/Green Filter): This is for those who cannot be able to perceive red light. It increases the green light to aid with visibility.
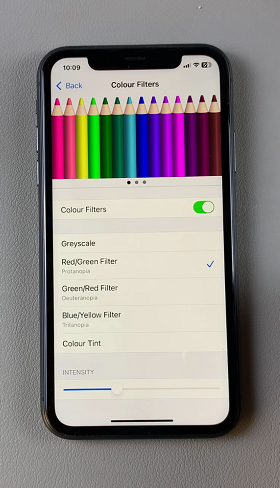
Deuteranopia (Green/Red Filter): Set this for users who have an issue perceiving green light.
Tritanopia (Blue/Yellow Filter): If you have a problem perceiving blue light, this is the filter to use.
Colour Tint: This option overlays the screen with a single colour (usually a shade of red) to aid clear vision, if you have a problem perceiving colours in general.
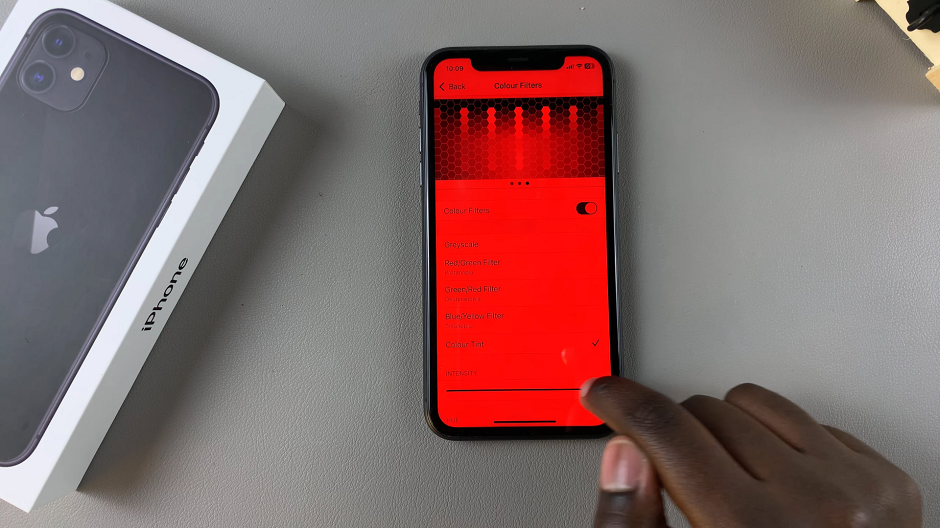
After selecting a color filter, you can further customize it to match your preferences. You’ll find an intensity slider that allows you to control the strength of the effect. Adjust it according to your comfort level or desired visual effect.
Once you’ve chosen a color filter, you can easily toggle it on and off to compare the modified display with the original settings. This flexibility allows you to quickly switch between different filters or revert to the default settings whenever you desire.